Repare la computadora portátil Asus Linux atascada en la pantalla del logotipo
H¿Alguna vez ha enfrentado este problema en el que instaló con éxito una distribución de Linux en su computadora portátil Asus (digamos Ubuntu), pero cuando inicia su PC, solo muestra una pantalla en blanco? Si es así, esta publicación es para ti. Le proporcionaremos un procedimiento paso a paso para solucionar el bloqueo de inicio y le explicaremos por qué sucede.
¿Por qué?
Experimenta esta congelación de inicio porque Asus introdujo la última actualización de intel-ucode, 20190312, que hace que el kernel se atasque durante la carga de initramfs en bionic-updates y bionic-security.
Repare la computadora portátil Asus Linux atascada en la pantalla del logotipo
Soluciones
Tenemos dos soluciones que pueden solucionar este problema de forma permanente:
- Agregue el parámetro de arranque:
dis_ucode_ldrpara/etc/default/grub. - Actualice su firmware a la última versión, que resuelve este problema.
Solución 1: agregue el parámetro de arranque: dis_ucode_ldr a / etc / default / grub
Los usuarios informaron de este error en Ubuntu Bugs Launchpad. Asus lanzó BIOS actualizados, que solucionan este problema. Sin embargo, algunas personas tienen miedo de actualizar el firmware. Esta solución solucionará el problema sin realizar ninguna actualización de firmware. Si desea actualizar el firmware, use la segunda solución a continuación.
- Si su PC estaba encendida, apáguela manteniendo presionado el botón de encendido durante algún tiempo.
- Inicie su PC. Cuando llegue al menú de GRUB, seleccione su distribución de Linux y Presione "E" en el teclado. Eso le permitirá editar los comandos de arranque.
Propina: Algunas distribuciones de Linux le dan solo unos segundos para seleccionar una distribución. Deberá ser rápido y preciso; de lo contrario, GRUB lo seleccionará automáticamente y arrancará. - En la línea resaltada, agregue antes de 'quiet' o 'splash' o 'quiet splash' un nuevo comando llamado:
dis_ucode_ldr.
Antes de agregar el comando, se veía así: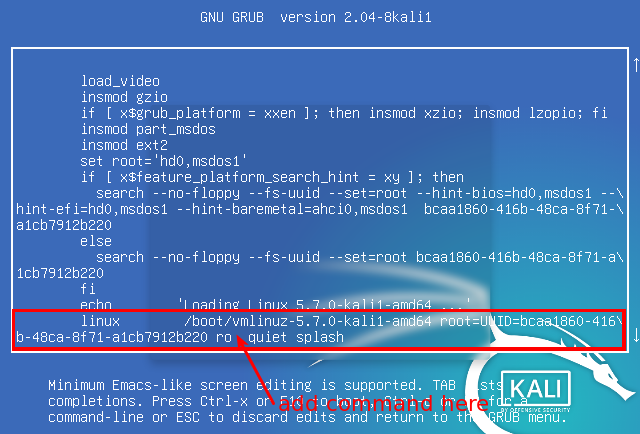
Editar comandos de arranque Después de agregar el comando, se ve así:

Agregar parámetro de arranque - Una vez que haya hecho esa edición, presione
F10arrancar.
Su computadora portátil Asus ahora debería arrancar sin problemas con cualquier problema técnico. Hasta este punto, tenemos razón. Sin embargo, necesitamos agregar el dis_ucode_ldr comando al grub de forma permanente. Siga los pasos a continuación.
Inicie la Terminal y ejecute el comando:
sudo nano /etc/default/grub
Localice la línea 'quiet' o 'splash' o 'quiet splash' y agregue el
dis_ucode_ldr
parámetro como se muestra a continuación.
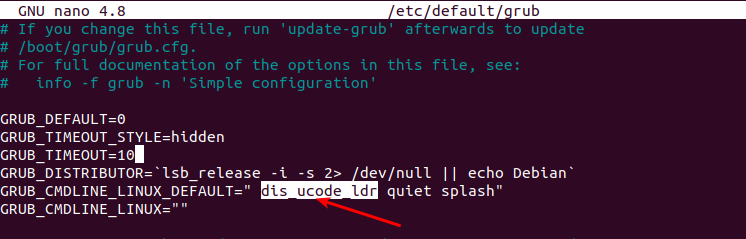
Guarde el archivo (CTRL + O, luego Enter) y salga (CTRL + X).
Ahora, para terminar, inicie la Terminal y actualice-grub con el comando;
sudo update-grub
¡Eso es todo! Ahora reinicie su máquina Asus y se iniciará normalmente.
Solución 2: actualice el firmware
Actualizar el firmware de su computadora portátil no debería ser un problema siempre que instale el firmware correcto. Algunas de las cosas que debe tener en cuenta antes de continuar con este proceso incluyen:
- No puede degradar la versión de su BIOS.
- Conecte el adaptador de CA durante el proceso de actualización.
- Haga una copia de seguridad de sus archivos para evitar problemas inesperados.
- La interfaz puede diferir de la mía, dependiendo de la versión del modelo.
Para comenzar a actualizar el firmware del BIOS, siga los pasos a continuación:
- Inicie su PC e ingrese a la configuración del BIOS.
- Ir a Avanzado -> Utilidad ASUS EZ Flash 3.

Utilidad ASUS EZ Flash - En la sección 'BIOS actual', escriba en algún lugar de un papel o similar. En mi caso, el modelo Platform es UX533FD.

Modelo de plataforma - Visite asus.com. En la barra de búsqueda, escriba el código de plataforma que encontramos en la configuración del BIOS. Vaya a Controlador y utilidad -> BIOS y firmware. Descargue la última versión (debería ser la primera en la lista).
- El archivo se descargará como un archivo comprimido. Extraerlo y copiar el contenido a una unidad USB.
- Reinicie su PC e ingrese a la configuración del BIOS una vez más. Asegúrese de tener la unidad USB insertada en su PC antes de dirigirse a la página de configuración del BIOS.
- Navegar a Avanzado -> Utilidad ASUS EZ Flash 3.
- Busque su unidad USB en el lado izquierdo de la ventana. En mi caso, es el FS1. Si tiene varios dispositivos enumerados aquí, seleccione el último, que siempre es la unidad USB externa.
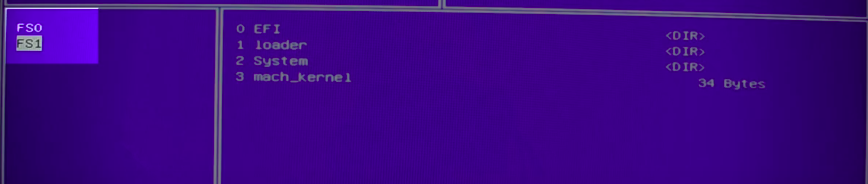
Seleccionar unidad USB - Seleccione el nuevo firmware y presione Enter. Recibirá un mensaje sobre si debe usar ese archivo. Seleccione Sí y espere unos minutos para que se instale.
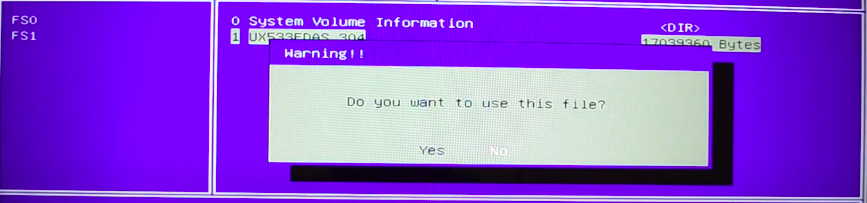
Actualice el firmware
Cuando se complete la instalación, reinicie su PC y debería estar listo para comenzar. Su sistema Linux no debería volver a congelarse al iniciarse.
Solución de problemas
En caso de que la unidad USB no aparezca en el BIOS mientras se actualiza el firmware, intente utilizar una unidad USB 2.0.
Conclusión
Creo que los dos métodos discutidos en esta publicación resolverán el problema. Algunas personas informaron del mismo problema en Vivobooks. ¡La solución es la misma! Si tiene alguna consulta o información adicional para compartir con nuestros lectores, deje un comentario a continuación.

Deja una respuesta