Los 20 principales comandos de Git con ejemplos prácticos
ISi está leyendo esta publicación, existe una alta probabilidad de que haya escuchado o interactuado con Github, y ahora quiera aprender Git. Antes de continuar mostrándole algunos de los comandos geniales de Git, comprendamos la diferencia entre Git y GitHub.
Git y Github
Primero hablemos de Git. Dicho de la manera más simple posible, Git es un sistema de control de versiones distribuido que se utiliza para administrar un proyecto en el historial del código fuente de desarrollo. Git es como una herramienta de colaboración que permite a varios desarrolladores contribuir a un solo proyecto.
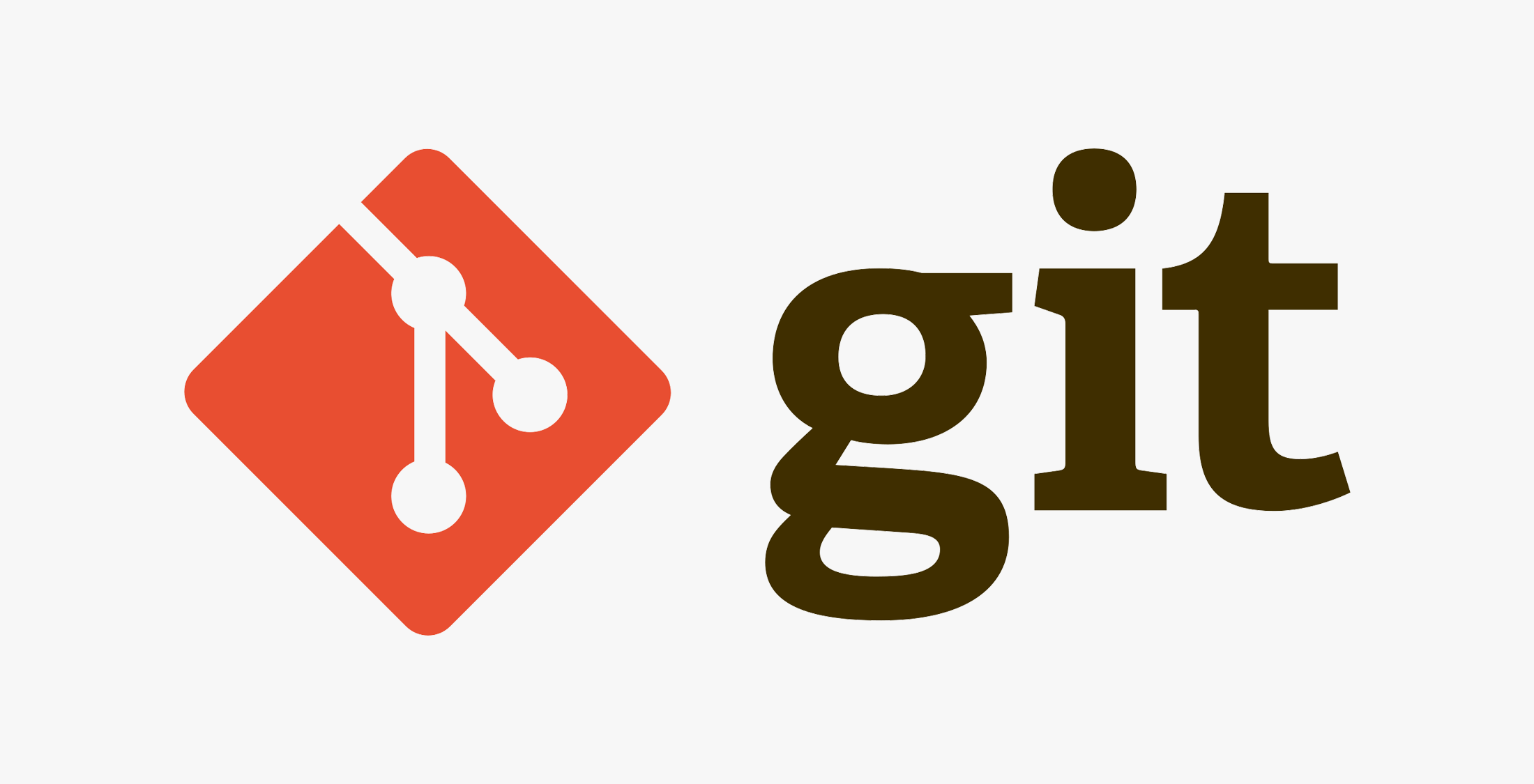
Suponga que tiene un equipo de desarrolladores que trabajan en el desarrollo de un sistema de gestión de la información. Algunos funcionarán en la GUI, otros en la base de datos y algunos en la funcionalidad del sistema. La gestión de un proyecto de este tipo necesitaría el uso de unidades USB para compartir código entre desarrolladores. Sin embargo, con Git, los desarrolladores pueden agregar su código al proyecto sin sobrescribir ninguna parte del proyecto.

Github, por otro lado, es una plataforma en línea utilizada para alojar el repositorio de Git. Si bien Git es una utilidad de línea de comandos, Github tiene una interfaz web que incluye aún más funciones adicionales para administrar un proyecto.
Los 20 principales comandos de Git
En esta publicación, le mostraré los 20 principales comandos de git que serán útiles al administrar sus proyectos.
1. Git Init
git init
Este comando inicializa un repositorio de git en su directorio y crea una carpeta .git. Como un [dot] , el directorio .git está oculto y es posible que deba deshabilitar la función en Windows o usar el comando ls -a en Linux para verlo. Sin embargo, es mejor dejarlo así y no alterar el contenido de esta carpeta.
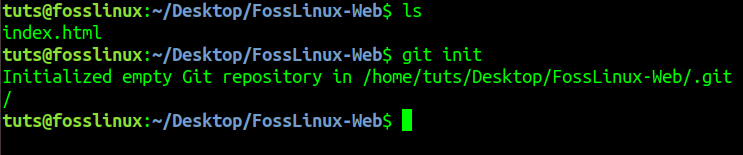
2. Configuración de Git
git config –global user.name “Your Username Here” git config –global user.email “user@domain.com”
Este comando configura el nombre de usuario, correo electrónico, formatos de archivo, etc., con los de Github o la plataforma online que aloja tu repositorio.

3. Git Clone
git clone "url.git"
Este comando descarga / clona un repositorio desde una fuente remota a su máquina local. Por ejemplo, clonemos el repositorio reaver en nuestra máquina local. Reaver es una herramienta de código abierto que se utiliza en las pruebas de penetración inalámbrica.
git clone https://github.com/t6x/reaver-wps-fork-t6x.git

Al ejecutar el comando ls, vemos que la carpeta Reaver se clona con éxito.
4. Estado de Git
git status
El comando Git Status le muestra toda la información que necesita saber sobre su repositorio local. Incluye la rama en la que está trabajando, los archivos presentes en el índice y los archivos sin seguimiento y los archivos modificados.
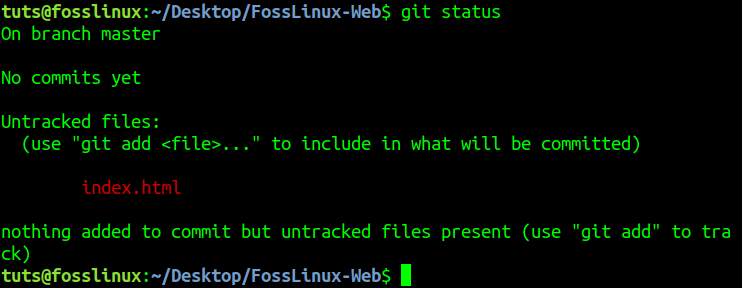
5. Git Add
git add
El comando Git Add agrega archivos sin seguimiento presentes en su directorio de trabajo para indexarlos, listos para enviarlos a nuestro repositorio remoto. En el ejemplo anterior, "git status", vemos que nuestro index.html es un archivo sin seguimiento.
Agreguémoslo al índice para confirmar usando el comando git add. Vea la imagen a continuación.
git add index.html
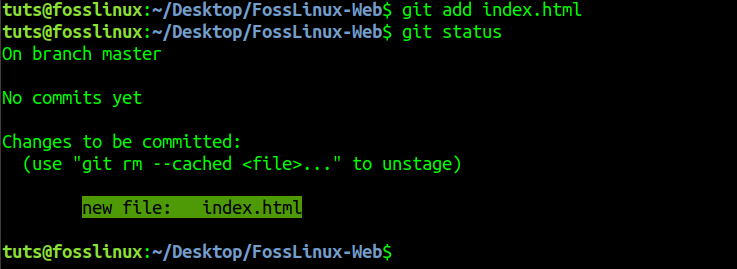
Al ejecutar el comando 'git status' nuevamente, vemos el archivo index.html agregado al índice y listo para confirmar.
6. Git Remove
git rm --cached [file-name]
El comando Git Remove elimina los archivos agregados del directorio de trabajo para indexar. Eliminemos el index.html que dijimos en el ejemplo anterior.
git rm index.html
git rm --cached index.html

7. Git Commit
git commit
El comando Git Commit guarda sus cambios en el repositorio local, listo para ser enviado al repositorio remoto. Este comando toma tres argumentos;
Le permite dejar una nota de sus cambios para que sus colegas puedan comprender lo que sucedió. Vea el ejemplo a continuación.
git commit -m "Improved Design on Contact Page."
este argumento Toma todas las modificaciones realizadas en los archivos rastreados.
Este argumento actualiza la confirmación más reciente con cualquier otro cambio por etapas o cualquier último mensaje de confirmación.

8. Git Diff
git diff
El comando Git Diff enumera todos los cambios sin seguimiento. Por ejemplo, agreguemos código Html a nuestro archivo index.html y luego ejecutemos el comando git diff. Vea el resultado en la imagen a continuación.

9. Restablecimiento de Git
git reset
El comando Git Reset elimina las etapas de su archivo y coloca su directorio de trabajo e índice en el estado de su última confirmación. Conserva los cambios realizados en el archivo.

10. Registro de Git
git log
Este comando enumera el historial de versiones de la rama en la que está trabajando actualmente.

Puede usar el comando 'git log' con el parámetro '-follow' para enumerar el historial de versiones del archivo. Por ejemplo;
git log -follow index.html

11. Git Show
git show
Este comando git enumera los cambios realizados en un archivo y los metadatos de la confirmación en particular.

12. Etiqueta de Git
git tag
Este comando enumera las etiquetas de una confirmación específica.

13. Git Branch
git branch
El comando git branch enumera todas las ramas presentes en su repositorio local.

Para crear una nueva rama, use la siguiente sintaxis.
git branch [new-branch-name]
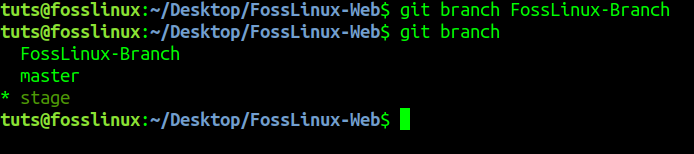
Tenga en cuenta que solo podrá crear su primera rama después de realizar su primera confirmación.
Para eliminar una rama, use la siguiente sintaxis.
git branch -d [branch-name]
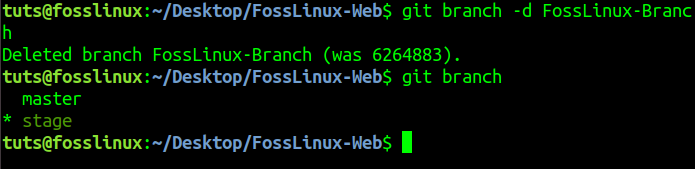
14. Git Checkout
El comando Git checkout le permite cambiar entre las ramas presentes en su repositorio local.
git checkout [branch-name]
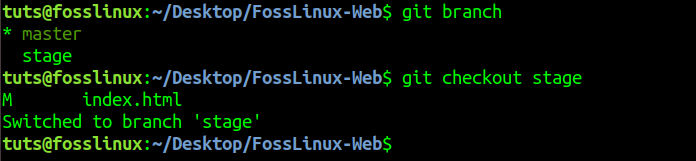
Si la rama que está especificando no está allí, agregue el parámetro -b para crear la rama.
git checkout -b [branch-name]
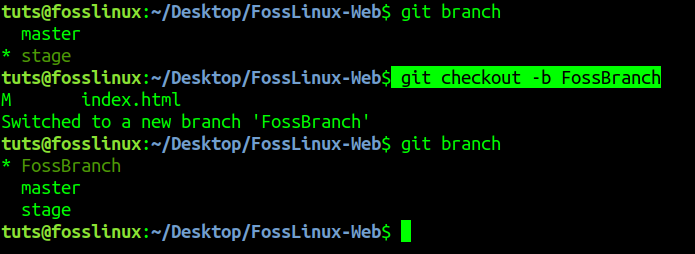
15. Git Merge
git branch [branch-name]
Este comando fusiona el historial de la rama especificada en la rama de trabajo actual.
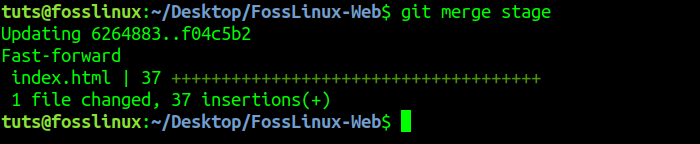
16. Git Remote
Este comando vincula su repositorio local en su computadora al repositorio remoto.
git remote add [variable-name] [Remote-Repo-Serve-Link]

17. Git Push
git push [variable-name] [branch-name]
Este comando empuja / envía sus cambios confirmados al repositorio remoto en Github o Bitbucket.
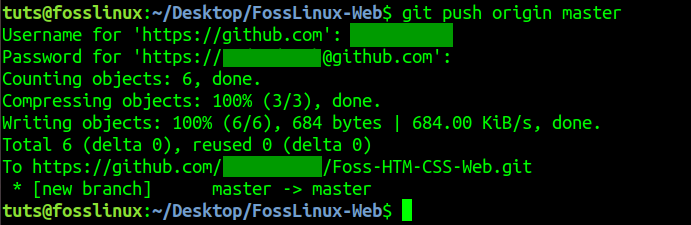
Para enviar todas sus ramas en el repositorio local al repositorio remoto, use la sintaxis a continuación.
git push -todos [variable-name]
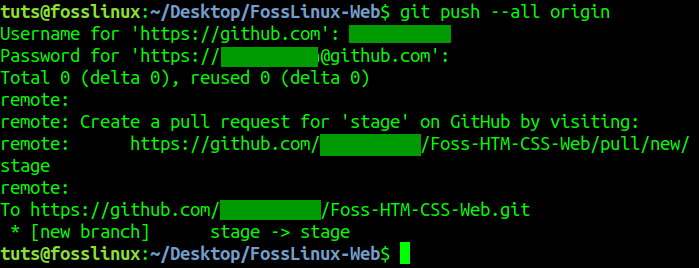
18. Git Pull
git pull [remote-repo-link]
Este comando de Git recupera los cambios del repositorio remoto y los fusiona con su repositorio local.
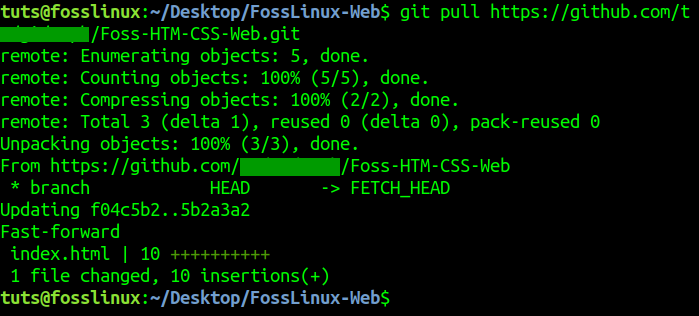
19. Git Stash
git stash save
El comando anterior de Git Stash almacena todos los archivos de seguimiento temporalmente.

git stash pop
Este comando git restaura los archivos guardados recientemente.
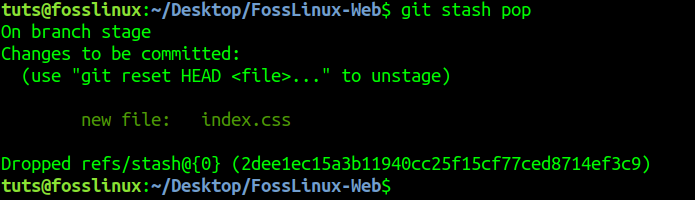
20. Git fsck
git fsck
La verificación del sistema de archivos de Git (fsck) verifica la integridad del sistema de archivos de Git en su repositorio local identificando los objetos dañados.

Es útil conocer cómo funcionan los diferentes comandos de Git, especialmente si lo usará para administrar sus proyectos. Afortunadamente, la mayoría de estos comandos son fáciles de entender y es posible que no necesite utilizar todos y cada uno de ellos.

Deja una respuesta