Eliminar el virus de una PC con Windows con una unidad USB de Ubuntu Live
miTodo usuario de Microsoft Windows sabe lo vulnerable que es el sistema operativo frente al malware y los virus. Si su PC con Windows está infectada con un virus, hay un par de formas de limpiar la PC.
Si Windows es de arranque, al menos tiene la oportunidad de iniciar su programa antivirus favorito y comenzar a limpiarlo. Pero, ¿qué pasa si la infección por el virus es tan grave que Windows no puede arrancar? De hecho, no suena bien ya que están en juego sus datos privados completos.
En este tutorial, le mostraremos cómo limpiar su máquina Windows de virus infectados usando un USB o CD en vivo de Ubuntu y el antivirus ClamAV. El ClamAV es un antivirus gratuito de código abierto que se puede utilizar en Ubuntu.
Si tiene una unidad de CD o USB Ubuntu Live por ahí, puede usarla para limpiar su PC con Windows. En caso de que no lo tenga, puede crear uno usando el enlace Cómo crear una unidad USB Ubuntu Live.
Eliminación de virus de una PC con Windows usando la unidad USB Ubuntu Live
Antes de comenzar, debe asegurarse de haber cambiado la configuración del BIOS de su máquina para arrancar desde USB o CD primero. Ahora comencemos insertando su unidad Ubuntu Live (USB o CD) en su computadora y luego enciéndala.
Paso 1. Cuando aparezca la ventana de instalación de Ubuntu, elija la opción "Probar Ubuntu".
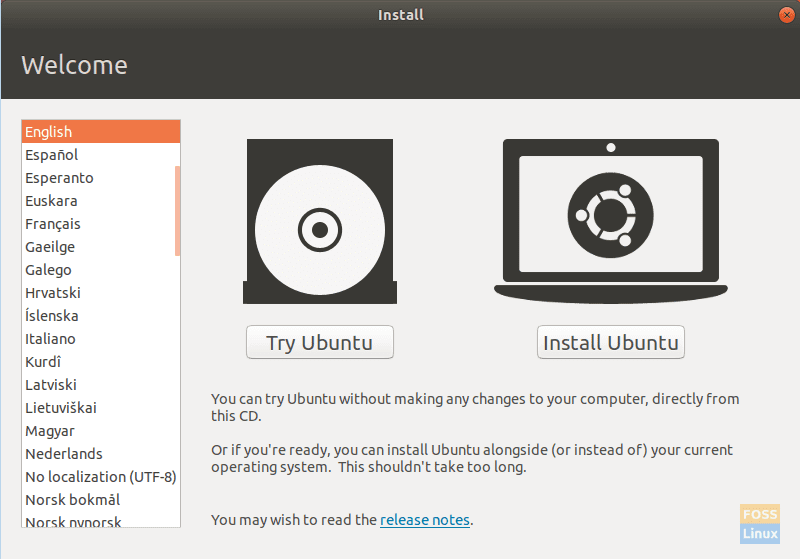
Paso 2. Cuando la sesión en vivo de Ubuntu se inicie correctamente, abra la terminal y use el siguiente comando para actualizar el repositorio de Ubuntu.
sudo apt update
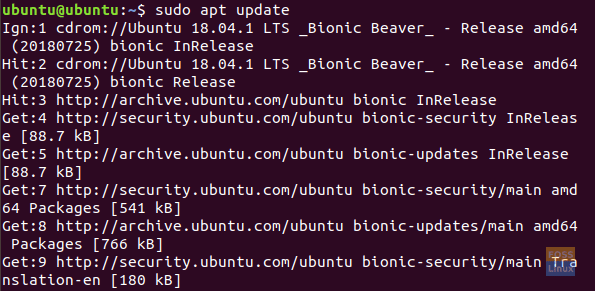
Paso 3. Para instalar el antivirus ClamAV en Ubuntu, puede usar el siguiente comando.

Paso 4. Una vez que el antivirus ClamAV se haya instalado correctamente, debe conocer la ubicación de la unidad de Windows en la que desea realizar el escaneo. Puede encontrar la ubicación de su unidad de Windows abriendo el explorador de archivos de Ubuntu y buscando su unidad de Windows.
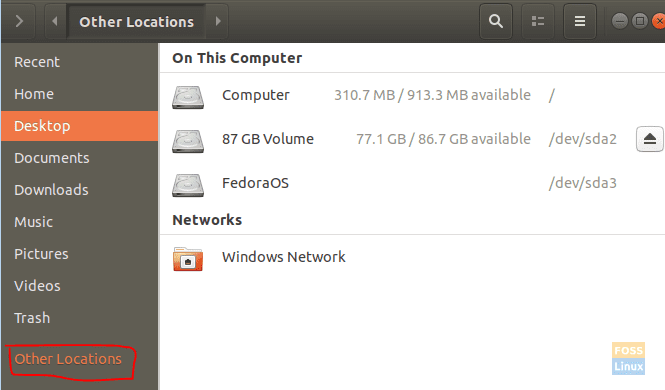
Paso 5. Después de localizar su unidad de Windows, haga clic con el botón derecho en la pestaña de la unidad de Windows en el panel superior del explorador de archivos y elija la opción Propiedades.
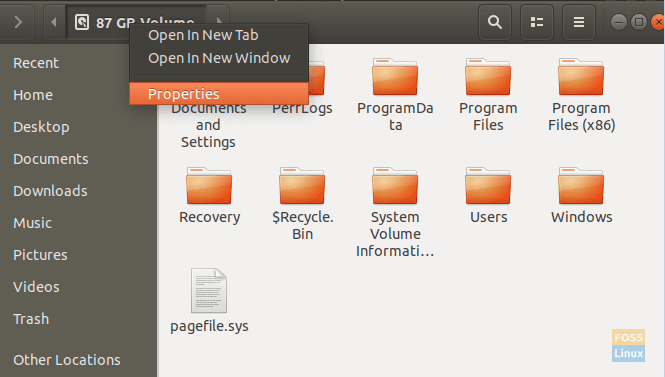
Paso 6. Cuando la ventana de propiedades se abra correctamente, obtenga la ruta y el nombre de su unidad de Windows, como puede ver en la siguiente captura de pantalla.
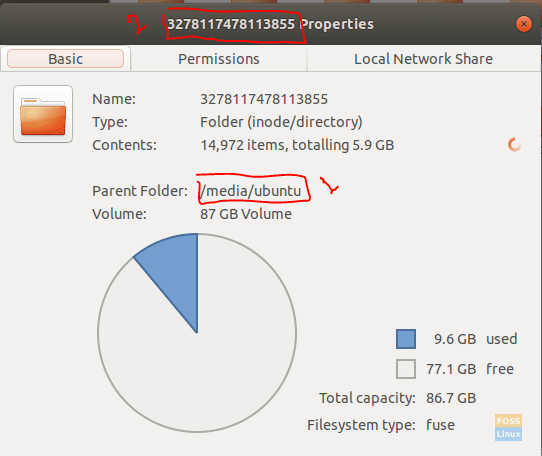
Paso 7. Ahora regrese a su terminal, busque la ruta de la unidad de Windows, como se muestra en la siguiente captura de pantalla.
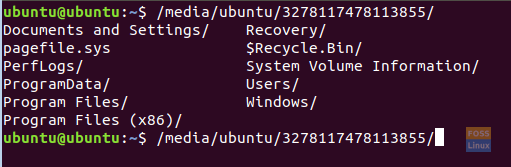
Paso 8. A continuación, puede comenzar a escanear su unidad de Windows usando el comando de escaneo ClamAV.
clamscan -r --bell -i WIN_DRIVE_PATH
El comando de escaneo anterior de ClamAV significa buscar todos los archivos infectados y hacer sonar una campana una vez encontrados.
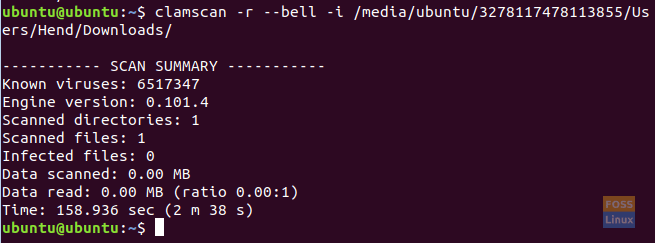
Una vez que el comando de escaneo de ClamAV finalice correctamente, obtendrá un resumen del escaneo, como puede ver en la captura de pantalla anterior.
Estas son algunas de las opciones del comando de escaneo de ClamAV:
- -r -> opción es realizar un escaneo recursivo.
- La opción –exclude = .avi -> es excluir un patrón establecido para omitir cosas como videos o archivos de música.
- –Scan-mail = yes / no -> la opción es incluir archivos de correo que se encuentran en el análisis del sistema.
- –Remove = yes / no -> la opción es eliminar todos los archivos escaneados infectados, sí o no. Tenga cuidado con esta opción.
Paso 9. Para saber más sobre las opciones de escaneo de ClamAV, use el siguiente comando.
clamscan --help

Espero que haya disfrutado limpiando su sistema Windows con la unidad USB Ubuntu Live.

Deja una respuesta