Arronax le permite crear archivos de inicio de escritorio (archivos .desktop) en Ubuntu
ISi es un programador y ha creado un programa para automatizar algo que tiene que hacer repetidamente, es bastante fácil configurarlo de tal manera que pueda ejecutarlo directamente desde la línea de comandos. Pero, ¿qué pasa con la GUI? Hay formas concretas, eso sí, pero no más cómodas que las que te presentamos en este artículo.
Arronax ayuda a crear archivos .desktop para cualquier programa / script, personalizarlo e incluso hacer que aparezca en el lanzador de aplicaciones.
Características, instalación y uso
1. Interfaz sencilla y sencilla
La interfaz es bastante sencilla. Todas las opciones y personalizaciones se encuentran en una proximidad rápidamente accesible, y todo está contenido en una pequeña ventana. Los ajustes disponibles son los adecuados, nada más que lo que se necesita. Las opciones se describen a continuación.

2. Elección del tipo de lanzador
Puede elegir fácilmente el tipo de archivo asociado con el lanzador. Si la opción de ubicación del archivo se elige, dicho archivo se abrirá o la ubicación se abrirá en el administrador de archivos predeterminado. Mientras que en el solicitud opción, se ejecutará el programa / script especificado.

Hay botones simples para el mismo propósito.
Arriba a la izquierda: Lanzador para la aplicación
Junto a la parte superior izquierda: Lanzador de archivo / ubicación
3. Elegir iconos
Hay tres opciones para seleccionar un icono para el archivo de inicio de su escritorio:
- Un archivo de imagen
- Icono del tema de iconos
- Icono de un programa ya instalado
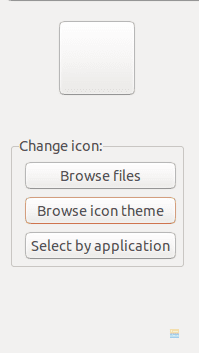
Opciones de icono
4. Opciones básicas
Las opciones básicas incluyen el nombre del lanzador, el comando (lo más importante). Aparte de eso, le pregunta si desea ejecutar un programa en la Terminal o no.
También puede ejecutar la aplicación en una carpeta específica. La opción para mantener la aplicación oculta también está presente, y el 'Categorías'diálogo es donde puede elegir en qué categoría estará su programa.
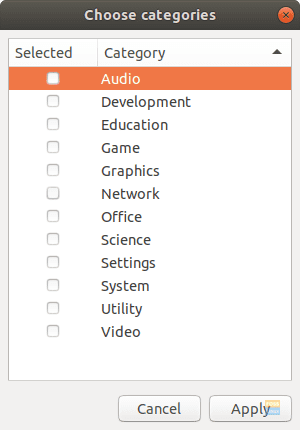
El atributo 'Clase de ventana'es un valor que se utiliza para especificar las propiedades de una ventana. Los diferentes programas tienen diferentes clases de ventanas. Puede dejarlo vacío para que la aplicación herede las propiedades predeterminadas.
Por último, puede agregar un comentario para la aplicación. Esta es la descripción del programa que puede ver en los lanzadores de aplicaciones o en las propiedades de una aplicación.
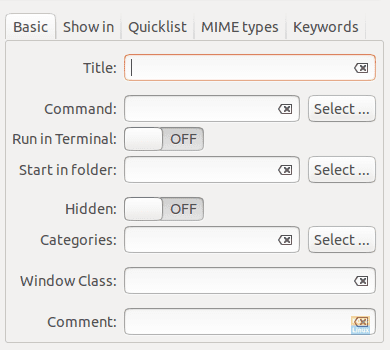
5. Mostrar en
Los 'Mostrar en'se utiliza para especificar en qué entornos de escritorio debe aparecer la aplicación recién creada. Todos están marcados, y probablemente así es como lo desea. Generalmente, los sistemas tienen un solo entorno de escritorio, por lo que esta opción no requiere muchos retoques.
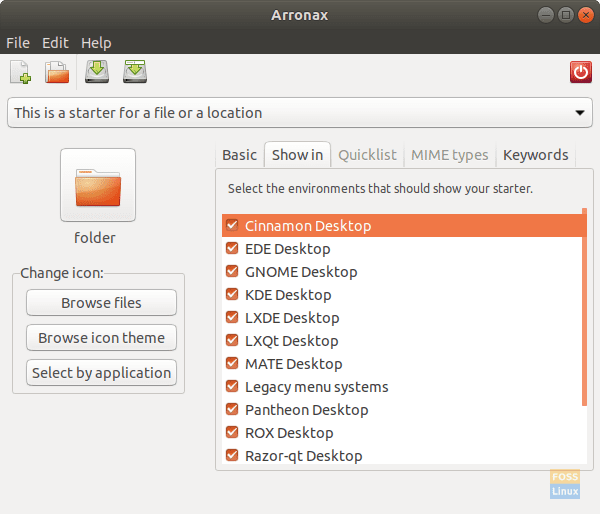
6. Lista rápida
Aquí se pueden especificar opciones adicionales para la aplicación. Aparecen cuando se hace clic con el botón derecho en una aplicación. Por ejemplo, cuando hace clic con el botón derecho en un icono de Firefox, las opciones para 'Nueva ventana' y 'Nueva ventana de incognito'aparecen, que son opciones específicas de Firefox. Lista rápida se puede utilizar para agregar opciones como estas a su aplicación.

7. Tipos MIME
Esta pestaña quiere que el usuario especifique los tipos de archivos que se pueden abrir con el programa que se está creando. La lista ya está presente en el programa y los usuarios solo necesitan elegir las opciones deseadas.
Si no está claro, se puede entender de esta manera. Si hace clic con el botón derecho en un archivo, obtendrá una opción de 'Abrir con…'que contiene una lista de todos los programas con los que se puede abrir el archivo. Por ejemplo, eliges 'Archivo de texto'en esta categoría (de tipos MIME), obtendrá una opción para este programa recién creado en el'Abrir con…'diálogo de archivos de texto.
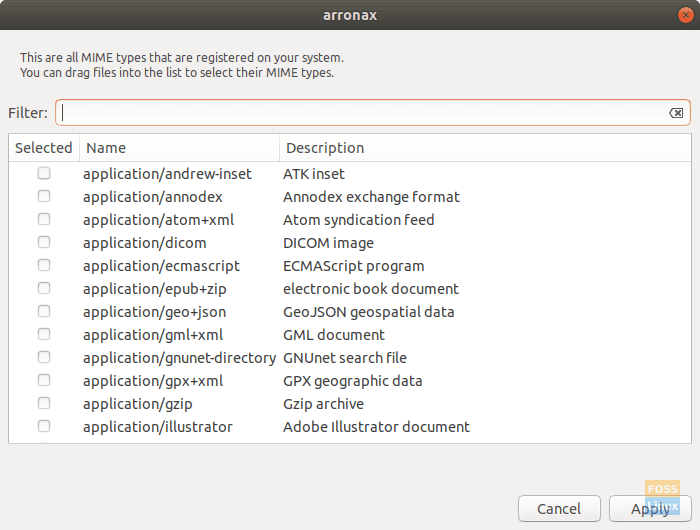
8. Palabras clave
Los usuarios pueden agregar las palabras clave aquí que se pueden usar para buscar el nuevo programa que se está creando en los menús de la aplicación del sistema.
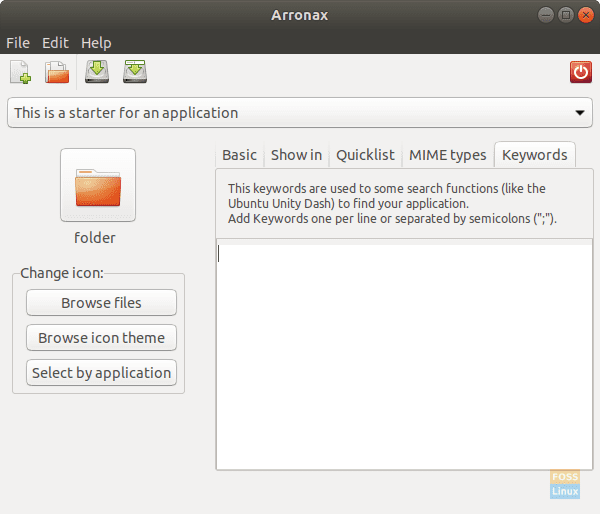
Ejemplo de recorrido
Aquí, he creado un programa llamado wh1ter0se (sí, del Sr. Robot) que suena cada minuto. Los pasos incluyen:
1. Elija "Este es un iniciador para una aplicación".
2. Elija un icono (un reloj).
3. Dé un nombre (wh1ter0se) y el comando (wh1ter0se).
4. Elija la categoría (Utilidad).
5. Agregue un comentario.
Eso debería ser suficiente para un programa de este tipo.
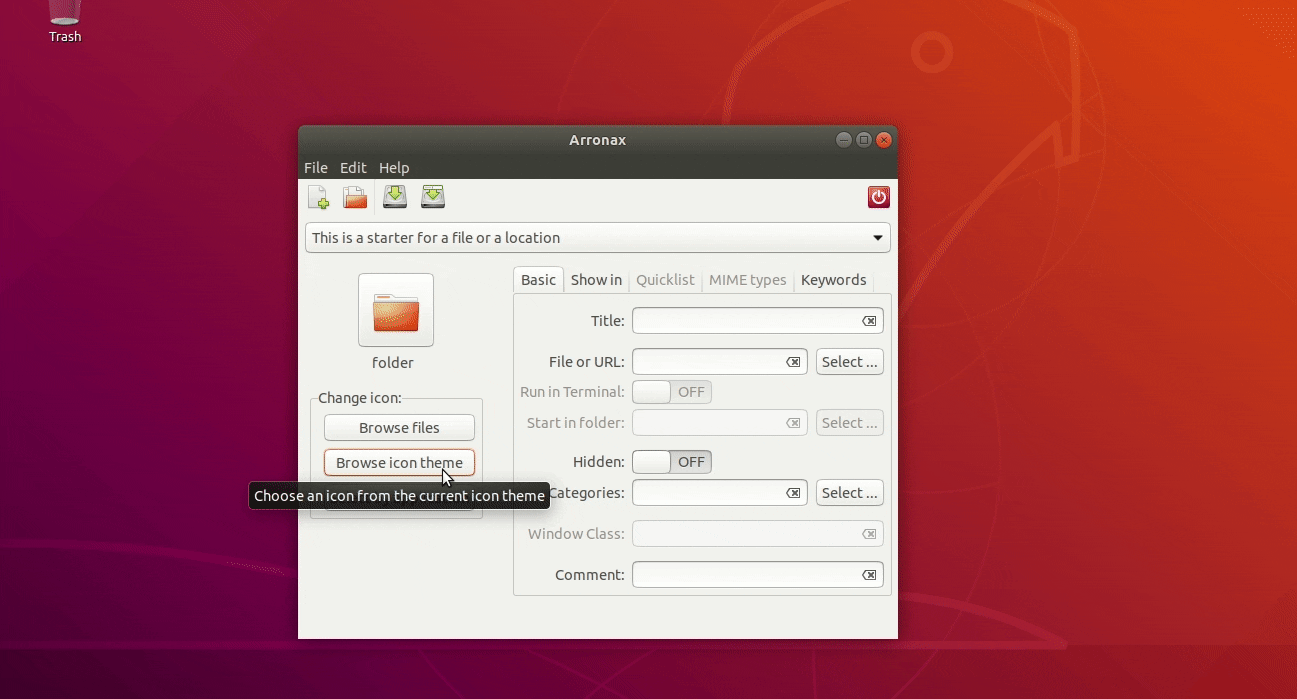
Como puede ver, esto crea una aplicación con formato .desktop. Después de iniciarlo una vez, también está disponible en el menú de la aplicación, cuando lo busca.
Instalación
En Ubuntu, para la instalación, primero visite este enlace y descargue el primer paquete. En este momento, se llama 'arronax_0.7.1_all.deb'. Cuando se complete la descarga, ejecute los siguientes comandos:
cd Downloads/
sudo dpkg -i arronax<Tab>
(Presione la tecla Tab donde se le solicite).
Ingrese la contraseña cuando se le solicite.

El paquete probablemente tendrá dependencias no satisfechas, así que ingrese este comando:
sudo apt-get -f install
Se instalará el paquete.
Conclusión
Arronax es un programa excelente para crear archivos .desktop, especialmente para programadores y desarrolladores novatos. Su adecuada cantidad de opciones de configuración y su sencilla interfaz lo hacen fácil de usar y una solución rápida para un proceso que tradicionalmente lleva mucho tiempo. Esperamos que este artículo le haya resultado útil. Si tiene alguna pregunta, no dude en preguntar en la sección de comentarios.

Deja una respuesta