Cómo verificar el uso del disco duro, la CPU y la memoria en el sistema operativo elemental
Teste artículo es para principiantes que han migrado desde Windows y han dado sus primeros pasos en Linux a través del sistema operativo elemental. No hay una función integrada en el sistema operativo elemental para ver la información del sistema, como el uso del disco duro, el consumo de la CPU y el uso de la memoria.
Las personas que migraron desde Windows están acostumbradas a ver los detalles de uso del disco duro en el 'Explorador' y el Administrador de tareas brinda los detalles del consumo de CPU y RAM. Elementary OS se envía con la herramienta "System Monitor" que proporciona estadísticas de uso de recursos del sistema similares. Debería poder acceder a él desde el menú Aplicaciones. Aquí hay una captura de pantalla.

Por alguna razón, si su sistema no lo tiene instalado, lo cual es probable en las versiones anteriores del sistema operativo elemental, le recomiendo usar la herramienta GNOME System Monitor, y está disponible para su descarga gratuita desde el repositorio de Ubuntu. Dado que el sistema operativo elemental es un derivado de Ubuntu, el programa funciona perfectamente.
Instalar el monitor del sistema GNOME
Puede usar el comando apt-get para obtener el Monitor del sistema GNOME. Inicie 'Terminal' desde 'Aplicaciones' y copie y pegue el siguiente comando. Deberá ingresar su contraseña de root y responder 'Y' durante el proceso.
sudo apt-get install gnome-system-monitor
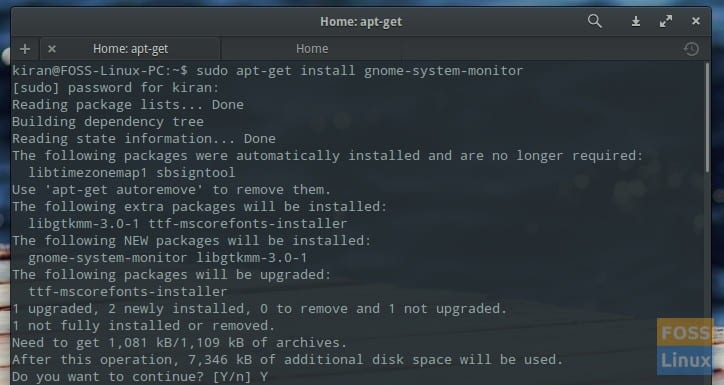
Una forma alternativa de instalarlo sin la línea de comandos es mediante el "Centro de software". Busque el monitor del sistema GNOME y haga clic en 'Instalar'.
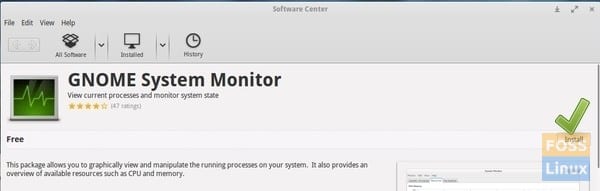
Funciones del monitor del sistema GNOME
Una vez que haya terminado de instalarlo, escriba 'GNOME System Monitor' en el cuadro de búsqueda 'Aplicaciones' e inicie el programa.
Sistemas de archivos
La pestaña Sistemas de archivos proporciona el uso del disco duro de todas las particiones accesibles de front-end. Muestra el espacio libre disponible en el disco duro y el espacio utilizado.
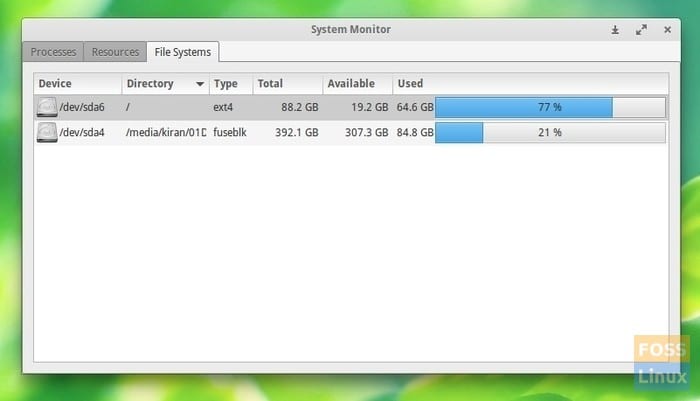
Recursos del sistema
La pestaña Recursos proporciona el historial de uso de la CPU, el consumo de memoria y SWAP y los detalles del uso de la red.
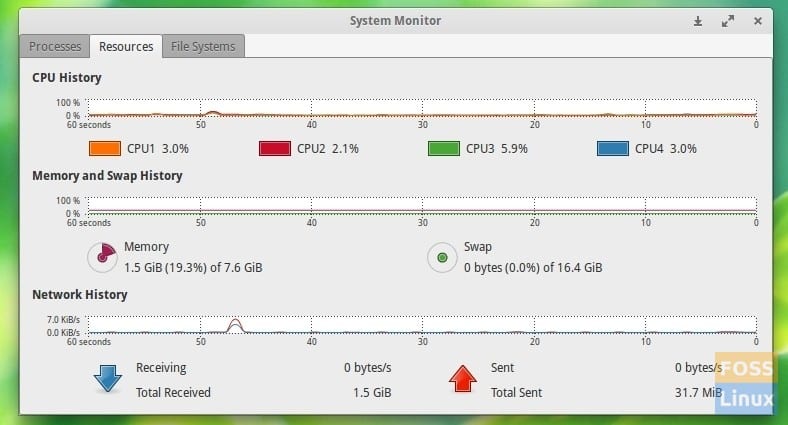
Procesos
La pestaña de procesos tiene una lista de todos los procesos en ejecución en la sesión.
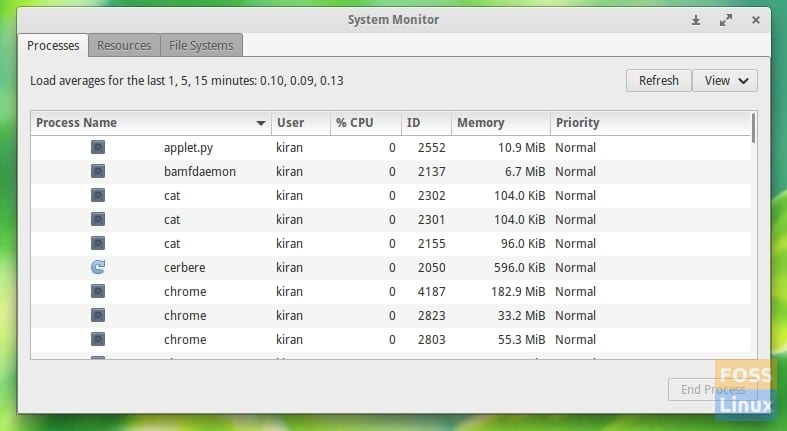

Deja una respuesta