Cómo asignar la tecla de pantalla de impresión al obturador en el sistema operativo elemental
miEl sistema operativo básico utiliza la herramienta de captura de pantalla GNOME, que está vinculada a la tecla Imprimir pantalla para iniciarla. La captura de pantalla predeterminada es básica y funciona para la mayoría de los usuarios que no necesitan procesamiento posterior, como anotaciones, efectos especiales, etc.
Para aquellos que necesitan un poco más que la captura de pantalla básica, recomiendo Shutter debido a sus poderosas funciones, que incluyen anotar, cambiar el tamaño, recortar y varias formas de tomar la captura de pantalla. Hace un tiempo se publicaron más detalles sobre la instalación de Shutter en el sistema operativo elemental en FOSSLinux.
Ahora que ha instalado Shutter, podría enfrentarse a otro problema en el que la tecla 'Imprimir pantalla' todavía está asignada a la herramienta de captura de pantalla GNOME predeterminada y no a Shutter (o cualquier otro programa que esté utilizando para la captura de pantalla), y esto parece como un desperdicio de una valiosa tecla en el teclado.
En este tutorial, le mostraré cómo asignar el obturador a la tecla Imprimir pantalla creando algunos atajos de teclado nuevos.
Paso 1: En la tabla, haga clic en "Configuración del sistema".
Paso 2: haga clic en 'Teclado'.

Paso 3: en el panel izquierdo, haga clic en 'Personalizado'.
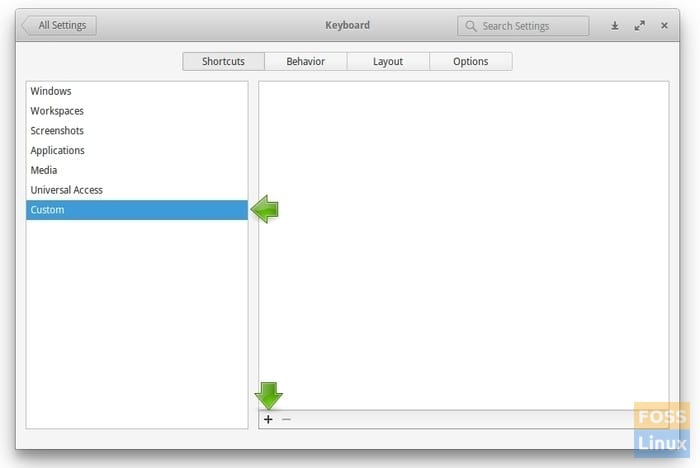
Paso 4: Haga clic en el botón + ubicado en la parte inferior central.
Paso 5: Ingrese obturador -f en el campo de comando. Este comando iniciará Shutter para capturar una captura de pantalla en modo de pantalla completa.

Paso 6: Ahora haga clic en 'Deshabilitado' y presione la tecla 'Imprimir pantalla'. Verá una ventana emergente que indica que la tecla Imprimir pantalla ya está asignada. Continúe y haga clic en 'Reasignar'.
Paso 7: Del mismo modo, haga clic en + nuevamente e ingrese Shutter -s en el campo de comando.
Paso 8: Nuevamente, recibe el mismo mensaje de que la herramienta de captura de pantalla usa la clave y desea reasignarla. Haga clic en 'Reasignar'.
Paso 9: Cierre todas las ventanas, cierre la sesión y vuelva a iniciar sesión para que funcione el nuevo teclado personalizado.
Tenga en cuenta que Shutter debe iniciarse automáticamente al iniciar sesión. Si aún no lo ha hecho, vaya a Obturador preferencias y en la pestaña 'Comportamiento' habilite 'Iniciar Shutter al iniciar sesión'. Eso es todo. ¡Disfrutar!

Deja una respuesta