Cómo crear una unidad USB en vivo GParted en Ubuntu, Linux Mint
GRAMOParted Partition Editor es uno de los mejores programas para crear, cambiar el tamaño y administrar particiones del disco duro. La grandeza del programa gratuito y de código abierto es que se puede usar para trabajar en Linux, Windows o Mac OS X.
Es compatible con todos los formatos de disco duro populares, incluidos btrfs, ext2 / ext3 / ext4, fat16 / fat32, NTFS y más. En este artículo, explicaré cómo hacer una unidad USB en vivo GParted de arranque, que se puede usar para cambiar el tamaño y particionar cualquier disco duro.
¿Por qué una unidad USB en vivo GParted?
Si se pregunta cuál es la necesidad de crear una unidad USB en vivo GParted cuando puede instalar GParted en su distribución de Linux. El problema es que no puede cambiar el tamaño de una partición activa desde la que ha iniciado su computadora. Al usar una unidad USB en vivo de GParted, su disco duro es de uso gratuito y puede tener la libertad de cambiar el tamaño y particionar fácilmente.
Creación de una unidad USB GParted Live en Ubuntu
PASO 1: Descargue GParted Live ISO desde aquí. Hay disponibles versiones de 32 y 64 bits.
PASO 2: Inserte una unidad flash USB en blanco en su PC. Recomiendo una capacidad mínima de 512 MB. La unidad flash USB se formateará durante el proceso. Así que asegúrese de hacer una copia de seguridad de los datos que contiene.
PASO 3: Ejecute la utilidad 'Disks'. Los 'discos' vienen empaquetados en Ubuntu y Linux Mint de forma predeterminada. Los usuarios de sistemas operativos elementales pueden descargarlo desde AppCenter de forma gratuita.
PASO 4: Seleccione la unidad flash USB en el panel izquierdo de la ventana 'Discos' y luego haga clic en el icono de 'Navegación' ubicado en el lado derecho. Seleccione 'Restaurar imagen de disco ...'.
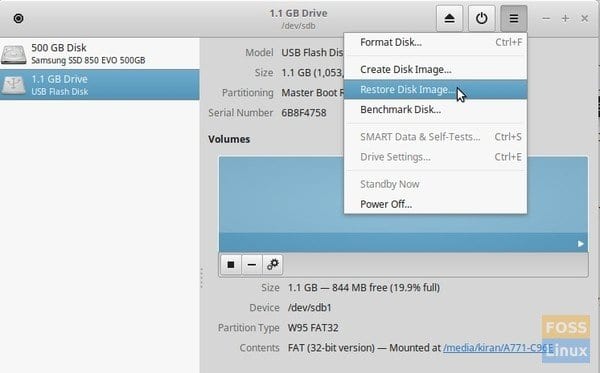
PASO 5: Busque y seleccione el archivo ISO de GParted Live USB, que había descargado en el PASO 1.
PASO 6: Haga clic en 'Iniciar restauración'.

PASO 7: Confirme e ingrese la contraseña de root.
Eso es todo. ¡Su unidad USB GParted Live (también llamada Editor de particiones GNOME) ya está lista! Puede iniciarlo de inmediato para cambiar el tamaño y particionar su disco duro.
Arranque en la unidad USB GParted Live
1. Una vez que inicie su computadora en la unidad USB en vivo, verá esta ventana. Seleccione la primera opción (resaltada de forma predeterminada) y presione la tecla Intro.
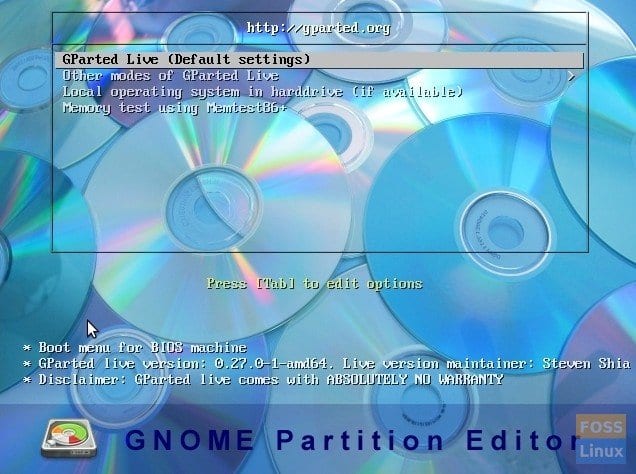
2. En la siguiente ventana, seleccione "No tocar mapa de teclas" y presione Intro.
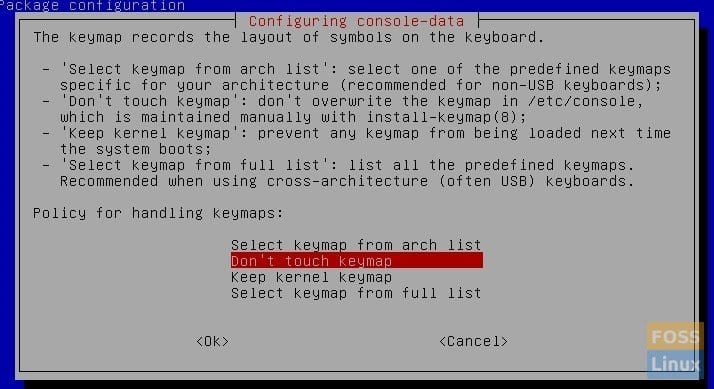
3. Ingrese el número de idioma.
4. Finalmente, verá la interfaz de usuario de GParted. Puede seleccionar la partición deseada y cambiar el tamaño / crear / formatear particiones.

¡Disfrutar!

Deja una respuesta