¿La tarjeta SD no se monta en Ubuntu? ¡Solucione el problema de no acceso!
nortey luego, no es sorprendente ver cuán difícil una tarea básica como ser capaz de leer DVD, unidades flash y tarjetas de memoria se convierte en una prueba frustrante. Se espera que estas funciones funcionen sin obstáculos en una PC moderna.
Uno de esos problemas que nuestros lectores nos han notificado es el problema de que la tarjeta SD no se monta en la PC con Ubuntu. El problema también se traslada a los derivados de Ubuntu, incluidos Linux Mint y el sistema operativo elemental. Para los nuevos lectores, resumamos el error.
Error de acceso a la tarjeta exFAT SD
¿Terminó con el siguiente error al conectar la tarjeta MicroSD de la cámara para leer las fotos que contiene? El error puede parecerse a lo siguiente:
Error al montar / dev / mmcblkop1 en / media /… .. salió con un estado de salida distinto de cero 32: mount: / media /… .: tipo de sistema de archivos desconocido 'exfat'.
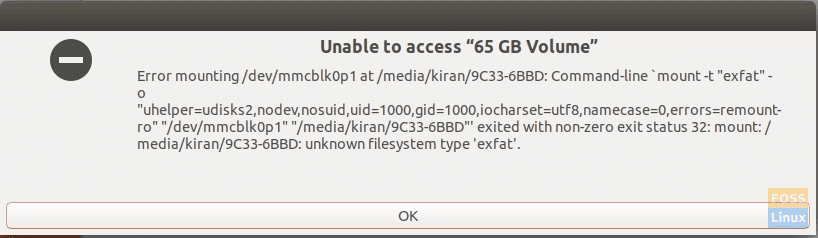
El problema de acceso no ocurre en todas las tarjetas de memoria. Ocurre con ciertas tarjetas de memoria que normalmente son de mayor capacidad y formateadas con el sistema de archivos exFAT.
En los últimos años, las tarjetas de memoria han aumentado enormemente en capacidad de memoria, con las modernas de hasta 64 GB a 128 GB de capacidad. Esta capacidad ampliada es posible gracias a la introducción de un nuevo sistema de archivos, "exFAT", además de los sistemas de archivos FAT, FAT32 y NTFS de larga duración.
Arreglar el problema de montaje de la tarjeta SD
El problema de acceso aparece en Ubuntu porque no tiene los controladores exFAT. La instalación de esos controladores debería solucionar el problema.
Paso 1) Desenchufe la tarjeta de memoria a la que estaba intentando acceder. No te preocupes. Dado que no está montado, no hay posibilidad de perder datos. Puede sacarlo de la ranura de forma segura.
Paso 2) Inicie la 'Terminal'.
Paso 3) Ingrese el siguiente comando y presione enter.
sudo apt-get install exfat-fuse exfat-utils
Paso 3) Presta atención a la Terminal. Debe ingresar la contraseña de root para que la instalación sea exitosa.
Paso 4) Una vez completada la instalación, inserte la tarjeta SD y abra los "Archivos". Debería poder acceder a los contenidos ahora.
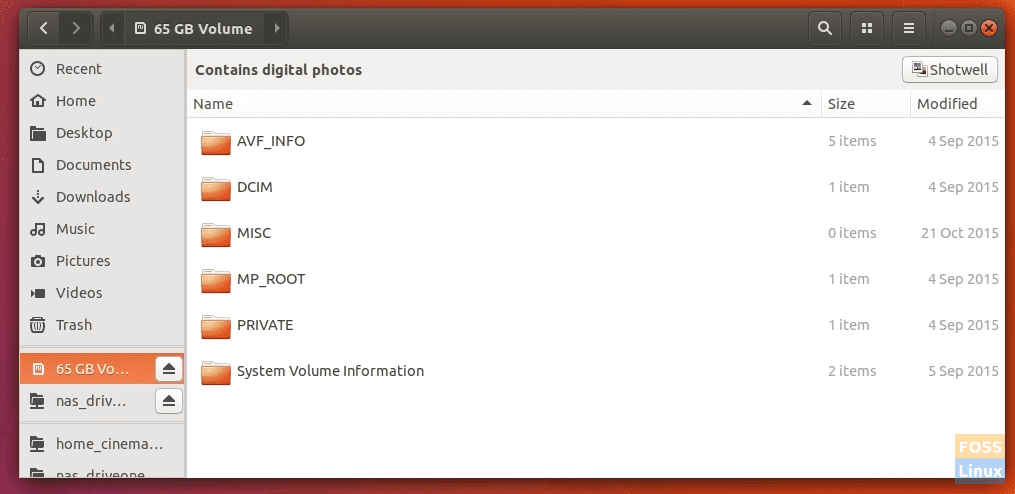
¿Funcionó para ti? Comparta su experiencia en la sección de comentarios a continuación junto con la distribución de Linux que está utilizando. Como se mencionó anteriormente, la solución debería funcionar en Ubuntu y sus derivados, incluidos Linux Mint, elementary OS, Pop! _OS y muchos otros.

Deja una respuesta