Cómo solucionar el problema de fugas de DNS con OpenVPN en Ubuntu
WCon la recopilación de datos personales cada vez más valiosos, incluso por parte de los gigantes tecnológicos más grandes como Google, Facebook, Microsoft, etc., es imperativo salvaguardar su privacidad en Internet. Los ISP también pueden registrar sus detalles de uso de Internet. Afortunadamente, los costos del servicio VPN se han reducido significativamente, por lo que la suscripción a un servicio decente como NordVPN, ExpressVPN, CyberGhost, etc. se ha vuelto razonablemente asequible.
Estas principales empresas de VPN son sólidas, fiables y proporcionan cifrado de extremo a extremo. Su privacidad está asegurada si elige un excelente servicio VPN. Desafortunadamente, existe un problema oculto mayor incluso cuando utiliza un servicio excelente. Es la filtración de DNS.
Independientemente del servicio de VPN que esté utilizando, si está utilizando OpenVPN para conectarse a su servicio de VPN, es probable que su PC ya esté revelando su dirección IP real debido a una configuración de red incorrecta.
PRECAUCIÓN: No se apresure a leer el artículo y sígalo bajo su propia responsabilidad. Lea el artículo en su totalidad y siga los pasos con atención. El tutorial funcionó al 100% en nuestra computadora de prueba y varios usuarios han respondido positivamente. También hay usuarios para los que la guía no funcionó debido a las diferentes configuraciones de red entre los sistemas. Desinstalar resolvconf completamente debería resolver el problema para ellos.
¿Qué es la fuga de DNS?
Una fuga de DNS indica una falla de seguridad que permite que las solicitudes de DNS se revelen a los servidores DNS del proveedor de servicios de Internet, a pesar de que el servicio VPN intente ocultarlas. En términos simples, es tan bueno como no usar un servicio VPN. Es un gran problema y debe abordarse de inmediato si es que uno se toma en serio el hecho de ocultar la identidad.
Comprobación de fugas de DNS
Algunos sitios web ofrecen una verificación de fugas de DNS gratuita. Uno de los más sofisticados que recomiendo está vinculado a continuación:
Prueba de fugas de DNS
Con el servicio VPN conectado, vaya a su página web. Es posible que vea que dice Hola dirección IP con información de ubicación. Es información básica que puede darte la impresión de que todo está bien. Para hacer una prueba en profundidad, haga clic en "Prueba extendida".

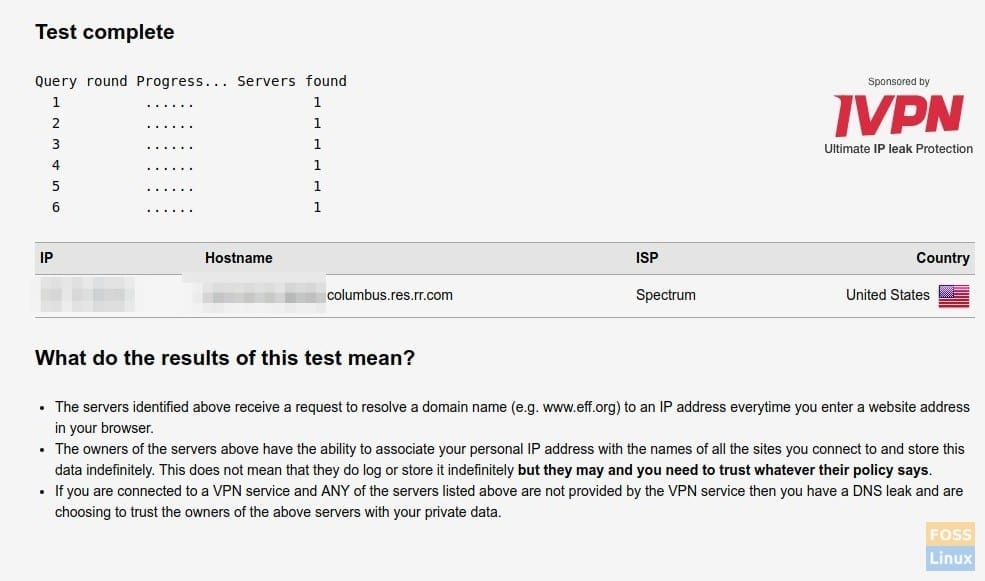
En unos segundos, debería ver un informe de la prueba que muestra IP, nombre de host, ISP y país. Si ve el nombre de su proveedor de servicios de Internet en la sección ISP junto con el nombre de host con su dirección IP, entonces se confirma que su PC tiene una fuga de DNS. Por ejemplo, en mi PC de prueba (captura de pantalla anterior) sin la corrección de DNS, estaba revelando completamente mi ISP y mi ubicación, aunque está conectado al servicio NordVPN a través de OpenVPN.
Se ha probado que esta guía funciona al 100% en Ubuntu 18.04 LTS, pero debería funcionar sin problemas en Ubuntu 17.04 y derivados como Linux Mint y también en el sistema operativo elemental. Comience desconectando la VPN y continúe con las instrucciones de la Parte 1 y la Parte 2.
Parte 1: Instalación de dnscrypt-proxy
El proxy de cifrado de DNS es una poderosa herramienta de red que ayuda en el cifrado y la autenticación del tráfico de DNS. Es compatible con DNS sobre HTTPS (DoH) y DNSCrypt. Puede forzar que las conexiones salientes usen TCP. Además, puede bloquear malware y otro contenido no deseado. Es compatible con todos los servicios DNS.
Paso 1) Inicie 'Terminal'. Puede usar el atajo de teclado Ctrl + Alt + T en Ubuntu.
Paso 2) Para asegurarse de que no tiene una versión desactualizada de dnscrypt-proxy, ejecute este comando:
sudo apt-get purge dnscrypt-proxy
Paso 3) Copie y pegue los siguientes comandos en la terminal y presione enter.
sudo add-apt-repository ppa:shevchuk/dnscrypt-proxy && sudo apt update && sudo apt install dnscrypt-proxy
Paso 4) Reinicie los servicios usando los comandos:
sudo systemctl restart NetworkManager
sudo systemctl restart dnscrypt-proxy
Parte 2: Configurar resolv.conf
Paso 1) Instale resolv.conf ingresando el comando de la siguiente manera:
sudo apt install resolvconf
sudo resolvconf -i
Paso 2) El siguiente paso es hacer que Network Manager use la configuración predeterminada para administrar el archivo resolv.conf editando el archivo conf. Proceda a copiar y pegar los siguientes comandos en la Terminal para editar el archivo conf.
sudo nano /etc/NetworkManager/NetworkManager.conf
Paso 3) Verá un editor en la Terminal. Con cuidado, use las teclas de flecha para navegar a la primera línea y luego copie y pegue la siguiente línea debajo de la primera línea que dice [main].
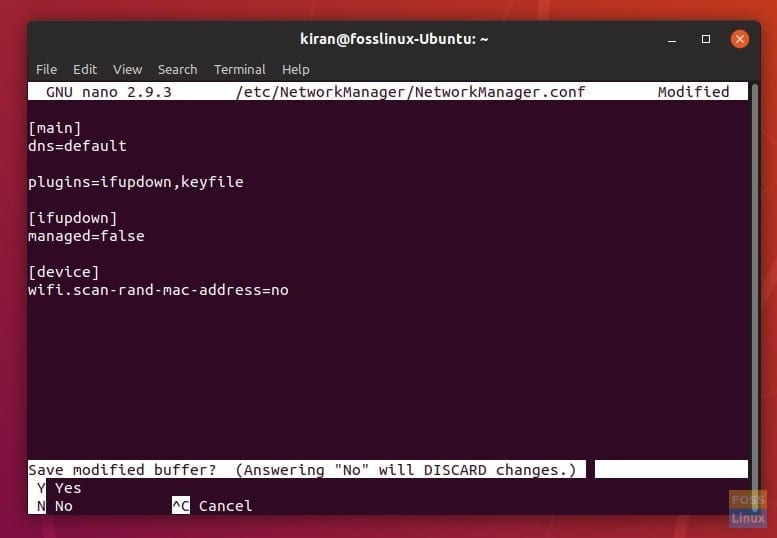
dns=default
Después de editar el archivo, debería verse así:
[main] dns=default plugins=ifupdown,keyfile [ifupdown] managed=false [device] wifi.scan-rand-mac-address=no
Paso 4) Mientras está en el editor, presione CTRL X para salir del editor. Ingrese 'Y' para guardar y luego presione Enter para sobrescribir el archivo.
Paso 5) Finalmente reinicie los servicios:
sudo systemctl stop systemd-resolved sudo systemctl disable systemd-resolved sudo systemctl restart network-manager sudo systemctl restart dnscrypt-proxy
Paso 6) Cierre todos los navegadores, conéctese a su servicio VPN y luego vaya a la página de prueba de DNS. Si todo salió bien, no debería ver el nombre de su ISP filtrado en la nueva prueba. Por ejemplo, mi PC de prueba conectada al servidor NordVPN muestra QuadraNet ISP, que es diferente de mi proveedor real (Spectrum).

ACTUALIZAR:
Algunos usuarios han experimentado una pérdida de Internet después del cambio de configuración. Intente lo siguiente para eliminar resolvconf por completo.
OPCIÓN 1: Ingrese el siguiente comando:
sudo apt autoremove resolvconf
OPCION 2:
Parece que el DNS predeterminado se está configurando incorrectamente. Gracias a BananaSam (en el comentario a continuación) por proporcionar el enlace.
Proceder de la siguiente:
1. Inicie la Terminal.
2. Ingrese el siguiente comando y presione enter.
nano gedit /etc/systemd/resolved.conf
3. Reemplace #DNS con DNS = 8.8.8.8
4. Presione Ctrl X y luego ingrese Y para guardar el archivo.
5. Reinicie la computadora.
¡Eso es todo! ¿Cómo te funcionó el tutorial? Háganos saber sus comentarios en los comentarios a continuación.

Deja una respuesta