Cómo reiniciar el servidor Ubuntu usando la línea de comandos
UEl servidor buntu se está volviendo popular todos los días. Gracias a los contenedores y la computación en la nube. Para las pequeñas empresas y organizaciones que buscan una solución de servidor asequible, el servidor Ubuntu es el camino a seguir. Funciona bien con prácticamente todas las plataformas de virtualización y hardware.
Actualmente, el 37% de los sitios web en línea se ejecutan en servidores Linux, y de ese porcentaje, el servidor Ubuntu ocupa el 35,9%. No sería una sorpresa darse cuenta de que Ubuntu impulsa su sitio web. Incluso la plataforma en la nube de Microsoft, Azure, utiliza imágenes de servidor de Ubuntu.
En este artículo en particular, veremos algunos comandos de terminal del servidor de Ubuntu: cómo reiniciar el servidor de Ubuntu a través de la línea de comandos. La mayoría de los administradores de red, ingenieros o cualquier persona que administre un servidor Ubuntu, existe una alta probabilidad de que no utilicen la utilidad de interfaz gráfica de usuario (GUI). O ejecutan comandos directamente en la línea de comandos del servidor o acceden de forma remota a través de SSH utilizando aplicaciones como Putty.
Reiniciar el servidor Ubuntu usando la línea de comandos
Veremos todos los comandos que puede ejecutar para reiniciar su servidor Ubuntu. Algunos de estos comandos también pueden funcionar en la versión de escritorio de Ubuntu. Para esta publicación, tenemos Ubuntu Server 18.04 LTS ejecutándose como una máquina virtual en mi escritorio de Ubuntu.
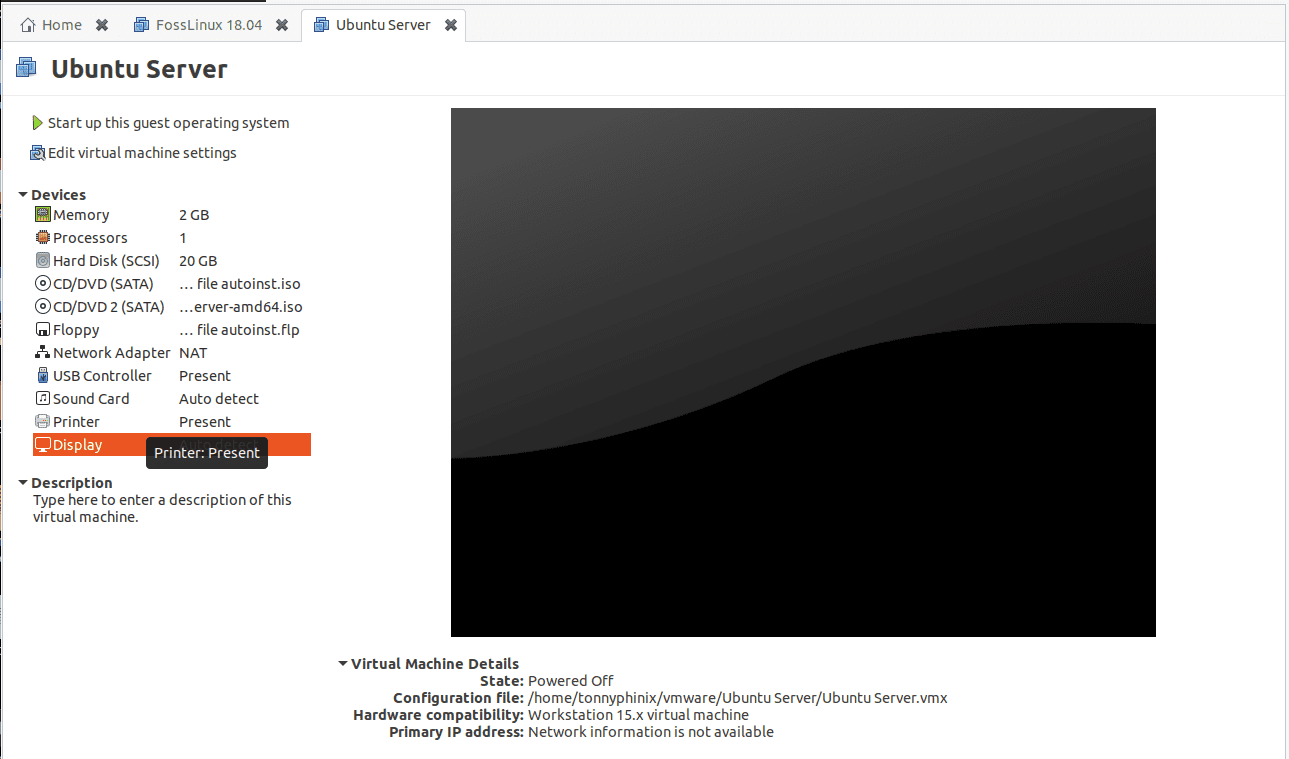
Comando de reinicio
Hasta ahora, es el método más sencillo que se puede utilizar para reiniciar el servidor de Ubuntu. No solo funciona para el servidor Ubuntu, sino también para el escritorio de Ubuntu y otras distribuciones de Linux basadas en Debian.
$ reboot
En caso de que ejecute el comando anterior y obtenga un error como "permiso denegado", entonces no tiene privilegios elevados. Tendrás que agregar el sudo mando. Se ilustra a continuación.
$ sudo reboot
Esta acción le pedirá que ingrese su contraseña de administrador. Escriba su contraseña y presione enter.
Hay un parámetro más que puede agregar a esto reiniciar comando - el ahora mando.
$ sudo reboot nowEn caso de que haya servicios en ejecución en segundo plano, pero desee reiniciar el servidor, utilice el -F , lo que significa reiniciar el servidor a la fuerza.
$ sudo reboot -f
Comando de apagado
El comando de apagado por sí solo se usa para apagar su servidor Ubuntu. Sin embargo, con un -r , puede usarlo para reiniciar su servidor o incluso el escritorio de Ubuntu. Es posible que necesite tener privilegios elevados, por lo tanto, use el sudo mando.
$ sudo shutdown -r
Este comando viene con algunos parámetros más que pueden ser útiles para su experiencia general con el servidor Ubuntu. Uno de ellos es que puede configurar el servidor para que se reinicie después de una duración específica en minutos.
$ sudo shutdown -r +10
El comando anterior reiniciará su servidor después de 10 minutos.
Cualquier otro usuario que haya iniciado sesión verá un mensaje similar al que se muestra a continuación en su Terminal.
[fosslinux-server@dhcppc1 ~]#
Broadcast message from root@dhcppc1
(/dev/tty1) at 18:00 ...
The system is going down for reboot in 10 minutes!
Server will restart in 10 minutes. Please save your work.También puede establecer una hora particular en la que desea que se reinicie el servidor. Deberá especificar la hora en que el formato de HH: MM.
$ sudo shutdown -r HH:MM e.g $ sudo shutdown -r 18:00
El comando anterior reiniciará mi servidor exactamente a las 6:00 pm.
En caso de que desee cancelar un programa de reinicio establecido, ejecute el apagar comando, pero recuerde agregar el -C parámetro.
$ shutdown -c
Un parámetro más que podemos usar con el apagar el comando es ahora. Esto significa reiniciar el servidor inmediatamente.
$ sudo shutdown -r now
comando init
El comando init se usa para realizar varias acciones dependiendo del parámetro dado. Los parámetros son números del 0 al 6 denominados niveles de ejecución. El nivel de ejecución 0 desactiva / detiene el sistema, mientras que el nivel de ejecución 6 reinicia el sistema.
sudo init 6
Conclusión
Esas son tres formas que puede usar para reiniciar su servidor Ubuntu usando comandos. También se pueden ejecutar de forma remota a través de SSH utilizando aplicaciones como Putty. Si está ejecutando una versión de escritorio de cualquier distribución basada en Debian, estos comandos también pueden resultar útiles.
¿Hay algún comando que use y no esté en la lista anterior? No dude en informar a nuestros lectores en la sección de comentarios a continuación. Si encuentra útil este artículo, no olvide compartir el enlace con amigos.

Deja una respuesta