Cómo instalar y agregar unidad pCloud para iniciar en Manjaro
pagLa nube es un servicio en la nube que ofrece 10 BG de espacio de almacenamiento gratuito para guardar archivos personales en una nube segura. Está disponible para Linux y otros sistemas operativos. pCloud también da prioridad a la privacidad mediante su avanzada tecnología de cifrado. Además, se puede acceder a la unidad de almacenamiento pCloud a través de un cliente de escritorio en Linux o mediante su navegador web.
Esta guía explicará la instalación de pCloud, la apertura de pCloud Drive y la adición de pCloud Drive para iniciar en su distribución de Linux Manjaro.
Actualice su sistema Manjaro
Antes de comenzar su instalación, debe asegurarse de que su sistema Manjaro esté actualizado usando los siguientes comandos:
1. Inicie el "Terminal" desde el menú de la barra de tareas.
2. Utilice el comando de actualización del sistema Pacman para sincronizar y actualizar el sistema.
Sudo pacman -syu
O
sudo pacman -Syyu
Instalación de pCloud en Manjaro
Paso 1. Descargue el paquete de Linux del sitio web oficial de pCloud.
En la página de descarga de Linux, seleccione 32 bits o 64 bits, luego descargue el paquete de archivos binarios. Los archivos binarios permiten que todas las distribuciones de Linux lo utilicen. Un archivo binario permitirá que pCloud se ejecute como un archivo sin instalarlo.
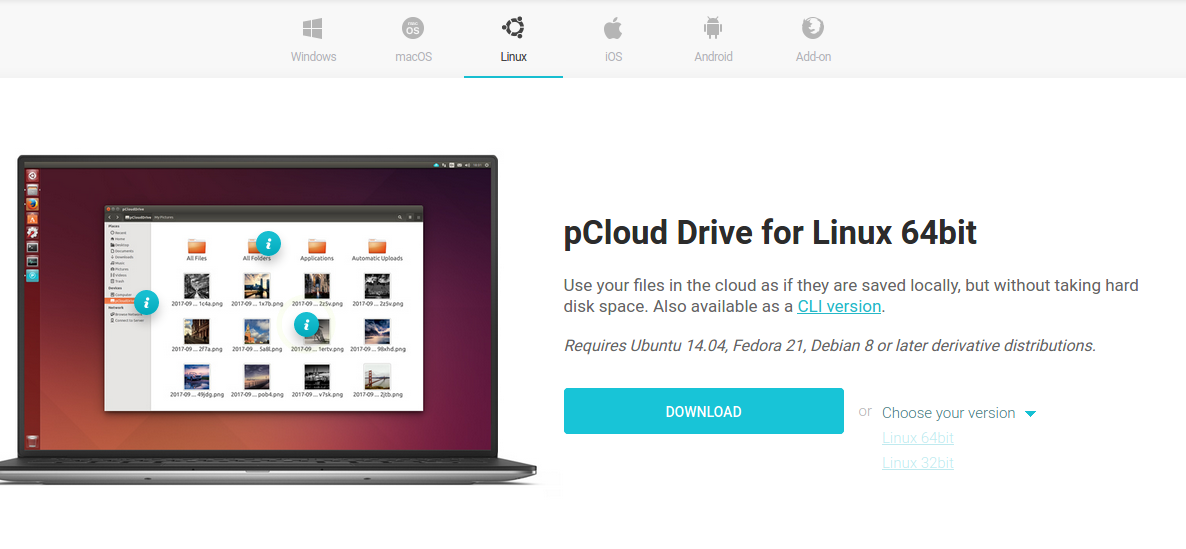
Paso 2. Guarde el archivo del paquete en el directorio local que desee.
Elija el directorio deseado para almacenar el archivo binario pCloud, es decir, ~ / Documents.
Paso 3. Haga que el archivo del paquete sea ejecutable.
Método 1. Usando la terminal
Use el comando chmod en la terminal para permitir que el archivo binario pCloud se ejecute como un programa.
cd ~/Documents chmod +x pcloud
Método 2. Haga que el archivo binario sea ejecutable desde archivos de escritorio GNOME.
• Navegue hasta la ubicación del archivo, es decir, ~ / Documentos. Luego, haga clic con el botón derecho en el archivo binario pCloud para acceder a opciones de configuración adicionales. Luego haga clic en propiedades en la opción de menú disponible.
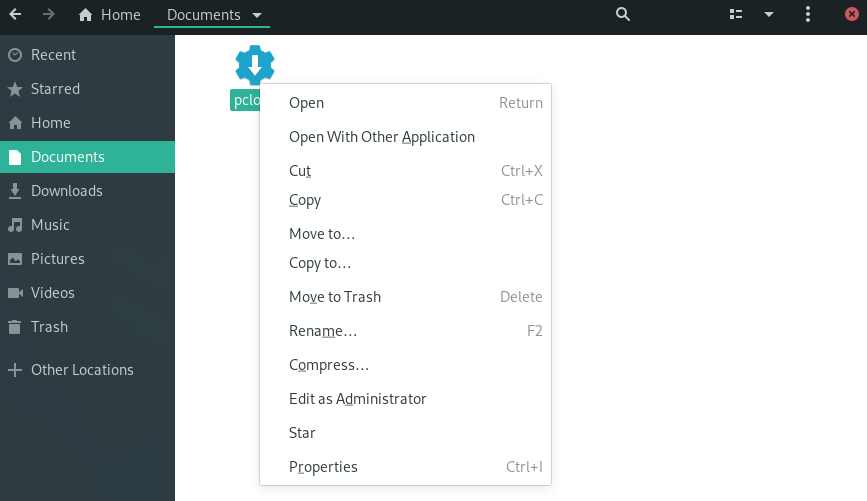
• En Propiedades de pCloud, marque la casilla "Permitir ejecutar el archivo como un programa".
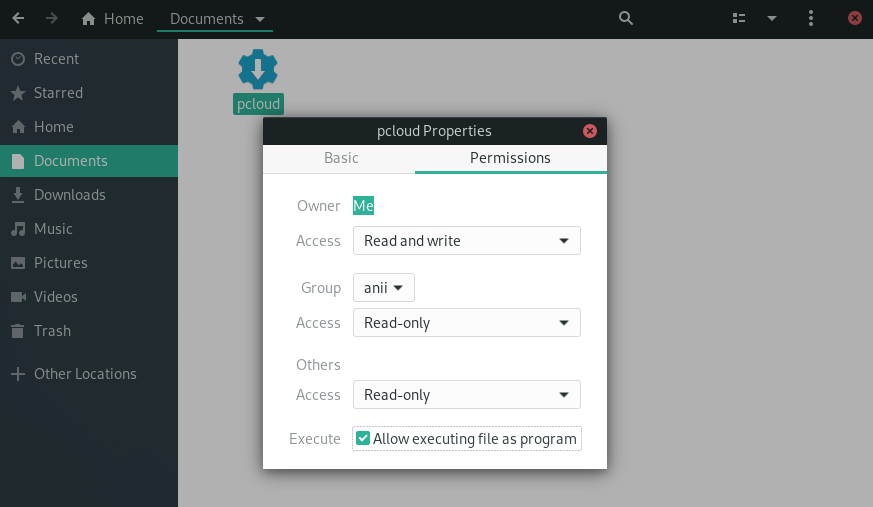
• Puede confirmar que el archivo tiene los permisos adecuados y es ejecutable mediante los siguientes pasos.
• Acceda al archivo binario y haga clic derecho sobre él para acceder a opciones de configuración adicionales.
• El archivo ejecutable tendrá una opción de configuración adicional, "Ejecutar".
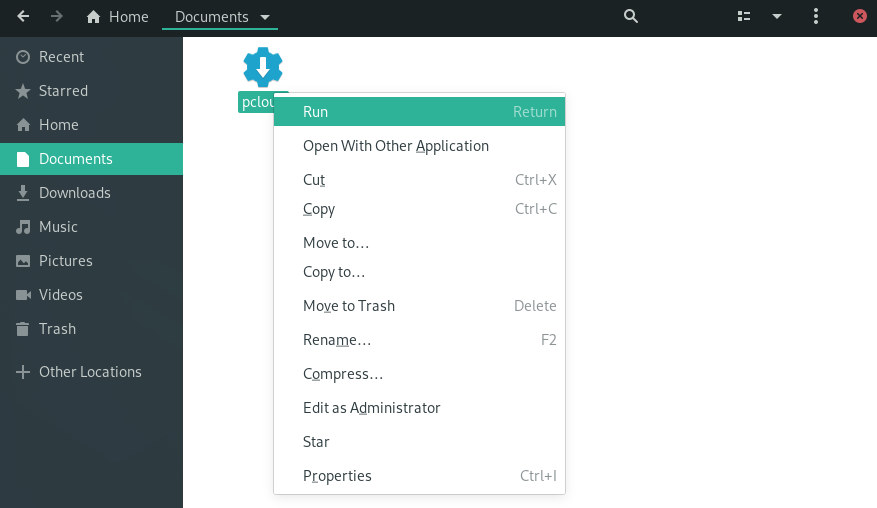
Paso 4. Abra el cliente de escritorio de la unidad pCloud. Puede iniciar un cliente de escritorio pCloud a través del terminal o el menú de la aplicación.
Método 1. Inicie el cliente de escritorio usando la terminal:
./pcloud

Método 2. Busque pCloud y ábralo a través del menú Actividades en Manjaro GNOME
pCloud
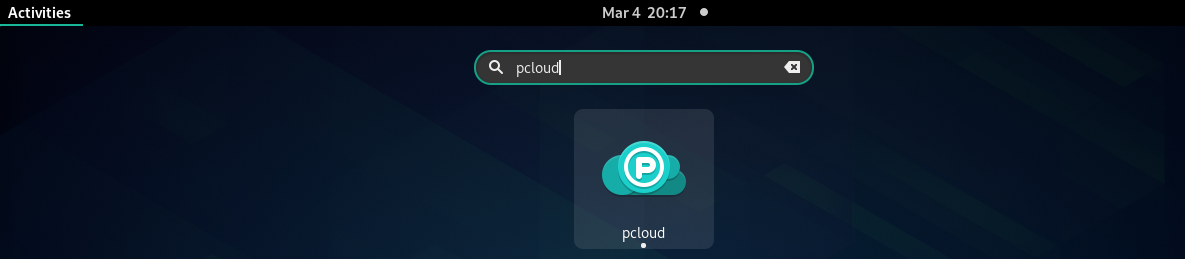
Paso 5. Ahora puede iniciar sesión en su cuenta o crear una nueva cuenta.
pCloud Iniciar sesión y registrarse
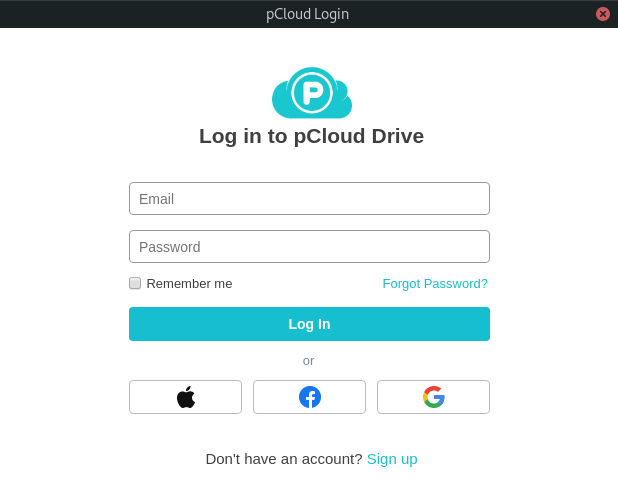
Agregue pCloud Drive a las aplicaciones de inicio.
Puede hacer que la aplicación pCloud se inicie automáticamente durante el inicio del sistema configurando los ajustes en las aplicaciones de inicio en el menú de la aplicación 'Ajustes'.
Paso 1. Busque "Ajustes" en el menú de la aplicación y ejecútelo.
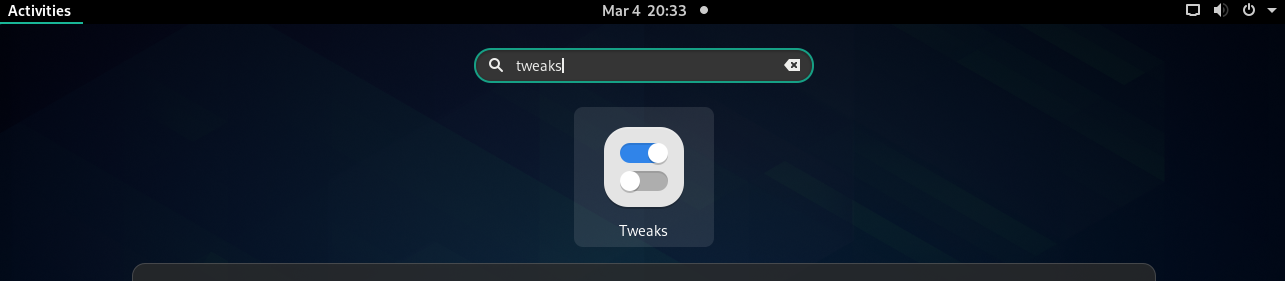
Paso 2. En el cuadro de diálogo Ajustes, haga clic en la pestaña 'Aplicaciones de inicio' en el panel izquierdo.

Paso 3. Puede agregar aplicaciones de inicio haciendo clic en el botón '+' o eliminar las aplicaciones de inicio existentes.
También puede usar el cuadro de búsqueda para seleccionar cualquier programa y agregarlo a las aplicaciones de inicio.
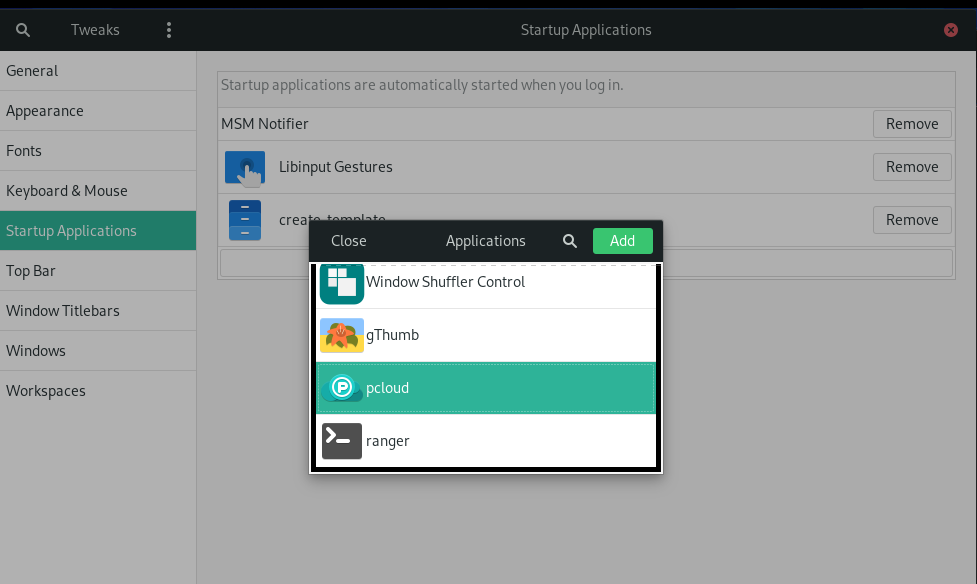
pCloud agregado a las aplicaciones de inicio.
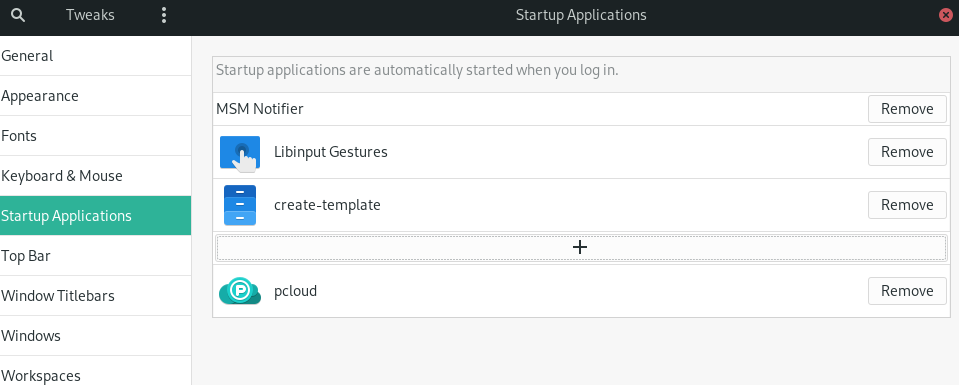
Paso 4. Cuando se complete la configuración, tendrá que cerrar la sesión y volver a iniciarla para que la configuración surta efecto.
Resumen
Para utilizar pCloud, primero debe crear una cuenta de usuario. Tenga en cuenta que pCloud proporciona almacenamiento gratuito y premium. Cree su cuenta gratuita y reclame 10 GB de almacenamiento gratuito. Si desea más almacenamiento, actualice su cuenta a una de las opciones premium.
El uso de pCloud en Manjaro funciona de manera muy similar a otras herramientas de sincronización de almacenamiento en la nube en Linux. Para cargar archivos a su cuenta, abra la carpeta "pCloud" a través del administrador de archivos. Puede colocar sus archivos, documentos, imagen, audio o video dentro de la carpeta. La aplicación pCloud que se ejecuta en segundo plano cargará automáticamente sus archivos a su cuenta pCloud.
A través de la guía, hemos instalado el cliente de escritorio pCloud drive en Manjaro y habilitado el inicio automático.

Deja una respuesta