Cómo instalar Pantheon y Deepin DE en Fedora 30 Workstation
Fedora 30 lanzado hoy viene con soporte de escritorio Deepin y Pantheon. En este artículo, le mostraremos cómo habilitar cada uno de estos entornos de escritorio sin problemas.
Fedora se envía con el escritorio GNOME como DE predeterminado y varios giros de Fedora vienen empaquetados con otros entornos de escritorio, incluidos KDE, Cinnamon, Xfce y más. Tenga en cuenta que Deepin y Pantheon no están disponibles como giros de Fedora, pero deben instalarse usando DNF.
Comencemos habilitando Pantheon en su estación de trabajo Fedora 30.
Instale Pantheon en la estación de trabajo Fedora 30
Paso 1) Haga clic en "Actividades" y luego busque "Terminal" y luego ejecútelo.
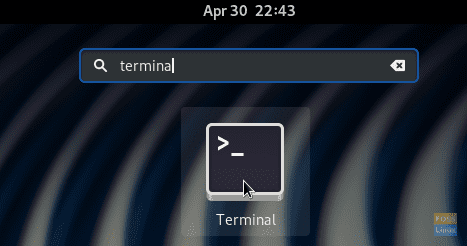
Paso 2) Ingrese el siguiente comando y presione enter para instalar el entorno de escritorio Pantheon.
sudo dnf group install 'pantheon desktop'

Paso 3) Preste atención al progreso en la terminal. Debe ingresar 'y' cuando se le solicite que complete la instalación.
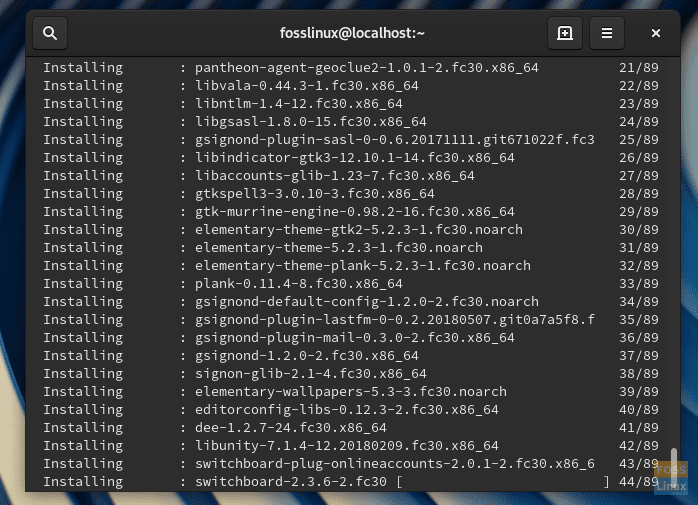
Paso 4) Una vez completada la instalación, cierre la Terminal y cierre la sesión.
Paso 5) Debería ver el menú de inicio de sesión. Haga clic en el ícono de ajustes para ver los entornos de escritorio. Dado que hemos instalado Pantheon, debería verlo en la lista junto con GNOME, GNOME Classic y GNOME en Xorg.

Paso 6) Seleccione "Pantheon" e ingrese la contraseña para iniciar sesión en su cuenta de Fedora pero con el nuevo entorno de escritorio Pantheon.
¡Disfrute del sistema operativo elemental en su estación de trabajo Fedora 30!
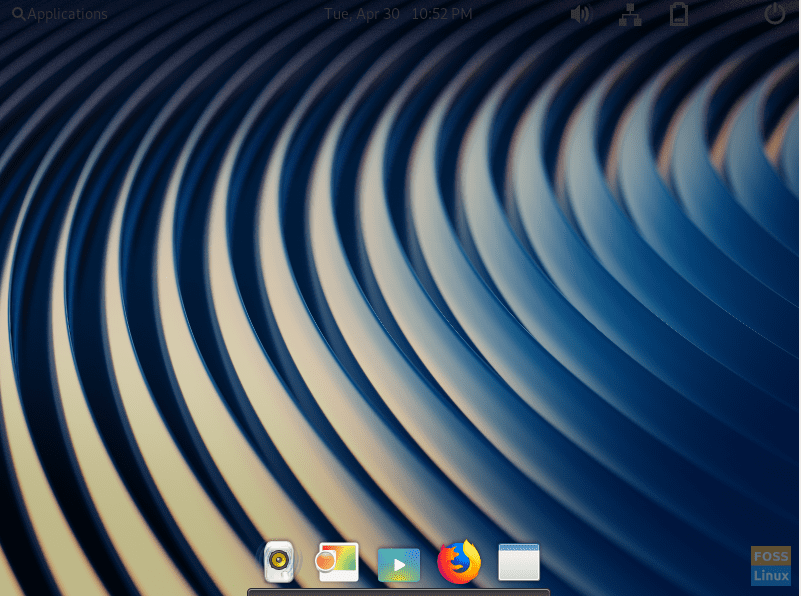
Instalar Deepin en la estación de trabajo Fedora 30
Paso 1) Haga clic en "Actividades" y luego busque "Terminal" y luego ejecútelo.
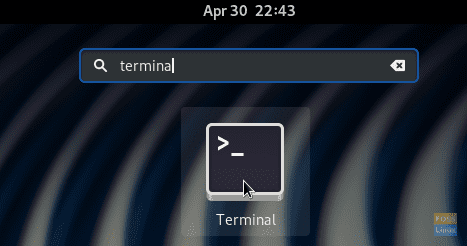
Paso 2) Ingrese el siguiente comando y presione enter para instalar el entorno de escritorio Deepin.
sudo dnf group install deepin-desktop
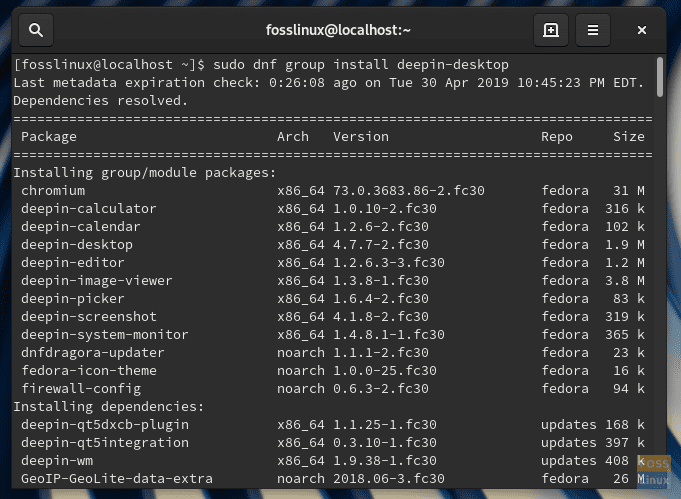
Paso 3) Debe ingresar 'y' cuando se le solicite que complete la instalación.
Paso 4) Una vez completada la instalación, cierre la Terminal y cierre la sesión.
Paso 5) Debería ver el menú de inicio de sesión. Debería ver Deepin en la lista junto con GNOME, GNOME Classic y GNOME en Xorg. Haga clic en el ícono de ajustes, seleccione "Deepin" y luego inicie sesión.
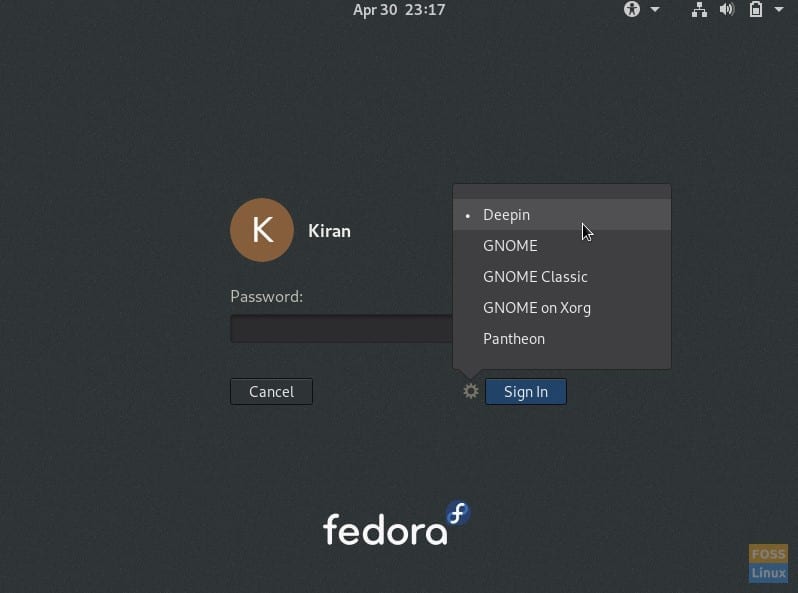
Paso 6) ¡Su Fedora debe iniciar sesión en el escritorio de Deepin!


Deja una respuesta