Cómo instalar Minecraft Server en Ubuntu
METROinecraft es uno de los juegos de construcción más famosos del mundo desarrollado por Microsoft Studious. En este juego, puedes construir todo lo que necesites y explorarlo en un mundo en 3D.
En este tutorial, lo guiaremos a través de la instalación y configuración del servidor de Minecraft en Ubuntu, que permitirá jugar con otros jugadores en línea.
Antes de comenzar la instalación del servidor de Minecraft, recomendamos primero asegurarse de que su Ubuntu esté actualizado usando los siguientes comandos:
sudo apt update sudo apt upgrade
Configuración de Minecraft Server en Ubuntu
Paso 1. Comencemos creando un nuevo usuario para el servidor de Minecraft.
sudo adduser minecraftuser

Paso 2. Agregue el nuevo "usuario de minecraft" al grupo "sudo".
sudo usermod -aG sudo minecraftuser

Paso 3. Ahora, cambiemos al "usuario de minecraft" recién creado usando el comando siguiente.
su - minecraftuser

Paso 4. Asegúrese de tener instalado el paquete wget, si no, puede instalarlo usando el siguiente comando.
sudo apt install wget

Paso 5. Instale el paquete java que se utilizará en el servidor de Minecraft.
sudo apt install openjdk-8-jdk -y
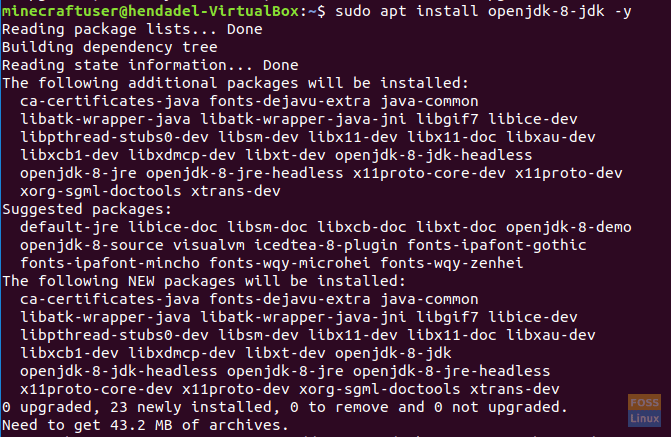
Paso 6. Después de instalar java correctamente, puede verificar su versión para asegurarse de que esté instalado.
sudo java -version

Paso 7. (Este es un paso opcional). En caso de que necesite que el servidor de Minecraft se ejecute en segundo plano, descargue el paquete "screen" usando el siguiente comando.
sudo apt install screen

Paso 8. A continuación, crearemos un nuevo directorio para mantener nuestros archivos de Minecraft Server en él.
sudo mkdir minecraftdir

Paso 9. Vaya al directorio de Minecraft recién creado.
cd minecraftdir

Paso 10. A continuación, vamos a descargar el servidor de Minecraft. Pero tenga cuidado de reemplazar la siguiente URL con la última versión del sitio web de Minecraft (¡Haga clic aquí!)
sudo wget -O minecraft_server.jar https://s3.amazonaws.com/Minecraft.Download/versions/1.11.2/minecraft_server.1.11.2.jar

Paso 11. Configure los permisos en el servidor de Minecraft descargado para que sea ejecutable.
sudo chmod +x minecraft_server.jar

Paso 12. Debe crear el archivo eula.txt y aceptar las condiciones del acuerdo de licencia.
sudo vi eula.txt

Paso 13. Agregue la siguiente línea "eula = true" al archivo "eula.txt" creado. El archivo debe verse como la siguiente captura de pantalla.

Paso 14. Ahora puede iniciar el servidor de Minecraft con el comando siguiente.
sudo java -Xmx1024M -Xms1024M -jar minecraft_server.jar nogui
Este comando le permitirá iniciar Minecraft Server con una memoria asignada de 1024 MB. En caso de que necesite aumentar esta memoria asignada, puede cambiar el parámetro “-Xmx” con su valor deseado.
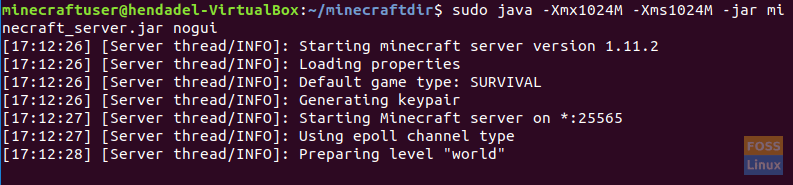
Paso 15. Para detener el servidor de Minecraft que se está ejecutando actualmente, puede usar el comando de detención.
stop

Paso 16. (Este es un paso opcional). Si necesita ejecutar el servidor de Minecraft en segundo plano, puede usar el comando de pantalla de la siguiente manera:
sudo screen -S "Minecraft Server Screen"

A continuación, ejecute el comando java para iniciar Minecraft Server.
sudo java -Xmx1024M -Xms1024M -jar minecraft_server.jar nogui
Para salir de la ventana de la pantalla, deberá presionar las siguientes teclas:
CTRL+A+D
La salida se verá como la siguiente captura de pantalla:

Para volver a la ventana de la pantalla, use el siguiente comando.
sudo screen -r
Felicitaciones, acaba de aprender a instalar Minecraft Server en su Ubuntu.

Deja una respuesta