Cómo instalar Fedora en una configuración de arranque dual con Windows
TEsta guía le ayuda a instalar Fedora 30 en un arranque dual con Windows. La instalación de Fedora 30 en modo de arranque dual con Microsoft Windows no requiere ninguna configuración especial.
Pero antes de comenzar la instalación, debe asegurarse de configurar el orden de inicio de su BIOS o UEFI para asegurarse de que el USB o CD de arranque de Fedora se inicie primero.
Prerrequisitos
Instalación de la configuración de arranque dual de Fedora 30 con Windows
Comencemos creando una partición en la que vamos a instalar Fedora. En caso de que tenga una partición que tenga Windows instalado, deberá cambiar el tamaño de esta partición y crear una nueva.
Cree una nueva partición con la herramienta incorporada de Windows
El particionamiento se puede realizar antes o durante la instalación de Fedora. Recomendamos hacerlo antes de usar la herramienta Administración de discos de Windows para estar más seguro de no perder la partición de Windows por error. Si siguió nuestra recomendación, debe omitir Paso 7 de este artículo.
Paso 1. En su máquina con Windows, inicie el menú Inicio y busque la aplicación Administración de discos y luego ábrala.

Paso 2. Seleccione la partición necesaria.

Paso 3. Haga clic con el botón derecho en la partición seleccionada y luego elija Reducir el volumen.

Paso 4. Ingrese su nuevo tamaño de partición y presione el botón Reducir para continuar.

Paso 5. Después de reducir la partición correctamente, debe encontrar la nueva partición como espacio asignado.

Su sistema ahora está listo para instalar Fedora en el espacio libre no asignado. Al momento de escribir el artículo, Fedora 30 está disponible. Por lo tanto, debería ver las capturas de pantalla del mismo.
Instalación de Fedora 30
Paso 1. Inserte el USB o CD de arranque de Fedora 30 en su máquina y luego reinícielo.
Paso 2. El menú de inicio de Fedora 30 debería aparecer después de que se inicie el sistema. Ahora elige el Inicie Fedora Workstation Live 30 luego presione la Ingresar botón.

Paso 3. La sesión en vivo de Fedora 30 debería comenzar, como puede ver en la captura de pantalla. presione el Instalar en disco duro luego presione el botón Enter.

Paso 4. Elija su idioma. presione el Continuar para completar la instalación de Fedora 30.
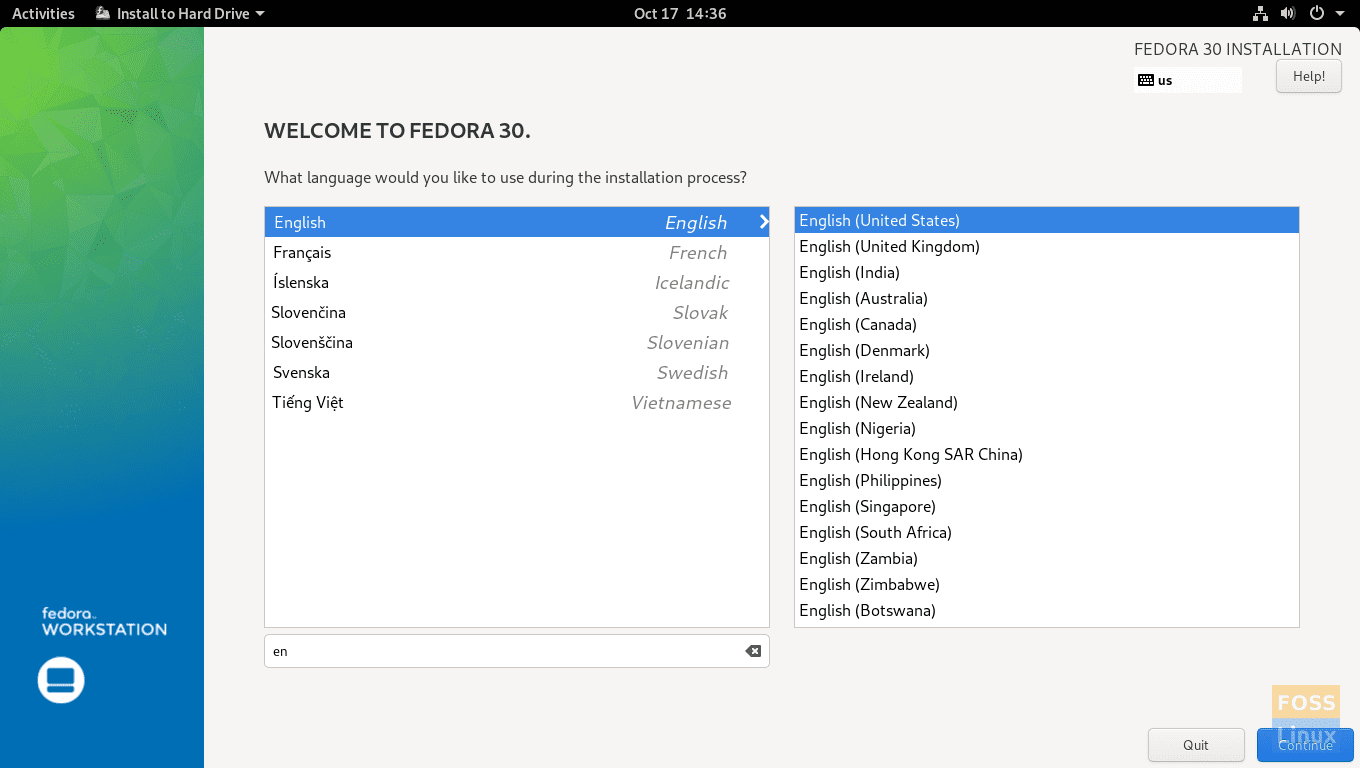
Paso 5. Desde la ventana de resumen de la instalación, puede configurar la distribución del teclado, la fecha y hora del sistema Fedora 30 y el destino de Fedora 30. Presione el botón Destino de instalación para elegir dónde instalar Fedora 30.

Paso 6. Seleccione su disco para instalar Fedora 30 en él, luego presione el Hecho en la parte superior izquierda de la pantalla.
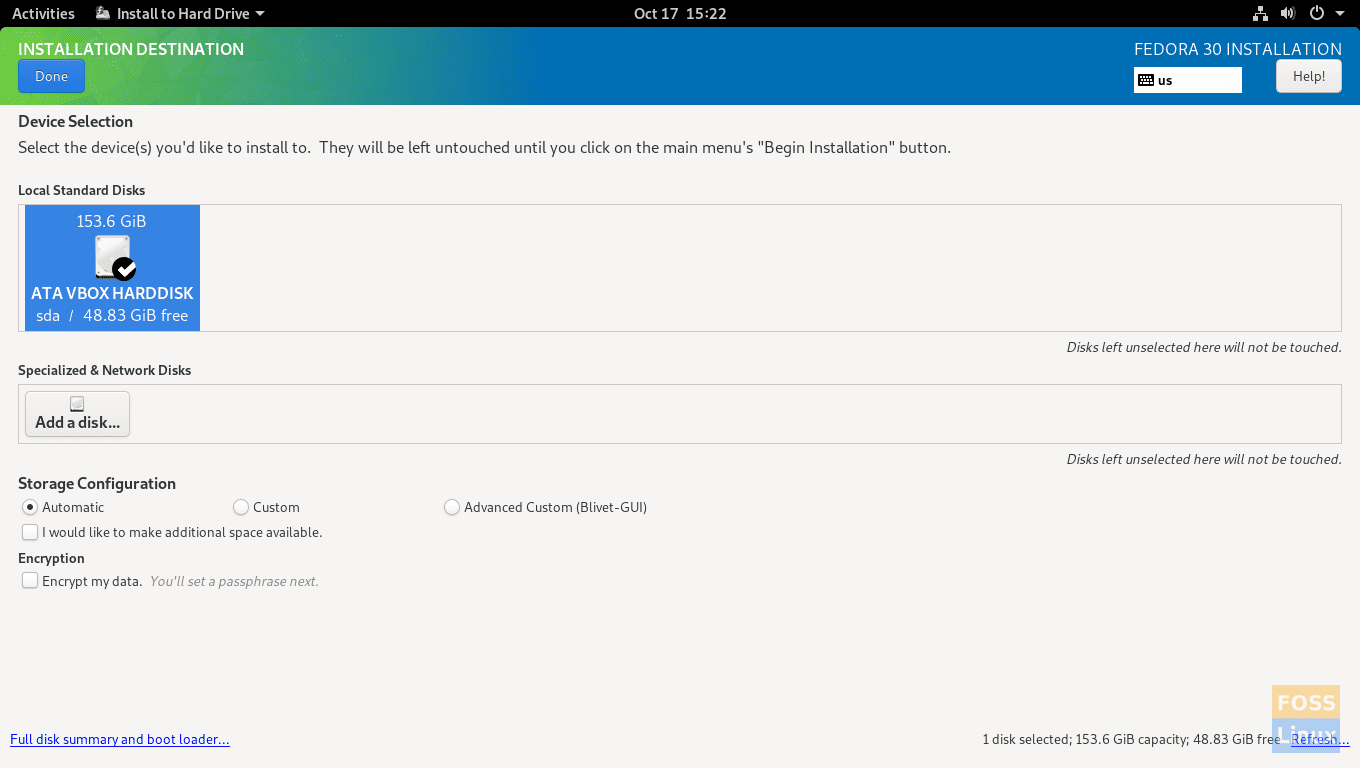
Paso 7. Omita este paso si ya ha particionado su disco duro desde Windows, como se mencionó anteriormente en esta guía.
Si no ha particionado su disco duro, seleccione su disco y elija el Avanzado opción de la configuración de almacenamiento. presione el Hecho botón para continuar.
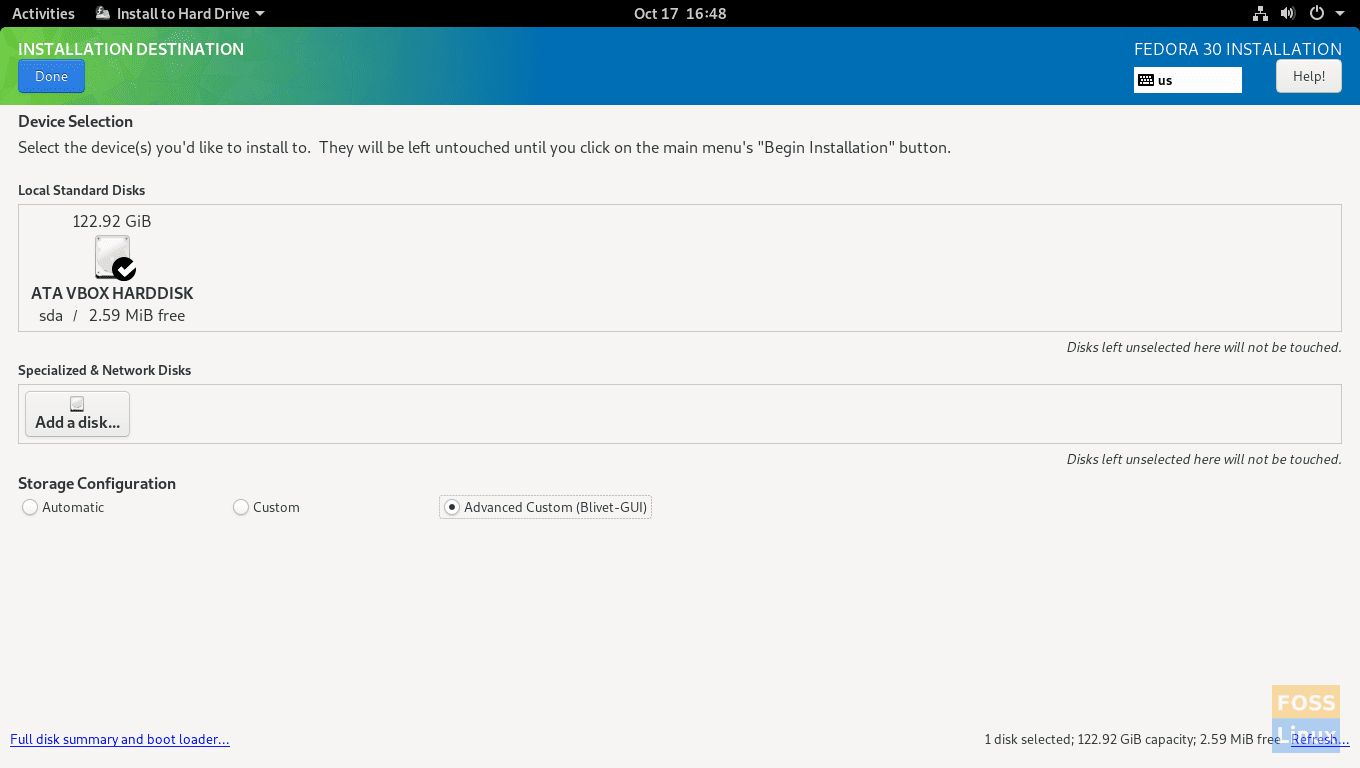
Seleccione la partición que necesita cambiar de tamaño.

Haga clic derecho en la partición seleccionada y elija la Redimensionar opción.
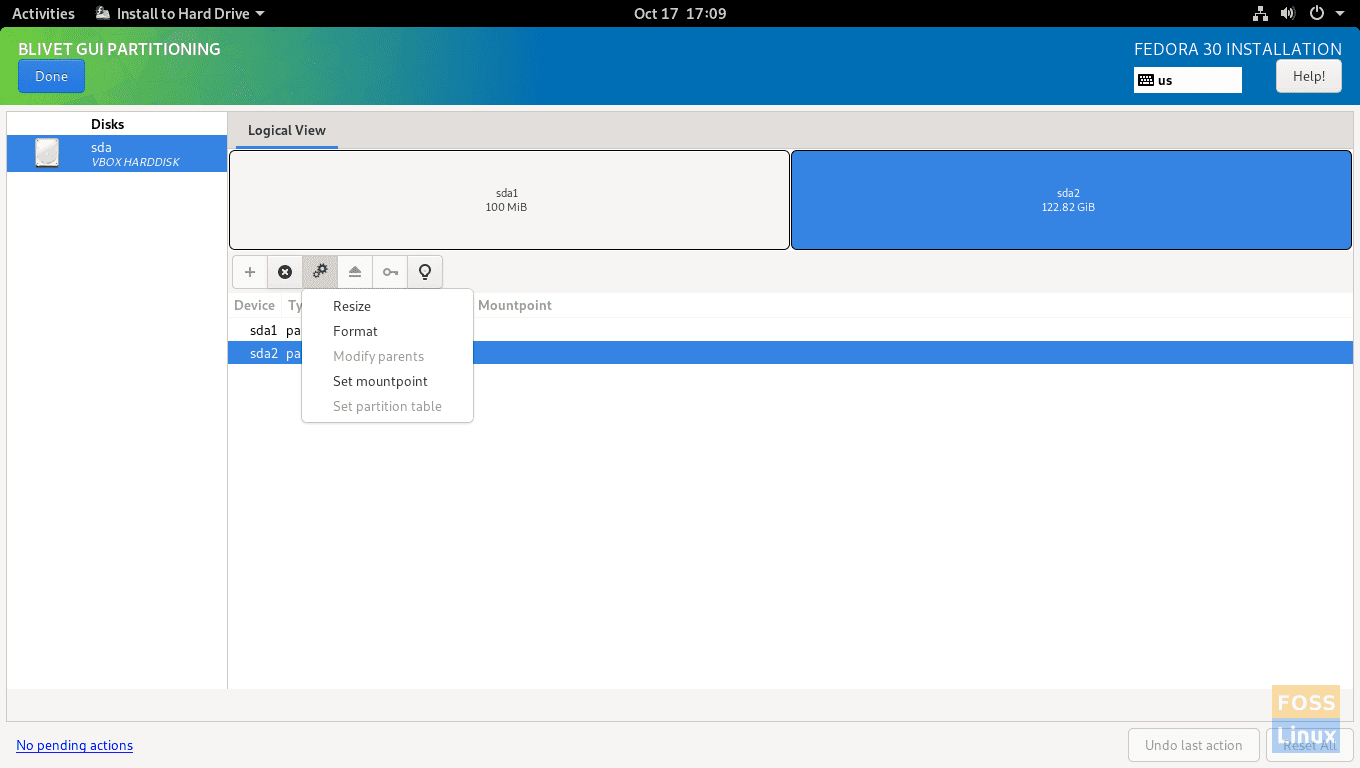
Elija su nuevo tamaño de partición y presione el Redimensionar botón para continuar.
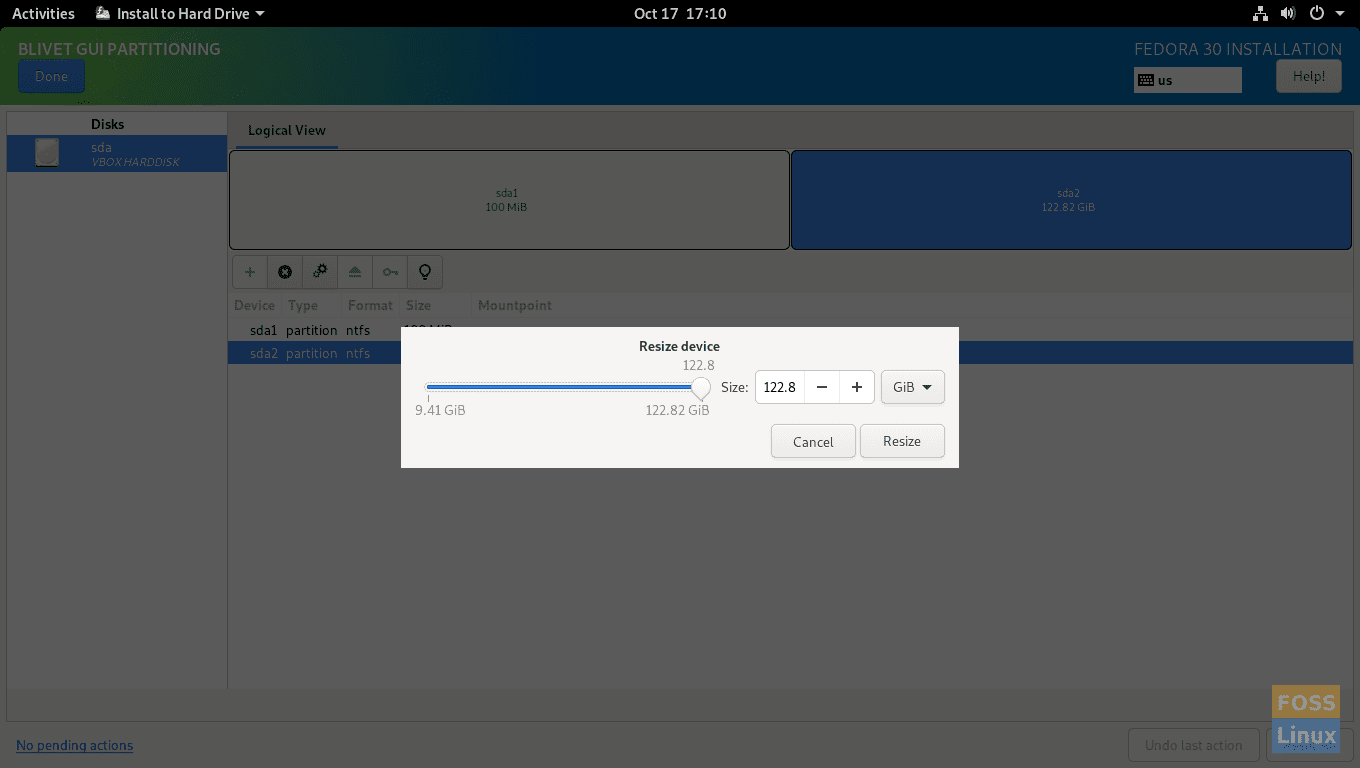
Como puede ver en la siguiente captura de pantalla, el nuevo espacio libre se creó correctamente.
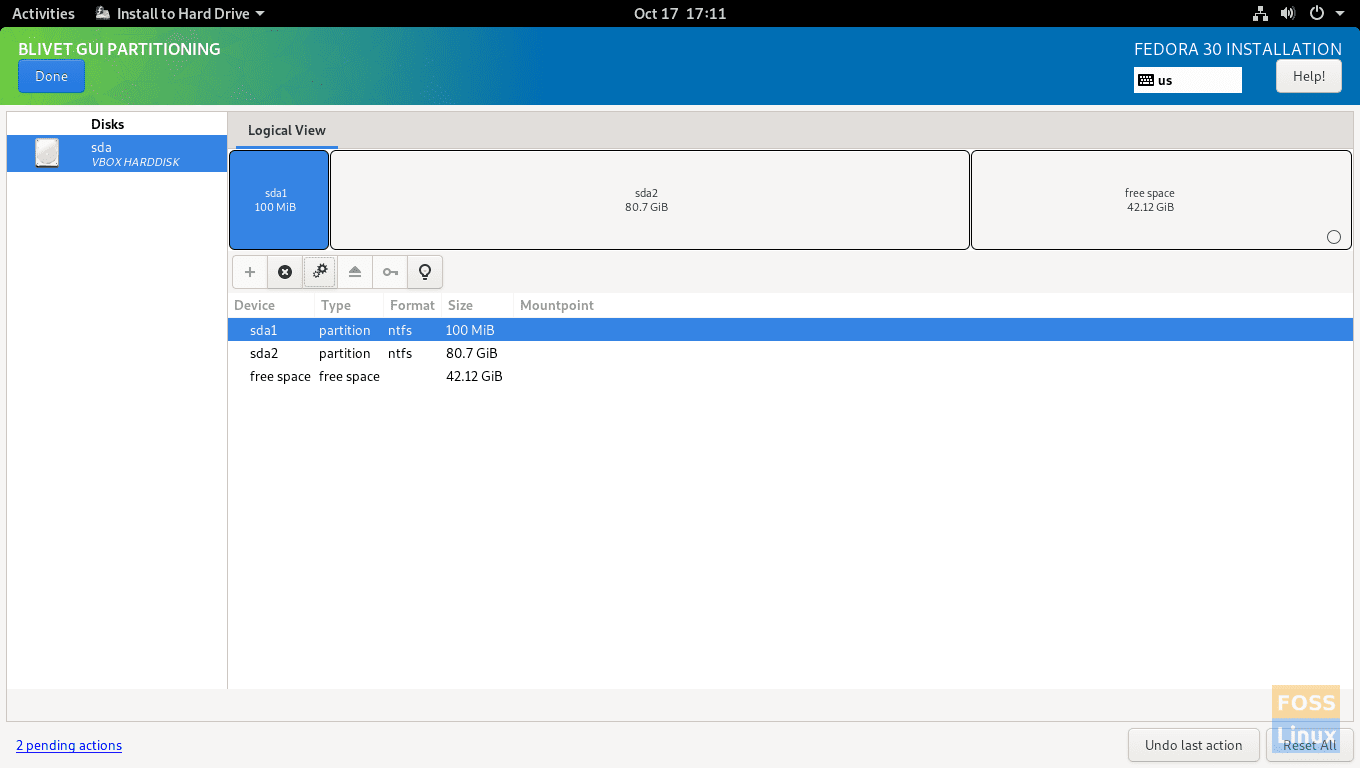
Paso 8. Ahora seleccione su espacio libre y presione el botón (+) para comenzar a crear particiones para la instalación de Fedora.
Crearemos una partición “/” solo para esta instalación.
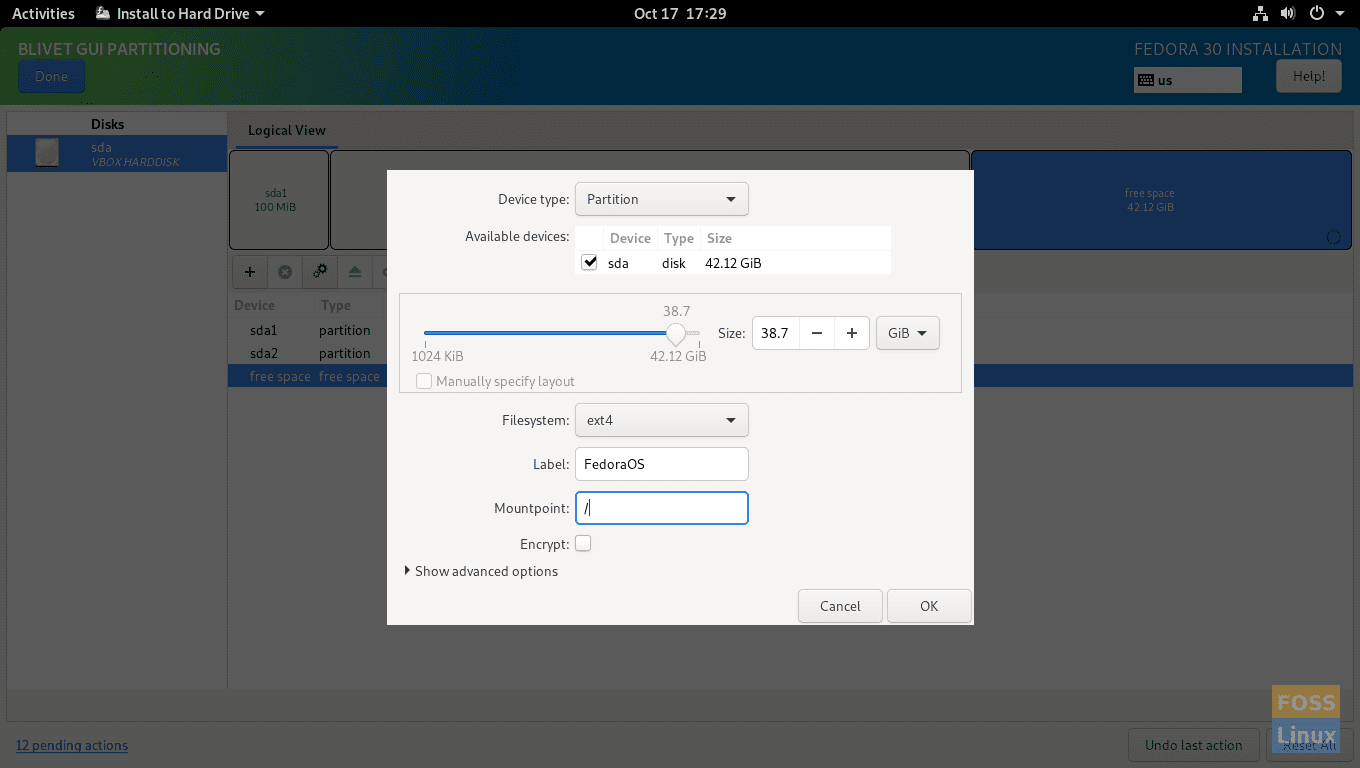
Si lo necesita, también puede crear una partición de intercambio.
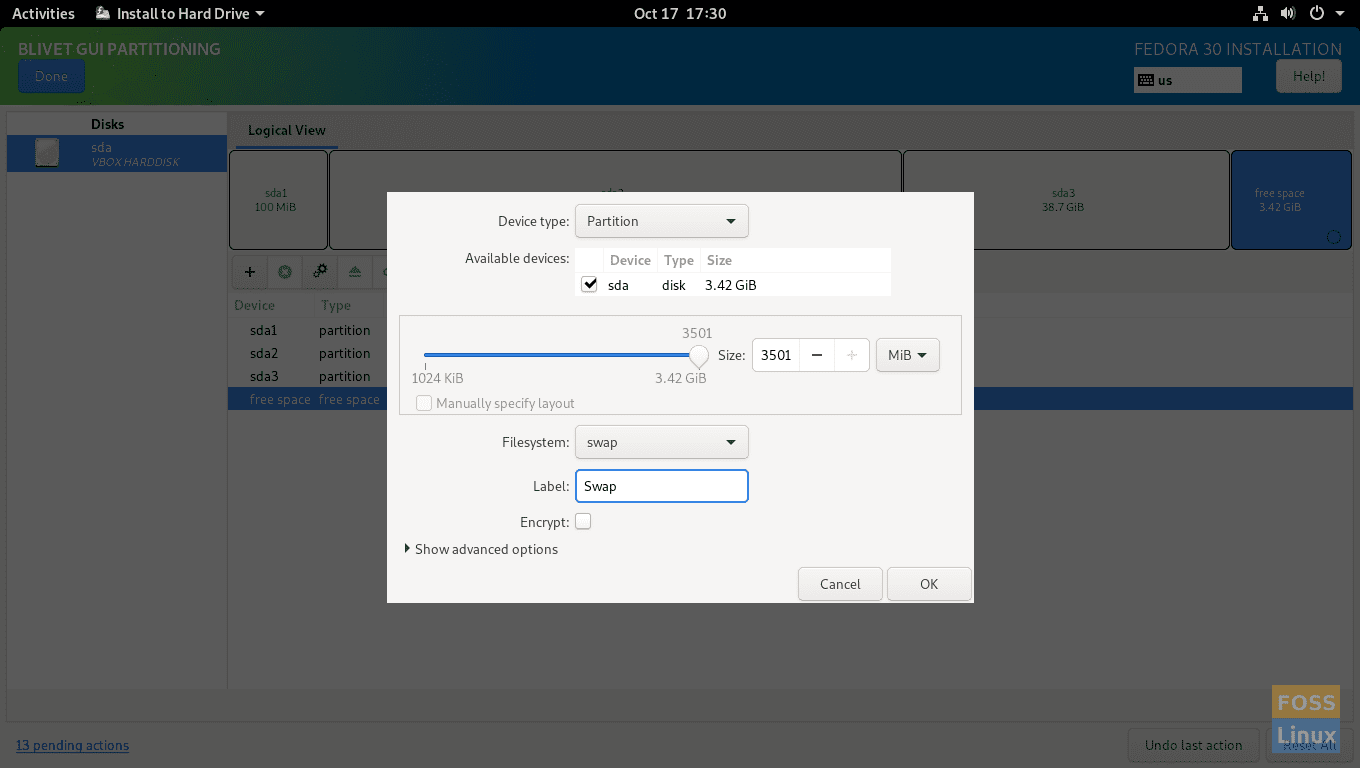
Después de crear sus particiones, presione el Hecho en la parte superior izquierda de la pantalla. Debería aparecer un resumen de la ventana de cambios, presione el botón Aceptar cambios para confirmar los cambios.
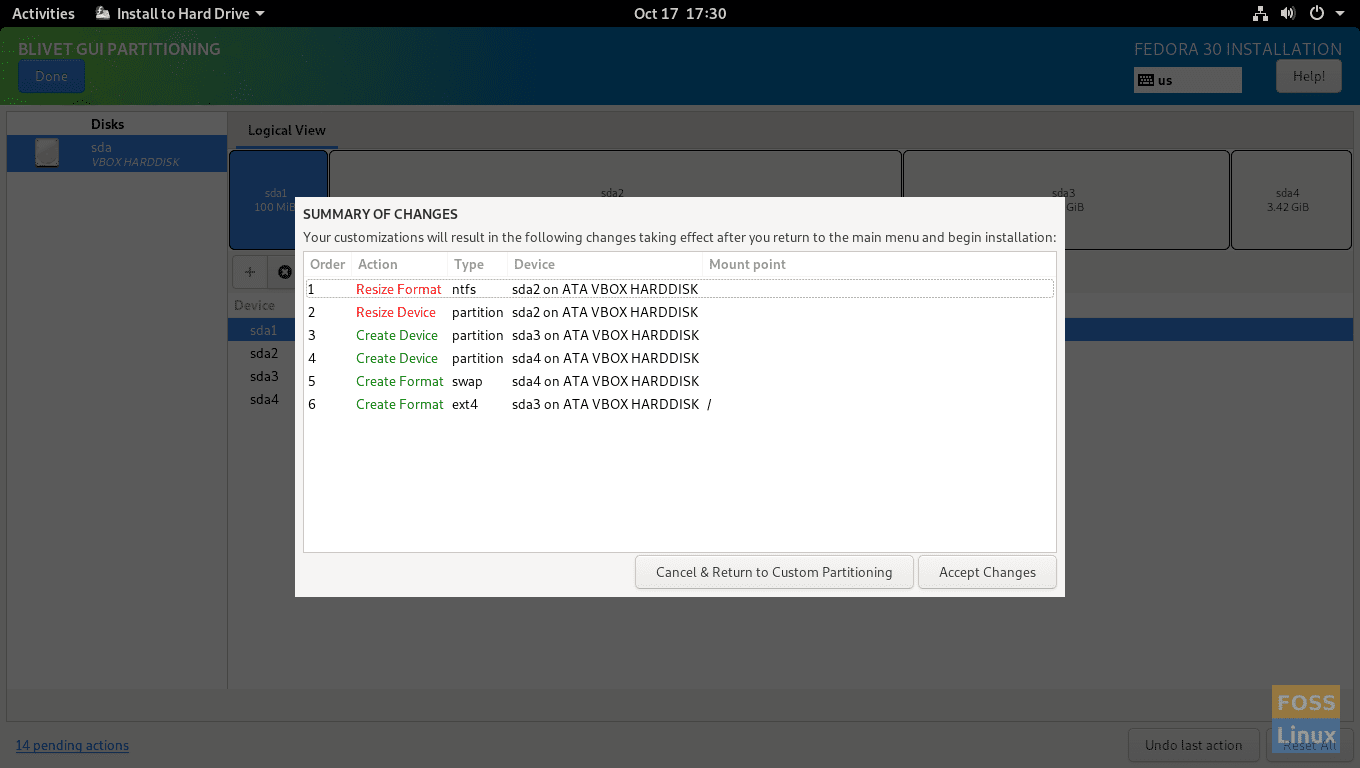
Paso 9. Ahora presione el Comience la instalación para continuar con la instalación de Fedora 30.
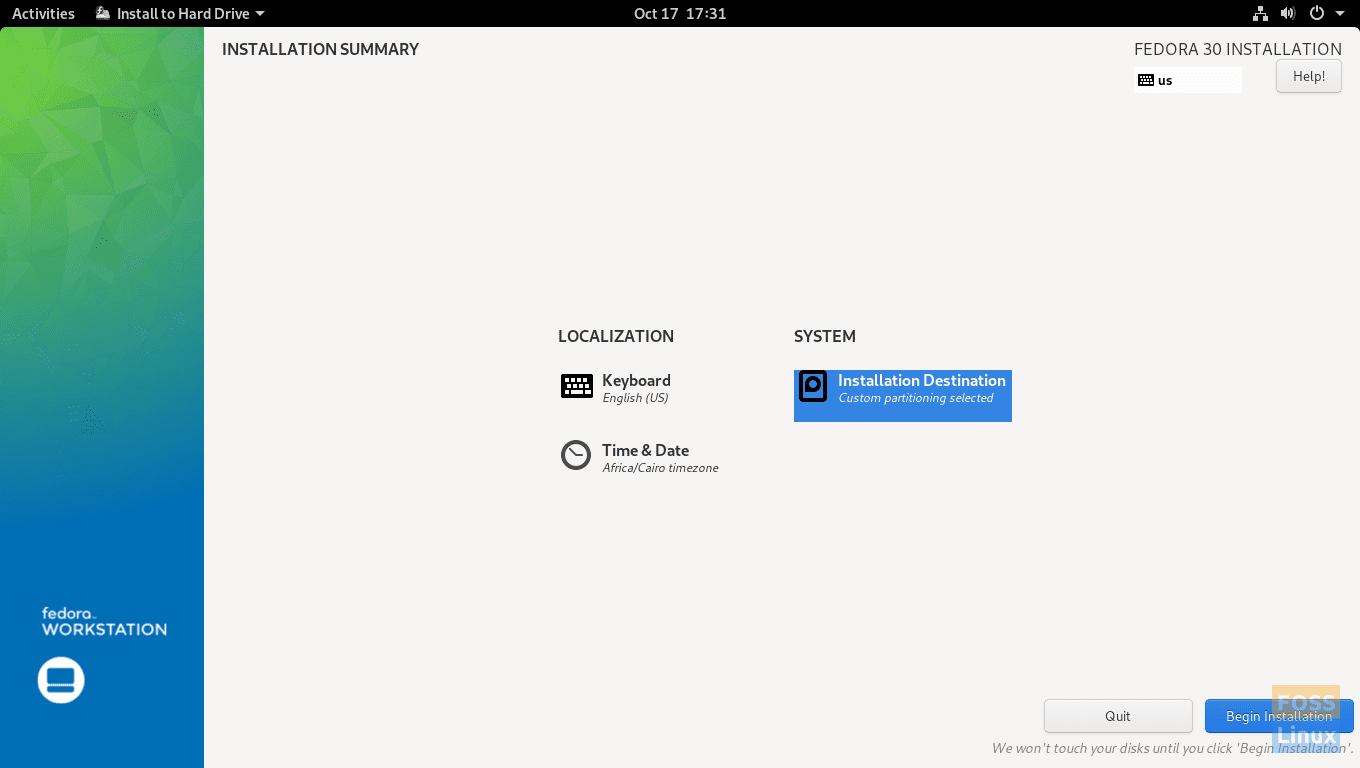
Paso 10. La aplicación de sus configuraciones y la instalación de Fedora deberían comenzar inmediatamente.
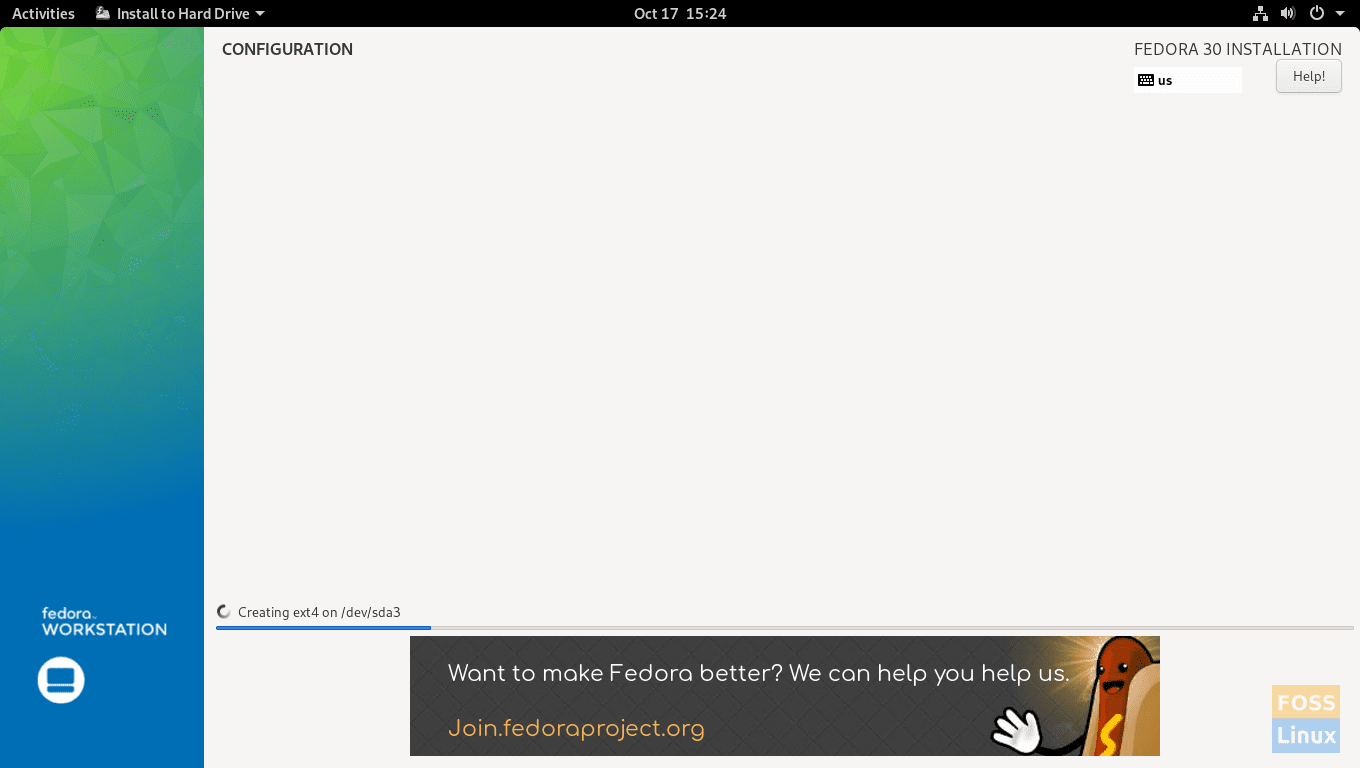
El progreso de la instalación de Fedora 30 está casi terminado.

Paso 11. Fedora 30 debe instalarse correctamente. presione el Dejar botón para continuar. Luego reinicia tu sistema. No olvide retirar su USB o CD de arranque cuando se reinicie el sistema.
Paso 12. Como puede ver, Fedora 30 se ha instalado con éxito junto con Windows 7. Elija la opción Fedora para completar la instalación.
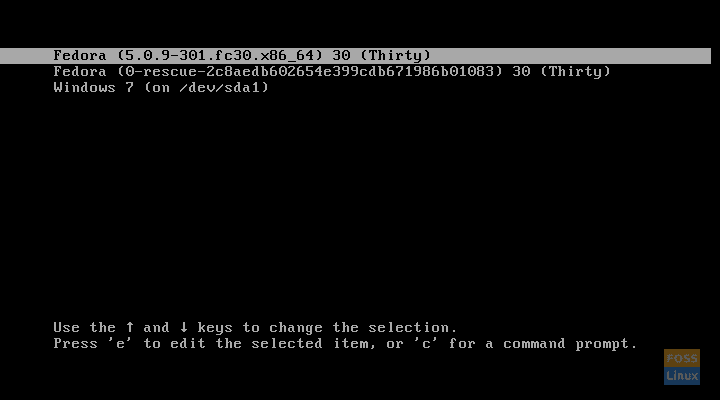
Paso 13. Presione el próximo para completar las tareas posteriores a la instalación.
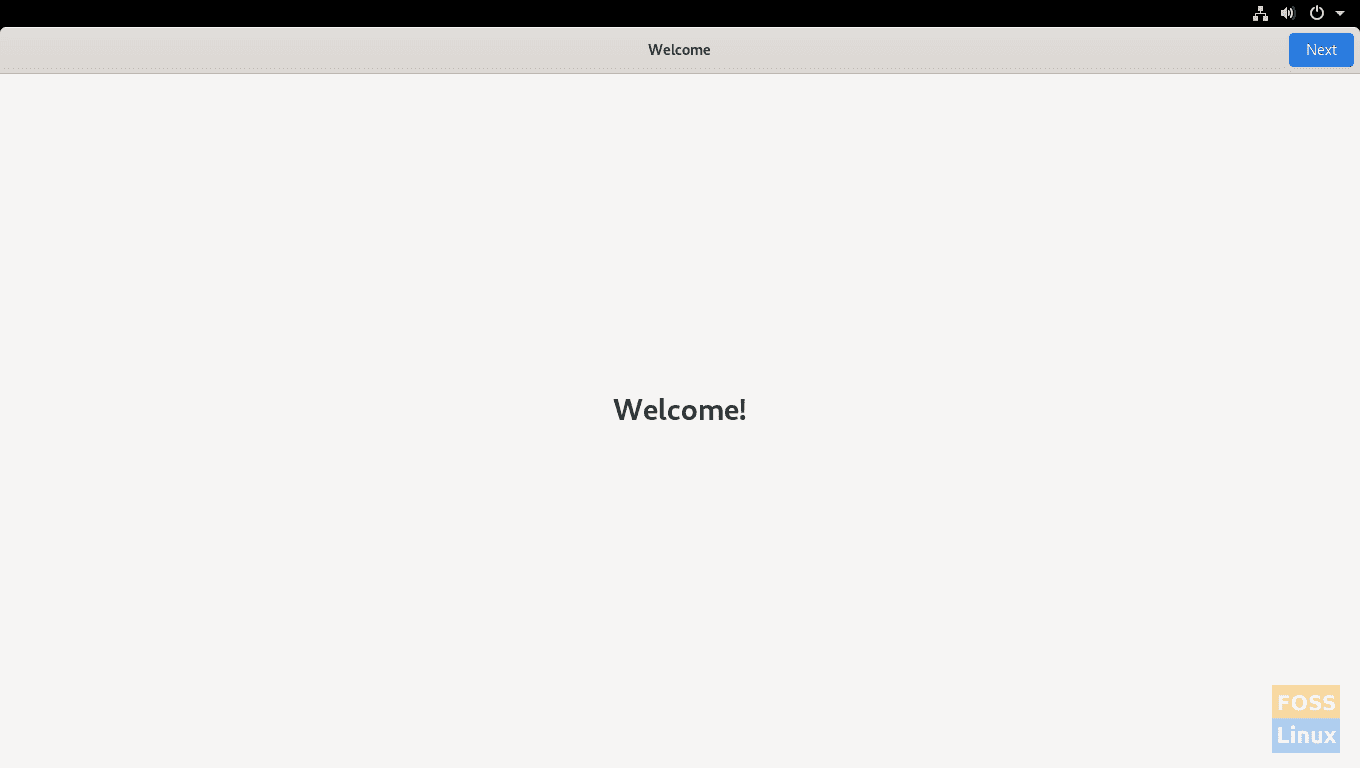
Paso 14. Cree un nuevo usuario de Fedora 30, presione el próximo botón para continuar.

Paso 15. Ahora está listo para usar Fedora 30.
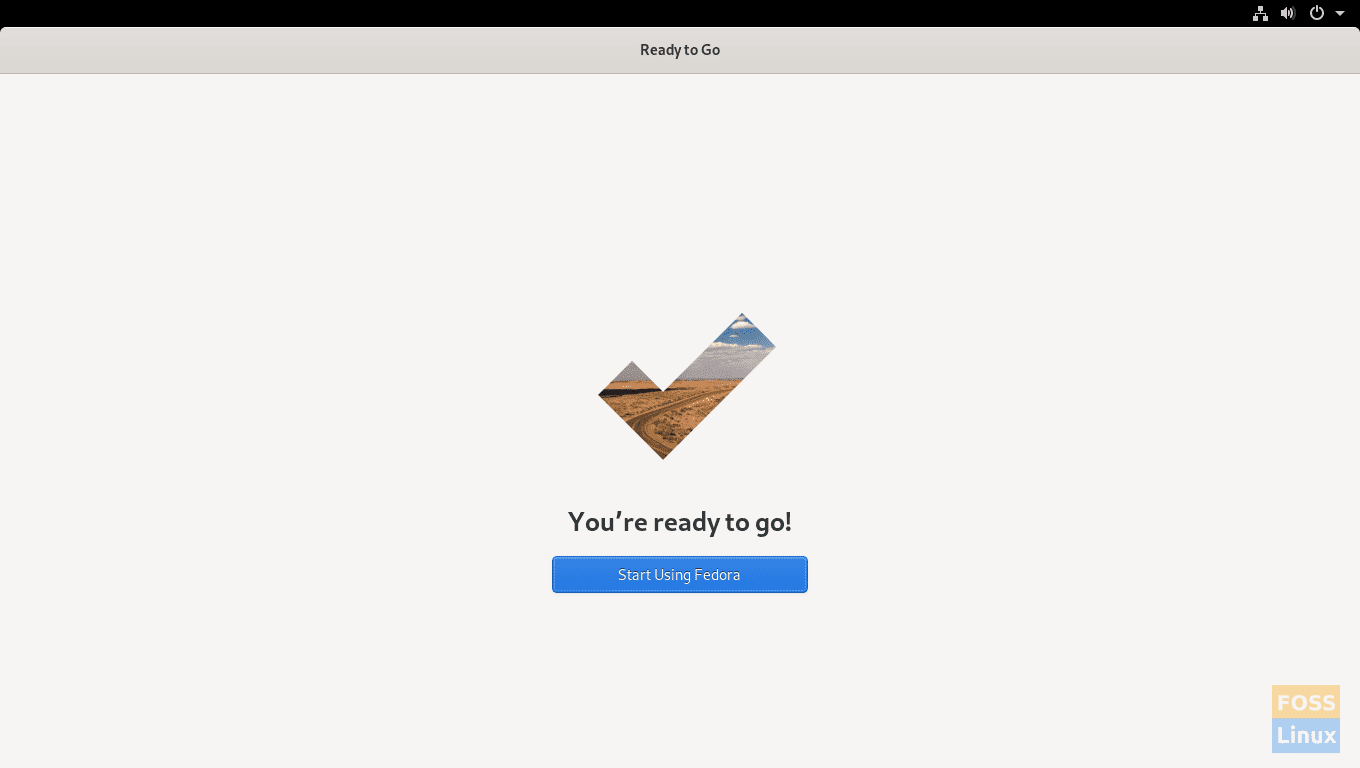
Felicitaciones, Fedora 30 se ha instalado con éxito en un modo de arranque dual con el sistema operativo Windows.

Deja una respuesta