Cómo instalar Dropbox y configurar la sincronización en Ubuntu
Dropbox es uno de los servicios de alojamiento de archivos en línea más populares y poderosos. Cuando arrastre algunos archivos / directorios a su directorio de Dropbox en su computadora, esos archivos / directorios se sincronizarán automáticamente con su cuenta en la nube en línea y cualquier otro dispositivo vinculado a su cuenta.
Durante este artículo, cubriremos la línea de comandos y los métodos de GUI de la instalación de Dropbox en Ubuntu. Además, le mostraremos cómo habilitar la sincronización y algunas otras opciones.
Primer método: instalación de Dropbox mediante línea de comandos o terminal
Antes de comenzar con el proceso de instalación, primero debe asegurarse de que su sistema esté actualizado usando los siguientes comandos:
sudo apt update sudo apt upgrade
A continuación, asegúrese de que el paquete wget esté instalado en su sistema. Si no está instalado, puede instalarlo usando el siguiente comando:
sudo apt install wget
Ahora puede comenzar con el proceso de instalación de Dropbox siguiendo los siguientes pasos.
Paso 1. Descarga la versión de Dropbox (32 o 64 bits) que más te convenga.
Para la versión de 32 bits, puede usar el siguiente comando:
cd ~ && wget -O - "https://www.dropbox.com/download?plat=lnx.x86" | tar xzf -
Para la versión de 64 bits como en nuestro caso, puede utilizar el siguiente comando:
cd ~ && wget -O - "https://www.dropbox.com/download?plat=lnx.x86_64" | tar xzf -

Descargará el dropbox y lo extraerá a su directorio personal. La carpeta extraída se ocultará como puede ver en la siguiente captura de pantalla:

Paso 2. Para iniciar Dropbox, puede ejecutar el siguiente comando.
~/.dropbox-dist/dropboxd
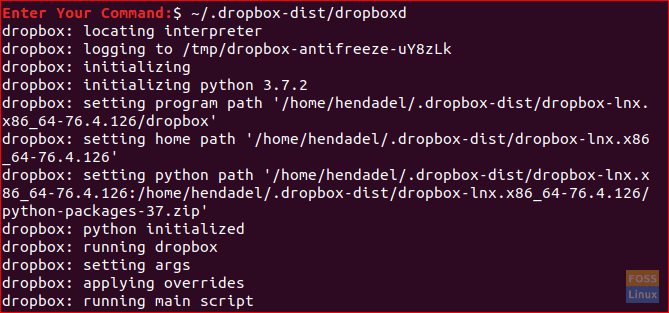
Paso 3. Cuando se complete la instalación, Dropbox abrirá su navegador. Ingrese el nombre de usuario y la contraseña de su cuenta de Dropbox, o puede crear una cuenta en caso de que no tenga una.

Paso 4. Después de ingresar los detalles de su cuenta, recibirá un mensaje como el siguiente que le indica que su Ubuntu ahora está vinculado a su cuenta de Dropbox.

Paso 5. Encontrará que se crea un directorio llamado “Dropbox” en su directorio de inicio. En este directorio, encontrará los archivos guardados de su cuenta de Dropbox. Además, puede usarlo para colocar archivos / carpetas en él, y se sincronizarán con todos sus dispositivos.
ls -l
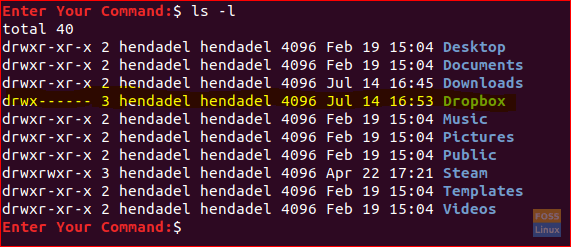
Paso 6. A continuación, instalaremos la interfaz de línea de comandos de Dropbox, que nos permitirá iniciar, detener, sincronizar y obtener el estado de nuestros archivos guardados.
Primero, necesitamos instalar el paquete Python.
sudo apt install python

A continuación, descargue la secuencia de comandos de Dropbox Python y muévala a su RUTA.
sudo wget -O /usr/local/bin/dropbox "https://www.dropbox.com/download?dl=packages/dropbox.py"

Finalmente, necesitamos hacer que este script de Python sea ejecutable.
sudo chmod +x /usr/local/bin/dropbox

Paso 7. Ahora puede comenzar a usar la interfaz de línea de comandos de Dropbox.
Por ejemplo, para obtener una vista previa de las opciones asociadas con el comando de Dropbox, utilice el siguiente comando.
dropbox

Para obtener el estado de Dropbox, si se está ejecutando o no.
dropbox status

Para detener e iniciar Dropbox.
dropbox start dropbox stop
Tenga en cuenta que Dropbox seguirá funcionando hasta que reinicie el sistema. Por lo tanto, debe detener el servicio de Dropbox si ya no lo necesita.
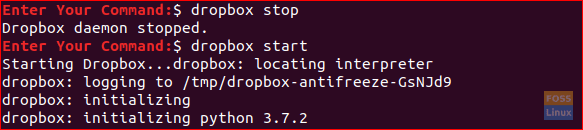
Para obtener el estado de sincronización actual de un archivo específico.
dropbox filestatus Dropbox/Database.doc

Para obtener un enlace compartido de un archivo específico, puede utilizar este enlace y pasárselo a cualquiera para comenzar a acceder a este archivo.
dropbox sharelink Dropbox/Database.doc

Para habilitar lansync.
dropbox lansync y

Para deshabilitar lansync.
dropbox lansync n

Paso 8. Para permitir que Dropbox se inicie automáticamente con cada inicio del sistema, debe crear un archivo de servicio systemd para Dropbox y, para hacerlo, use el siguiente comando.
sudo vi /etc/systemd/system/dropbox.service
El comando anterior abrirá un archivo vacío, luego deberá agregar las siguientes líneas, pero no olvide ingresar el usuario y grupo apropiados:
[Unit]
Description=Dropbox Service
After=network.target
[Service]
ExecStart=/bin/sh -c '/usr/local/bin/dropbox start'
ExecStop=/bin/sh -c '/usr/local/bin/dropbox stop'
PIDFile=${HOME}/.dropbox/dropbox.pid
User=#####
Group=#####
Type=forking
Restart=on-failure
RestartSec=5
StartLimitInterval=60s
StartLimitBurst=3
[Install]
WantedBy=multi-user.targetGuarde y salga de su archivo:

A continuación, vuelva a cargar el demonio de Dropbox.
sudo systemctl daemon-reload

Luego, habilita el servicio de Dropbox.
sudo systemctl enable dropbox

Finalmente, inicie el servicio de Dropbox.
sudo systemctl start dropbox

Además, puede verificar el estado actual del servicio de Dropbox con el siguiente comando.
sudo systemctl status dropbox
Segundo método: instalación de Dropbox a través de GUI
Para este método, puede descargar el paquete de Dropbox manualmente desde el sitio web oficial de Dropbox:
https://www.dropbox.com/install-linux
Paso 1. Utilice su navegador favorito y utilice la URL anterior.
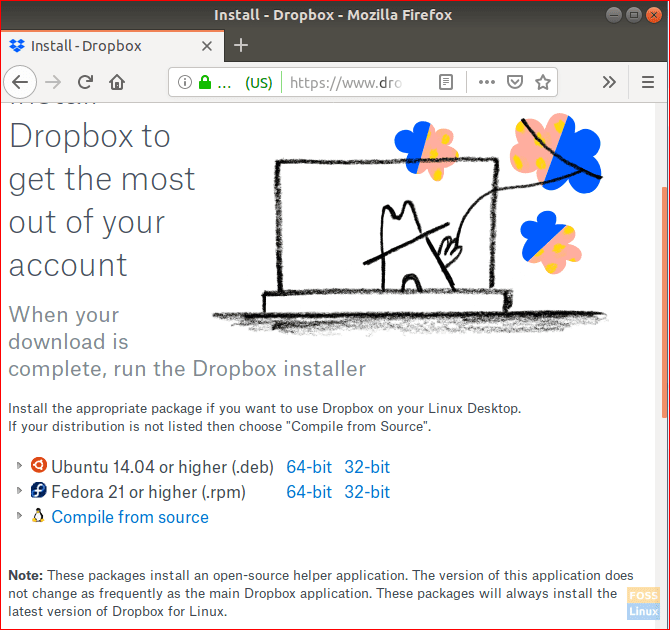
Paso 2. Descarga la versión de Dropbox que necesitas (32 o 64 bits).

Paso 3. Vaya a su carpeta de descargas y haga doble clic en el paquete de Dropbox para abrirlo.

Paso 4. Se iniciará el instalador de Dropbox y podrás presionar el botón de instalación.
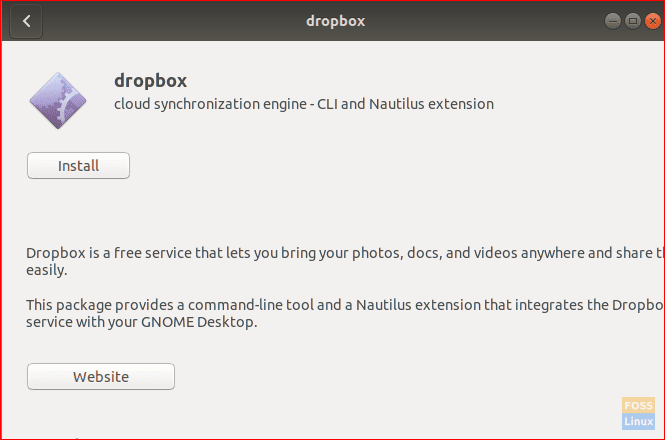
Paso 5. Puede ver el progreso de la instalación como en la siguiente captura de pantalla:

Paso 6. Cuando la instalación finalice correctamente, aparecerá una pantalla como la siguiente:
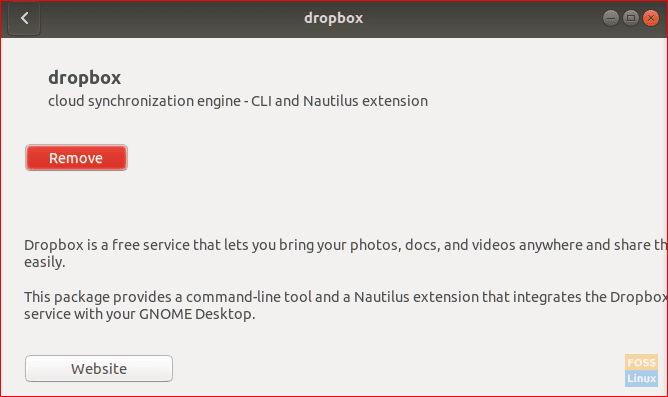
Paso 7. Debes reiniciar para que Dropbox funcione correctamente; luego puede presionar "Siguiente".

https://www.fosslinux.com/17181/linux-mint-19-2-tina-beta-released-here-are-the-new-features.htmPaso 8. Luego, se le pedirá que inicie la aplicación de Dropbox. como puede ver abajo:
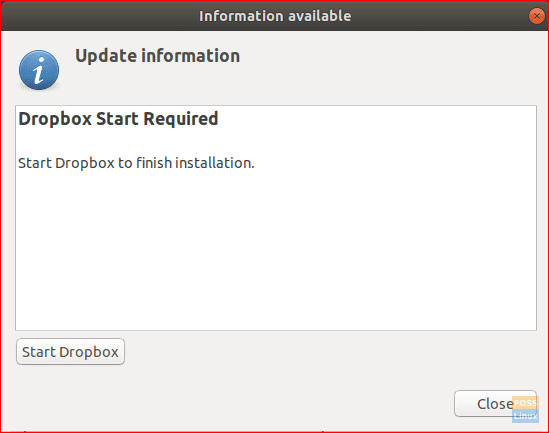
Paso 9. El siguiente mensaje aparecerá la primera vez que abra la aplicación de Dropbox; puede presionar el botón Aceptar para comenzar a instalar la herramienta de interfaz de usuario de Dropbox:

Paso 10. Puede ver el progreso de la descarga como se muestra en la siguiente captura de pantalla:

Paso 11. Una vez que la descarga finalice correctamente, se abrirá su navegador para ingresar el nombre de usuario y la contraseña de su cuenta de Dropbox:

Paso 12. Después de vincular su Ubuntu con Dropbox, encontrará un directorio de Dropbox creado en su directorio de inicio. Lo que sea que ponga y guarde en este directorio, se cargará automáticamente en su cuenta de Dropbox en línea.
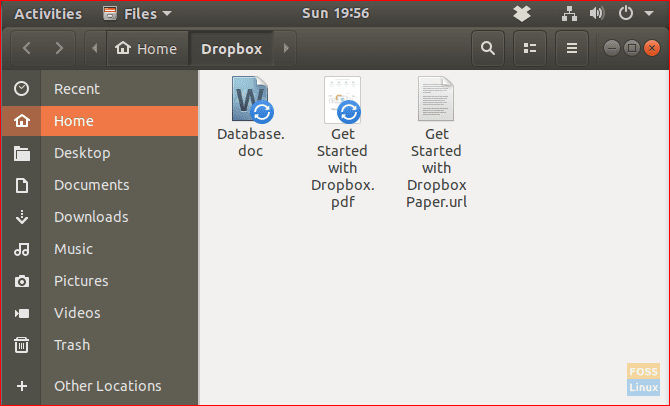
Paso 13. Puedes encontrar el ícono de Dropbox en el panel superior en el lado derecho de tu pantalla. Este icono se puede utilizar para abrir el directorio de Dropbox, obtener el estado de los archivos y cambiar algunas opciones útiles.

Paso 14. De forma predeterminada, al instalar Dropbox en el método GUI, también descargará la interfaz de línea de comandos de Dropbox en su sistema. Para que puedas abrir tu terminal y usarlo.

Y finalmente, acaba de instalar y configurar Dropbox en su Ubuntu.

Deja una respuesta