Cómo habilitar el control parental en la cuenta de niños en el sistema operativo elemental
PAGEl control mental es una de las cosas cruciales que se deben hacer en una computadora antes de que caiga en manos de los niños. El control parental se puede clasificar en dos cosas.
En primer lugar, configurar el tiempo de uso de la computadora para que los niños no acaben matando las valiosas horas de sueño y juego activo, y en segundo lugar, el control sobre el contenido para adultos y los sitios que no desea que sus hijos naveguen.
El sistema operativo elemental viene con una función de control parental que se puede habilitar en cualquier cuenta. Veamos qué conjunto de características tiene para ofrecer y cómo configurarlo para una cuenta de usuario.
Habilitar la configuración de control parental en el sistema operativo elemental
El control parental no se puede aplicar a la cuenta de administrador. Por lo tanto, para habilitar el Control parental, debe tener una nueva cuenta de usuario con derechos estándar creados. Si aún no lo ha hecho, creemos uno.
Crear una cuenta de usuario para niños
Paso 1. Abra el menú 'Aplicaciones' desde el escritorio del sistema operativo elemental.

Paso 2. En la barra de búsqueda, busque 'Configuración del sistema' y ejecútelo.

Paso 3. En la aplicación 'Configuración del sistema', haga clic en la opción 'Cuentas de usuario' ubicada en la parte inferior de la sección 'Administración'.
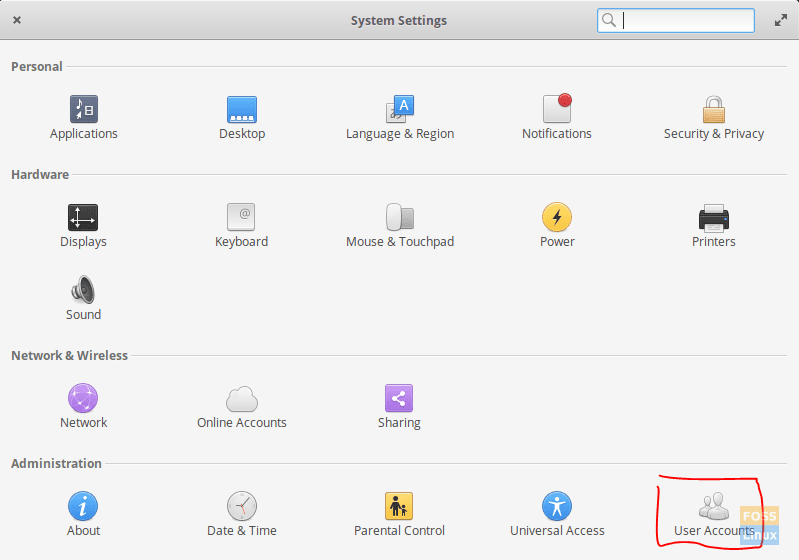
Paso 4. En el cuadro de diálogo Cuentas de usuario, haga clic en la opción 'Desbloquear' para abrir todas las opciones avanzadas.

Paso 5. En la ventana Se requiere autenticación, ingrese la contraseña de root.
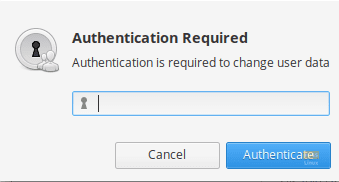
Paso 6. Haga clic en el signo '+' ubicado en la esquina inferior izquierda para agregar una nueva cuenta de usuario.
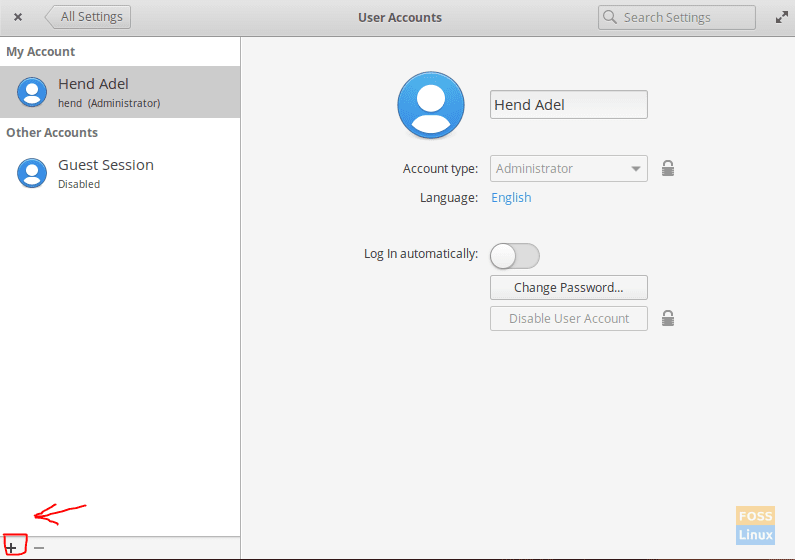
Paso 7. En la ventana Agregar nuevo usuario, ingrese el nuevo nombre de usuario y asígnele una contraseña. Además, mantenga el tipo de cuenta como usuario estándar. Finalmente, presione el botón 'Crear usuario'.

Como verá, se crea correctamente un nuevo usuario.

Eso es todo. Ahora volvamos a la ventana 'Todas las configuraciones'.
Control parental
Paso 1. En la aplicación 'Configuración del sistema', haga clic en 'Control parental', que puede encontrar en la pestaña Administración.
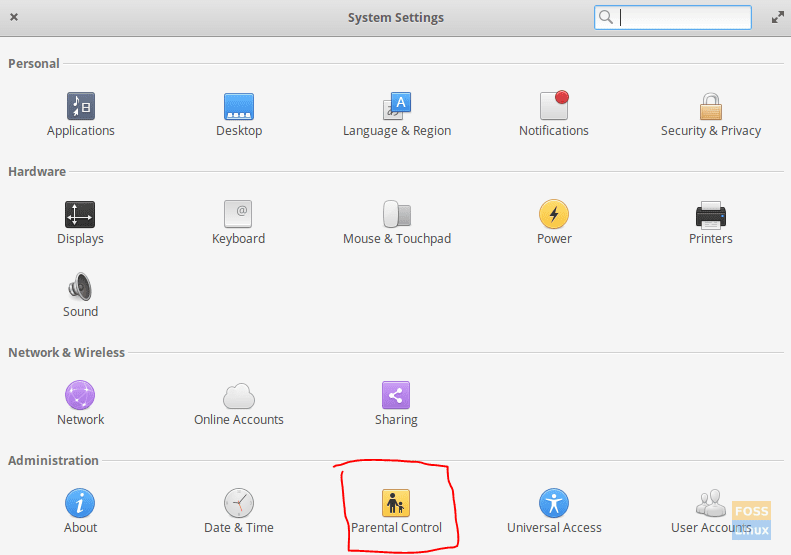
Paso 2. Si solo tiene una cuenta de usuario estándar, se dirigirá directamente a la aplicación Control parental; de lo contrario, seleccione la cuenta para la que desea habilitar el Control parental.
Paso 3. Haga clic en el botón "Desbloquear" para desbloquear todas las opciones avanzadas.
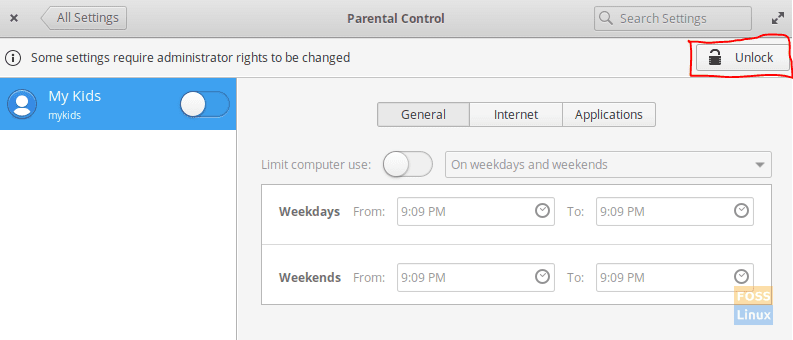
Paso 4. En la ventana Se requiere autenticación, ingrese la contraseña de administrador.

Paso 5. Ahora puede abrir el control parental para el usuario seleccionado. En la pestaña General, puede controlar el tiempo que el usuario seleccionado puede usar la computadora.
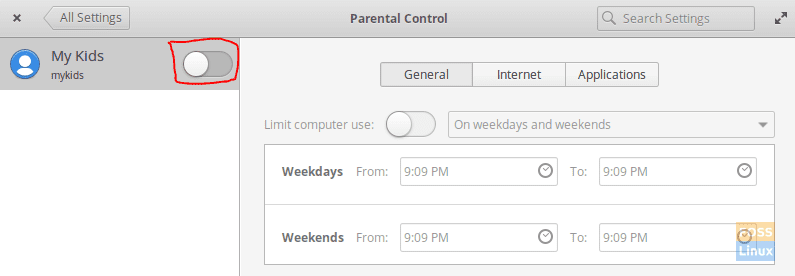
Paso 6. En la pestaña Internet, puede controlar las URL a las que accede el usuario seleccionado. Puede agregar URL a esta lista para evitar que el usuario seleccionado visite estas URL.

Paso 7. En la pestaña Aplicaciones, puede evitar que la cuenta de usuario seleccionada use aplicaciones específicas agregando estas aplicaciones en esta lista.
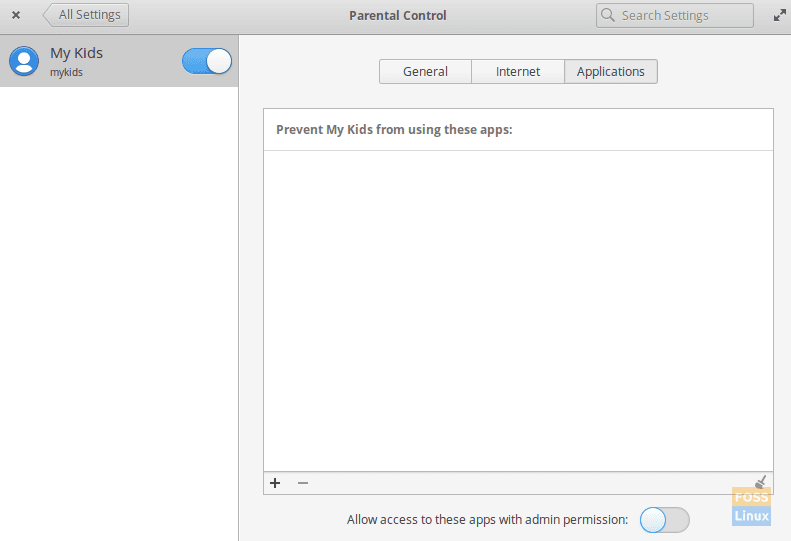
Felicitaciones, ahora ha habilitado la configuración del control parental en su sistema operativo elemental. Recuerde mantener seguros a sus hijos.

Deja una respuesta