Cómo cifrar sus archivos en la nube usando Cryptomator para Linux
RRecientemente, ha habido un aumento en las fugas de datos de los servicios populares en la nube. Ya sea debido a un ataque de phishing o piratería, hay un problema común en todas las filtraciones: no hay cifrado de datos.
Las cuentas de las celebridades son objetivos principales, pero el hombre común es, por supuesto, un objetivo más fácil para robar datos e identidad. La nube está evolucionando y, como ocurre con cualquier nueva tecnología, necesita algo de tiempo para asentarse.
Seamos sinceros; la nube es el futuro del almacenamiento de datos. Por ahora, su mejor opción es cifrar los archivos antes de que lleguen a la nube, es decir, cifrarlos en su PC antes de que los archivos se sincronicen con la nube. Para hacer que este proceso sea muy fácil, existe una excelente utilidad multiplataforma que recomiendo, Cryptomator.
Cryptomator está especialmente desarrollado para cifrar sus archivos de servicios en la nube como Dropbox, Google Drive, One Drive y otros servicios de almacenamiento en la nube. El cifrado se realiza en la PC local y luego se sincroniza con la nube, por lo que incluso si los datos de la nube se ven comprometidos, ¡es una basura codificada!
La mejor característica que me gusta de este programa es el "disco duro virtual". Si bien la bóveda que contiene sus datos cifrados se encuentra en algún lugar de su carpeta en la nube, Cryptomator proporciona un disco duro virtual a través del cual puede acceder a sus archivos, al igual que si trabaja con una unidad flash USB. Además, Cryptomator también está disponible para Windows, Mac OS, Android e iOS.
Instalación de Cryptomator en Ubuntu, Linux Mint, sistema operativo elemental
Paso 1) Inicie 'Terminal' e ingrese el siguiente comando para agregar PPA.
sudo add-apt-repository ppa:sebastian-stenzel/cryptomator
Paso 2) Realice una actualización.
sudo apt-get update
Paso 3) Instale Cryptomator:
sudo apt-get install cryptomator
Instalación de Cryptomator en Fedora, CentOS y derivados
Cryptomator está disponible como un paquete RPM, así que descargue el binario .rpm y ejecute el instalador.
Descarga Cryptomator RPM Binary
Instalación de Cryptomator en Arch Linux, Manjaro y derivados
El criptómetro está disponible en AUR, así que inicie la terminal e ingrese este comando:
Los usuarios de Arch Linux pueden instalarlo desde la Terminal:
sudo pacman -S cryptomator
Los usuarios de Manjaro primero deben habilitar AUR y luego buscar "Cryptomator" en las aplicaciones.
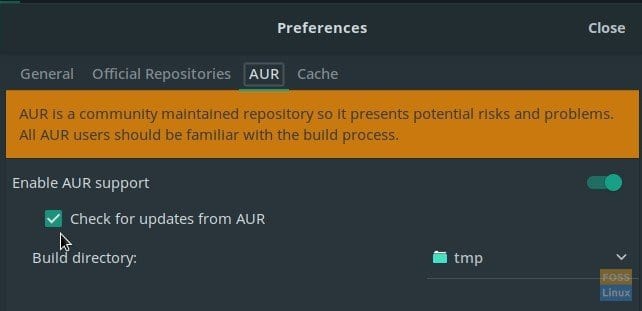
- Instalación de Cryptomator en Ubuntu, Linux Mint, sistema operativo elemental
- Instalación de Cryptomator en Fedora, CentOS y derivados
- Instalación de Cryptomator en Arch Linux, Manjaro y derivados
Usando Cryptomator
Paso 1) Inicie Cryptomator
Paso 2) Haga clic en el botón + y cree su primera bóveda. Esta bóveda se puede colocar en cualquier lugar. Puede ser su PC local, unidad de red o servicios en la nube.
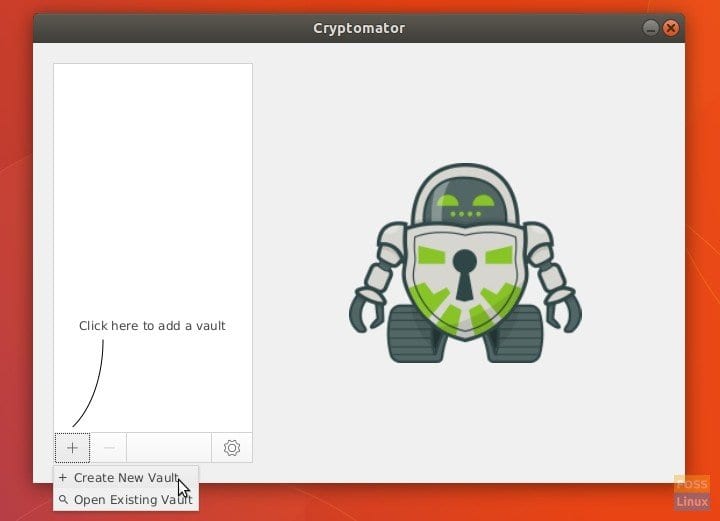
Paso 2) Busque y cree una carpeta donde le gustaría almacenar los datos. Puede estar en su servicio en la nube o en su PC. Por ejemplo, acabo de usar una computadora de escritorio para probarlo.
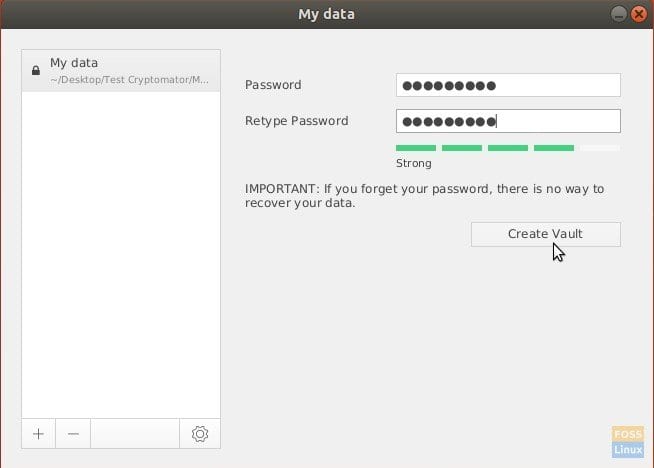
Paso 3) Ingrese la contraseña nuevamente para desbloquear la bóveda. Se creará una unidad virtual y se abrirá un nuevo explorador de archivos. Úselo como cualquier unidad flash USB conectada. Estará vacío, para empezar.
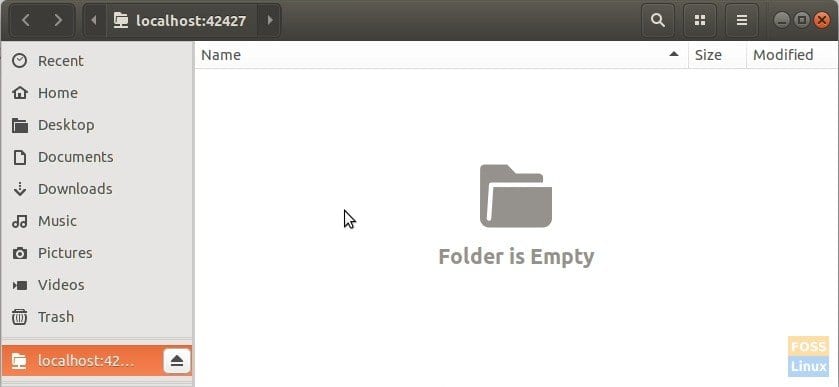
Paso 4) Puede arrastrar y soltar / copiar y pegar archivos que desee cifrar en el disco virtual. Por alguna razón, los archivos no aparecerán inmediatamente en la unidad virtual incluso después de que se complete la copia. Sugiero bloquear y desbloquear la bóveda nuevamente para ver los archivos. Me parece un error. Por ejemplo, he agregado dos archivos de prueba.
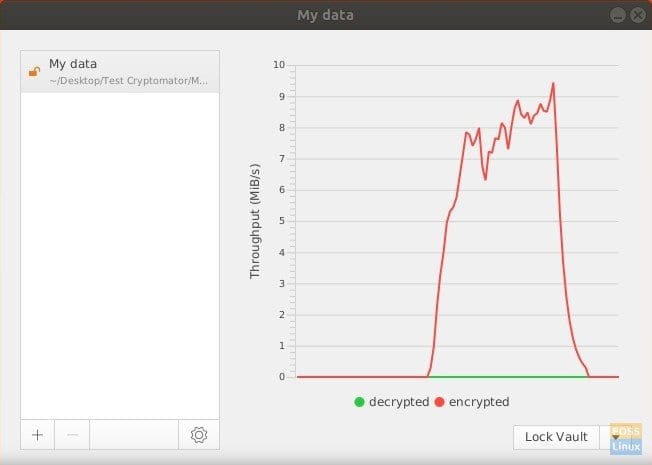
Paso 5) Busque y vea los archivos que copió a través del explorador de archivos normal para ver los datos cifrados. Parece basura. ¡Ese es el archivo que se almacena en la nube!
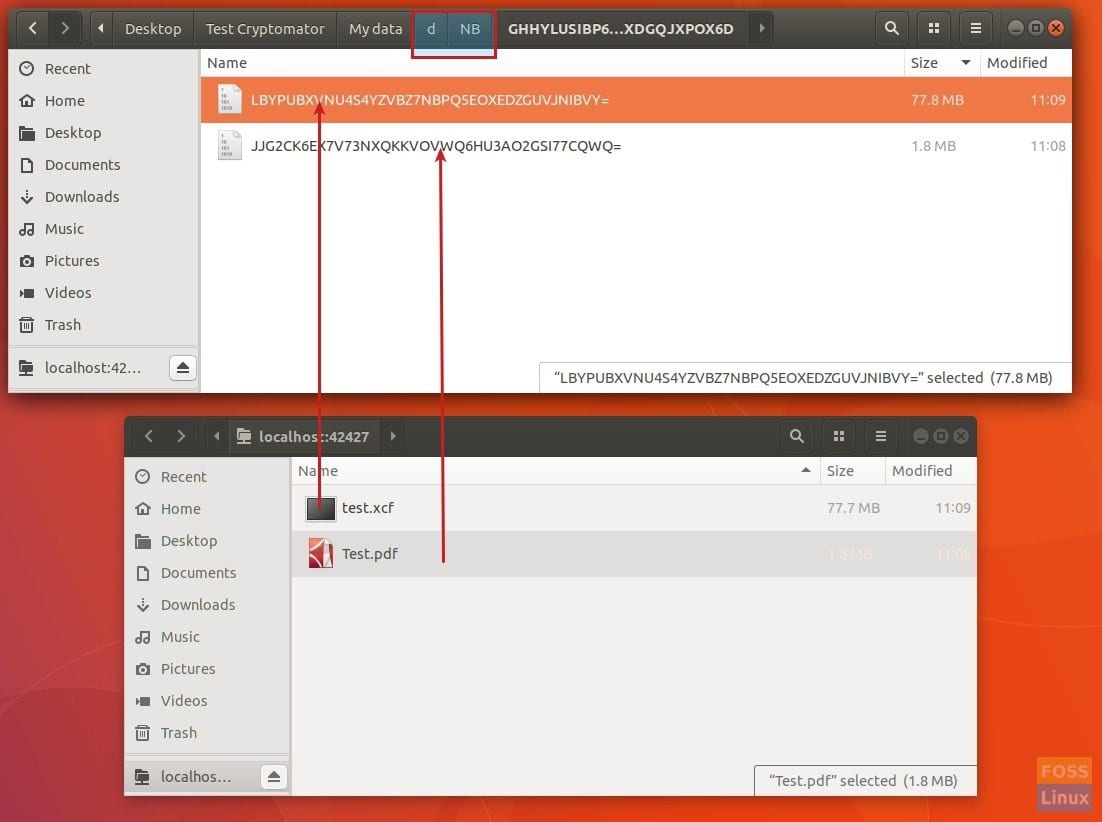
¡Eso es todo! Lo encontraste util? ¿Qué encriptador usas? Háganos saber en los comentarios a continuación. Me iré con un video que muestra el uso de Cryptomator.

Deja una respuesta