Cómo actualizar de Ubuntu MATE 18.04 o 19.10 a 20.04 LTS
Ubuntu MATE 20.04 LTS luce más pulido y estable que nunca, y la revisión que publicamos hace un día tiene todos los detalles que necesita saber. Con tantas características nuevas y mejoras integradas en la versión 20.04 LTS, es posible que desee actualizar su instalación actual de Ubuntu MATE a la última versión.
Tomando algunas precauciones, la actualización debería ser fluida. He actualizado mi PC de prueba que se ejecuta en Ubuntu MATE 18.04 LTS a Ubuntu MATE 20.04 LTS, y fue una actualización 100% exitosa. Tuve que reinstalar ciertas aplicaciones, incluidas Shutter y VirtualBox, pero la herramienta de actualización lo notificó antes de dar el paso, y esas razones no eran lo suficientemente importantes como para ser un obstáculo para la actualización. Así que aquí vamos, actualice su Ubuntu MATE.
Actualización a Ubuntu MATE 20.04 LTS
Es posible actualizar a Ubuntu 20.04 LTS desde Ubuntu MATE 18.04 LTS o Ubuntu 19.10.
¡Precaución!
Dado que esta es una actualización importante y aunque nuestra actualización se realizó sin problemas, muchos factores influyen en ella, incluido el hardware de su sistema y la personalización que ha realizado en su instalación actual de Ubuntu MATE. Como tal, le aconsejo que haga una copia de seguridad de sus datos críticos en caso de que las cosas se vuelvan locas.
1. Actualiza tu sistema actual
Antes de continuar, siempre recomiendo primero actualizar su versión actual de Ubuntu MATE con las últimas correcciones y actualizaciones. Inicie la Terminal e ingrese los siguientes comandos uno a la vez, seguido de presionar la tecla Intro.
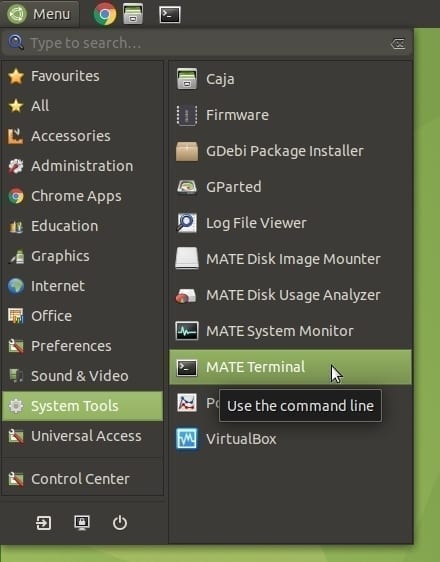
sudo apt update
sudo apt upgrade
2. Cambiar la configuración de software y actualizaciones
Haga clic en el menú de Brish, comience a escribir "software" y luego haga clic en "Software y actualizaciones".

Haga clic en la pestaña "Actualizaciones". Si tiene la versión 18.04 LTS: asegúrese de que el menú desplegable "Notificarme de una nueva versión de Ubuntu" esté configurado en "Para versiones de soporte a largo plazo". Configúrelo en "Para cualquier versión nueva" si está utilizando 19.10.

3. Force Update Manager
Presione Alt + F2 y escriba sudo administrador-de-actualizaciones -c -d en el cuadro de comando como se muestra y haga clic en "Ejecutar".
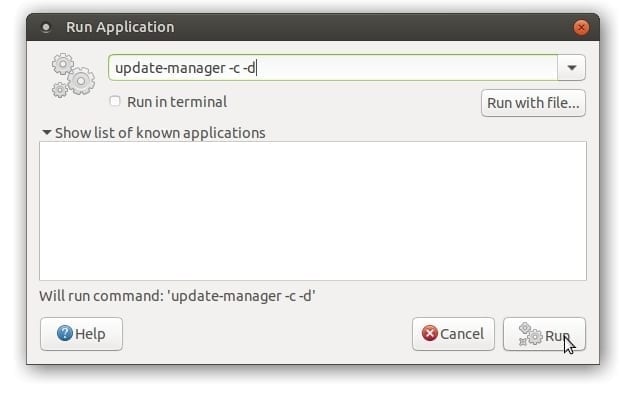
Update Manager debería notificar que su sistema está actualizado, pero "Ubuntu 20.04" ahora está disponible.

Haga clic en "Actualizar" e introduzca su contraseña para autenticarse. Debería ver las notas de la versión de Focal Fossa que dicen que la versión aún está en desarrollo (nuevamente, esto depende de cuándo actualice) No se preocupe; Focal Fossa se lanza oficialmente e instalará la versión estable. Haga clic en "Actualizar".

Es posible que vea una notificación de que el repositorio de software de terceros está deshabilitado. Eso es perfectamente normal. Haga clic en Aceptar; lo trataremos más tarde después de la actualización
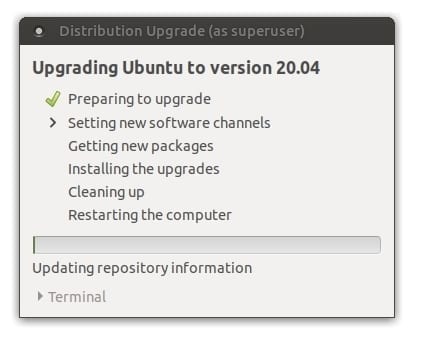
Eso es todo. Tu última oportunidad para pensar. Una vez que haga clic en "Iniciar actualización" desde aquí, no hay vuelta atrás. La herramienta de actualización resumirá una lista útil de lo que sucederá con su sistema, incluidas las aplicaciones que se instalan, las bibliotecas eliminadas y, lo más importante, las aplicaciones eliminadas. Su atención principal debe estar en los elementos "Eliminar" que se eliminarán debido a conflictos en las dependencias. Puede reinstalarlos todos más tarde. En mi caso, incluía atom, plugin de gimp, aplicación Shutter, libgoo-canvas-perl que se requiere para la funcionalidad de edición de Shutter y VirtualBox. Puedo reinstalar todos estos sin ningún problema. Por lo tanto, haría clic en "Iniciar actualización".


Después de un tiempo, debería ver una notificación sobre si debe eliminar los paquetes obsoletos. Nunca me quedaría con la basura porque estos no funcionarán con Focal Fossa. Haría clic en "Eliminar".

Una vez completada la actualización, se le pedirá que reinicie su sistema. Haga clic en "Reiniciar ahora".
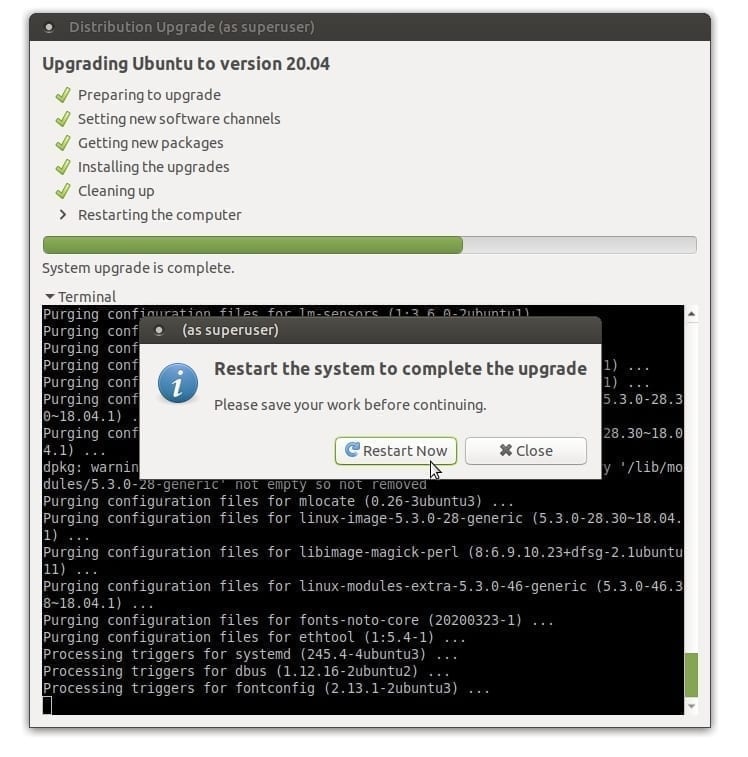
Después de reiniciar, iniciará en el brillante Ubuntu MATE 20.04 LTS. Por alguna razón, no vi la pantalla de bienvenida. Podría ser porque hago clic No en una notificación para enviar datos del sistema, que pensé más tarde debería haber aceptado para enviar los datos del sistema para mejorar las futuras versiones de Ubuntu MATE.
No obstante, puede reiniciar la pantalla de bienvenida desde el menú Brisk.
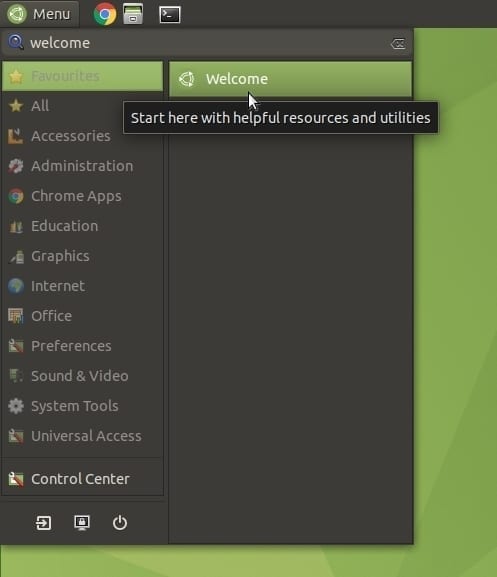
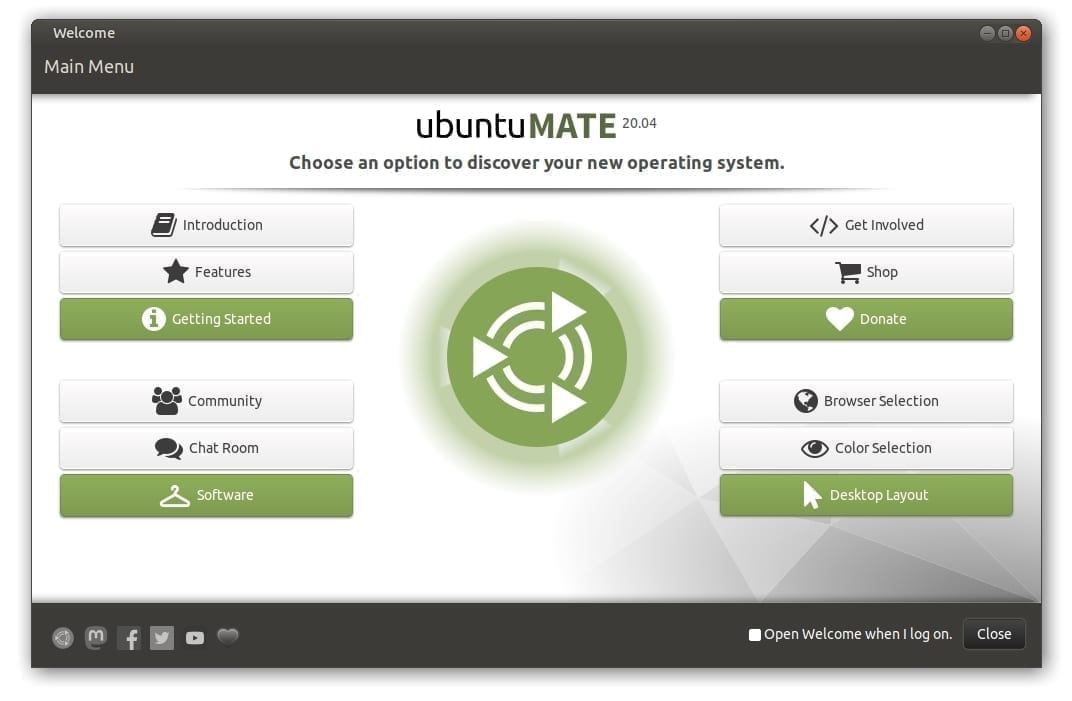

Conclusión
Eso es todo sobre el proceso de actualización de su versión anterior de Ubuntu MATE a 20.04 LTS. Se espera que esta nueva versión reciba soporte oficial hasta abril de 2025. Antes de partir, ¿recuerda la notificación de deshabilitación del software de terceros mientras se encontraba en medio del proceso de actualización? Vamos a encargarnos de eso. Inicie "Software y actualizaciones" y haga clic en la pestaña "Otro software". Para evitar conflictos y por razones de seguridad, la herramienta de actualización desactiva todos los repositorios de terceros durante la instalación. Tendrá que habilitar los necesarios manualmente. Por ejemplo, he habilitado los repositorios de Team Viewer, que estaban deshabilitados.
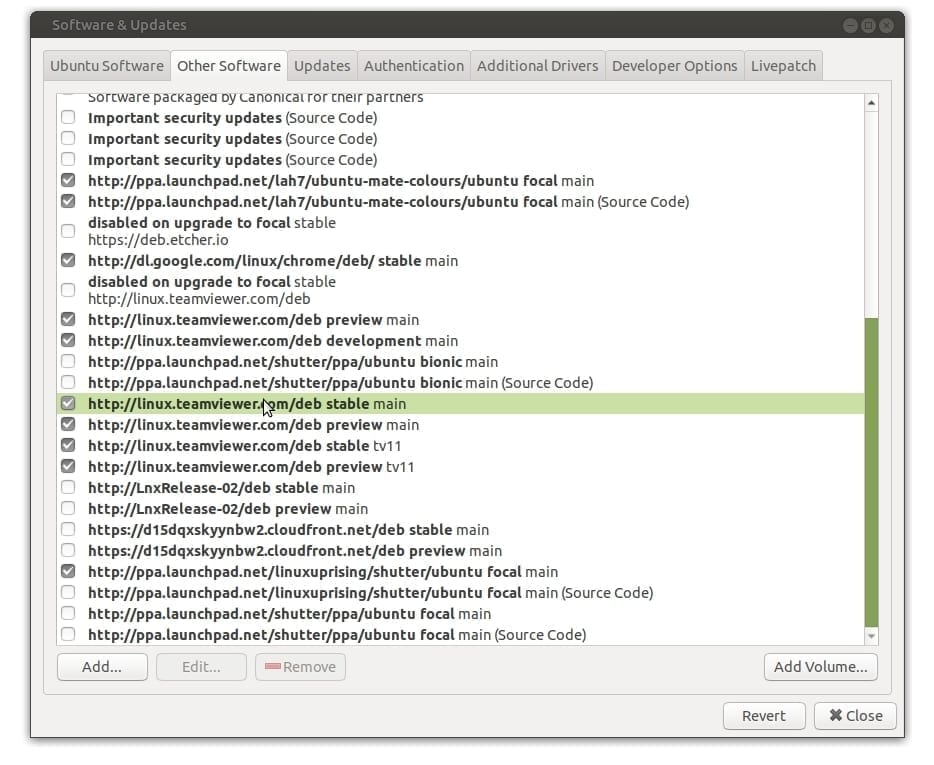
¿Qué sigue? Eche un vistazo a las novedades de Ubuntu MATE 20.04 LTS, y tal vez esté interesado en agregar un poco de color a su escritorio sobre un tema oscuro. Es todo tuyo para probar. ¡Me encanta el refrescante tema Aqua!


Deja una respuesta