7 mejores formas de eliminar programas que no responden en Linux
AAunque Linux es muy estable en la ejecución de aplicaciones, a veces se congela. Podría pensar que reiniciar su Linux es la mejor solución para esa situación. Sin embargo, muchas otras alternativas pueden ayudarlo rápida y fácilmente a salir de esta aplicación que no responde de manera segura.
En este tutorial, cubriremos los mejores métodos para eliminar aplicaciones que no responden en su sistema Linux.
- Cierre el software con el comando kill
- Salir de las aplicaciones usando el comando pkill
- Mata aplicaciones usando el comando killall
- Mata los procesos del sistema usando el comando xkill
- Creando un atajo de teclado para matar aplicaciones
- Salir del software mediante la aplicación de monitorización del sistema
- Cerrar la aplicación haciendo clic en el botón "X" en la esquina superior
Método 1: cierre el software con el comando kill
Uno de los métodos más comunes para eliminar aplicaciones que no responden es usar el comando kill. Sin embargo, antes de usar el comando kill, primero debemos obtener el ID de la aplicación que no responde.
Puede obtener el ID del proceso que no responde usando el siguiente comando:
ps -aux | grep application_name
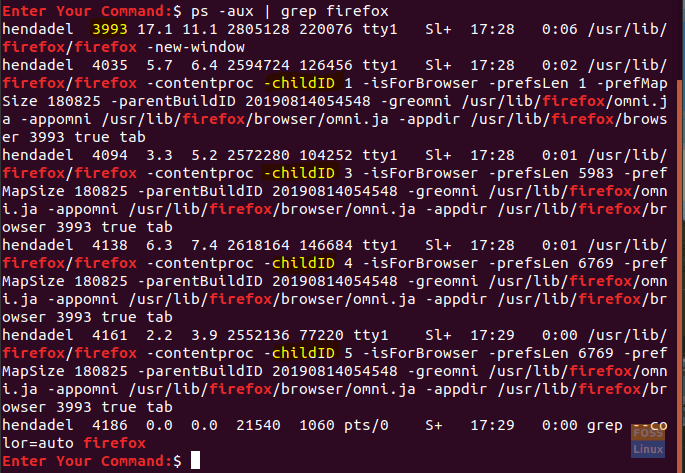
El comando debe enumerar todos los procesos en ejecución con el nombre firefox. Como puede ver en la captura de pantalla anterior, el ID del proceso es 3993.
Ahora puede usar el comando kill para eliminar la aplicación que no responde.
kill 3993

Otra forma de obtener el ID del proceso es mediante el comando:
pgrep application_name

Ahora usa el comando kill:
kill 4401
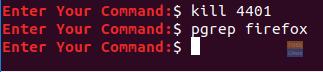
Método 2: salir de las aplicaciones con el comando pkill
¿Qué sucede si no tiene el ID de proceso o no puede encontrar el ID de proceso exacto porque varios procesos tienen el mismo nombre? Puede utilizar el comando pkill. En este método, usaremos el comando pkill junto con el nombre de la aplicación que no responde.
pkill application_name
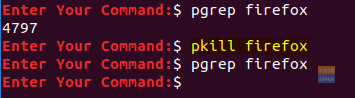
Método 3: matar aplicaciones usando el comando killall
En este método, usaremos el comando killall junto con el nombre de la aplicación. El comando killall finaliza todas las instancias de la aplicación. Entonces, en caso de que tenga muchas ventanas abiertas del mismo programa, el comando killall debería cerrar todas las ventanas abiertas.
killall application_name
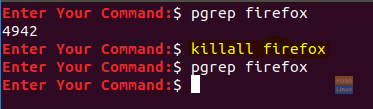
Método 4: matar procesos del sistema con el comando xkill
En este método, usaremos la utilidad kill preinstalada en Ubuntu, que es el comando xkill.
xkill

Como puede ver en la captura de pantalla anterior, cuando se invoca el comando xkill, el puntero del mouse debe mostrar una "cruz". Luego, puede hacer clic en la aplicación que no responde para cerrarla.
Método 5: creación de un atajo de teclado para eliminar aplicaciones
En este método, crearemos un atajo de teclado para dar un comando inmediato para cerrar la aplicación que no responde. Este atajo de teclado depende del comando xkill como verá a continuación.
Desde su máquina Ubuntu, abra la Configuración desde el panel superior derecho de su escritorio.

A continuación, seleccione la pestaña Dispositivos:
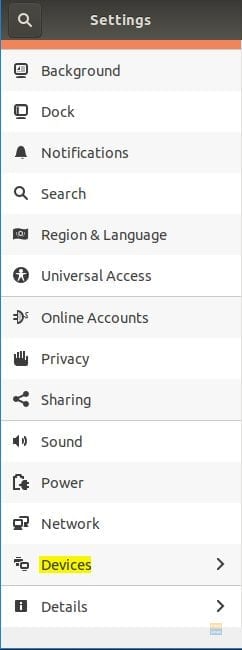
Luego seleccione la pestaña Teclado:
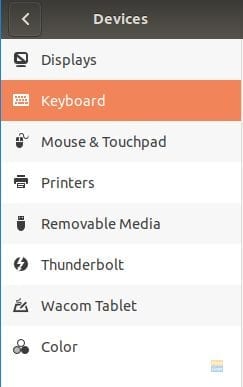
Desplácese hacia abajo para agregar un nuevo atajo de teclado:
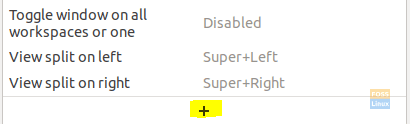
Escriba una descripción para su método abreviado de teclado y el comando use el comando xkill cuando termine de presionar el botón Agregar:
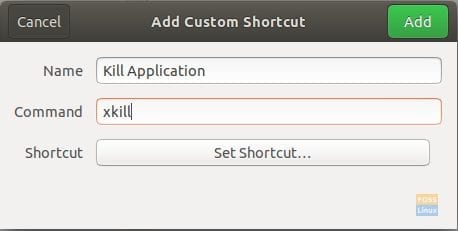
Debería encontrar el método abreviado de teclado recién creado agregar al final de la lista. Ahora haga doble clic en el acceso directo creado:
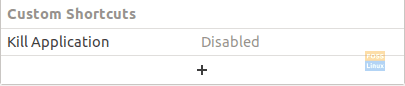
Presione el botón de acceso directo para establecer:
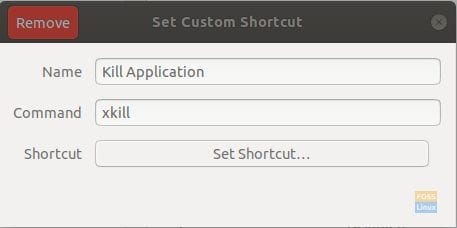
Ingrese sus teclas de atajo; en este ejemplo, he usado la tecla "Alt" y la letra "x":
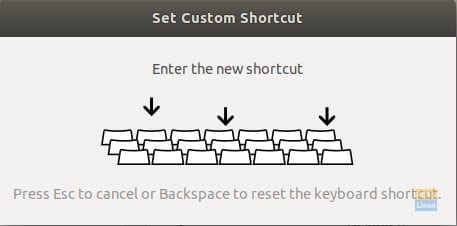
Cuando termine, salga de la ventana abierta:
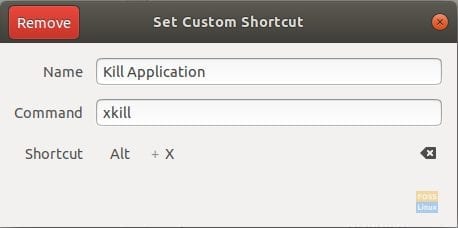
Finalmente, su acceso directo ahora está habilitado y puede comenzar a usarlo:
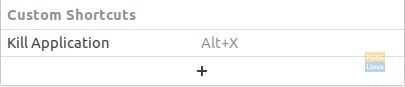
Cada vez que presione las teclas de método abreviado de su teclado, debería encontrar el puntero del mouse convertido en una “cruz” que debería permitirle cerrar una aplicación que no responde.
Método 6: salir del software mediante la aplicación System Monitor
En este método, usaremos la aplicación de interfaz gráfica “System Monitor” para cerrar la aplicación que no responde.
Desde su Ubuntu, abra la pestaña Actividades en la parte superior izquierda de su escritorio:
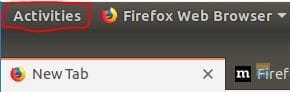
Abra la aplicación System Monitory:
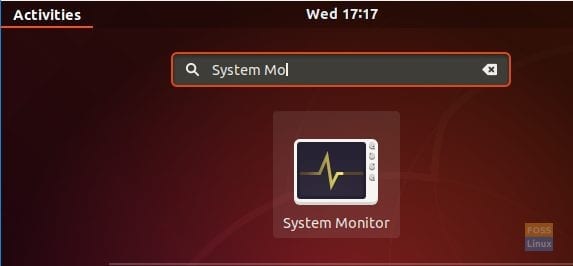
Cuando se abra la aplicación System Monitor, busque la aplicación que no responde y luego haga clic con el botón derecho en ella:

Como puede ver en la captura de pantalla anterior, hay tres opciones para elegir:
Matar -> Esta es la opción salvaje donde el sistema fuerza la aplicación a cerrarse.
Fin -> Esta es la opción más adecuada y la forma más adecuada de cerrar una aplicación. Porque primero antes de cerrar la aplicación, el sistema debe limpiar los archivos temporales y luego cerrar la aplicación.
Detener -> Esta opción debería pausar la aplicación, y eso debería permitirle continuar más tarde.
En caso de que haya elegido finalizar el proceso, debería aparecer un mensaje de confirmación.
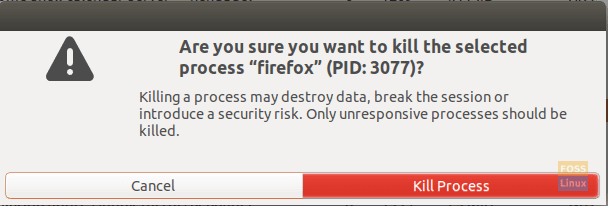
Método 7: cerrar la aplicación haciendo clic en el botón "X" en la esquina superior
El método más fácil y rápido, aquí en este método puede hacer clic en el botón "X" que se encuentra en la esquina superior derecha de la aplicación.
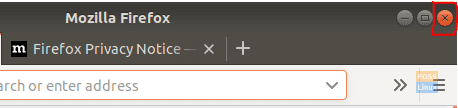
Eso es todo por ahora. Espero que hayas disfrutado este tutorial.

Deja una respuesta