Trabajar con imágenes de Docker, contenedores y DockerHub
PAGAnteriormente mostramos cómo instalar Docker en Ubuntu. Docker es una práctica herramienta diseñada para facilitar la creación, implementación y ejecución de aplicaciones mediante el uso de contenedores. Hoy, hablemos sobre cómo trabajar con imágenes de Docker, contenedores y DockerHub.
Contenedores, imágenes y concentrador de Docker
Como su nombre lo indica, DockerHub es un servicio de repositorio alojado proporcionado por el editor para buscar y compartir imágenes de contenedores con desarrolladores / usuarios. Una imagen de Docker tiene todo lo necesario para ejecutar una aplicación como contenedor.
Un contenedor es una instancia en tiempo de ejecución de una imagen. Le mostraremos cómo trabajar con estas cosas con ejemplos fáciles de seguir.
1. Extraer la imagen de la ventana acoplable y configurar un software
Para extraer la imagen de la ventana acoplable, use el siguiente comando:
docker pull ubuntu

Debería descargar la última imagen de ubuntu. Si es necesario, puede obtener una versión específica mediante etiquetas. Puede ir al concentrador de la ventana acoplable y ver las imágenes de la ventana acoplable de Ubuntu.
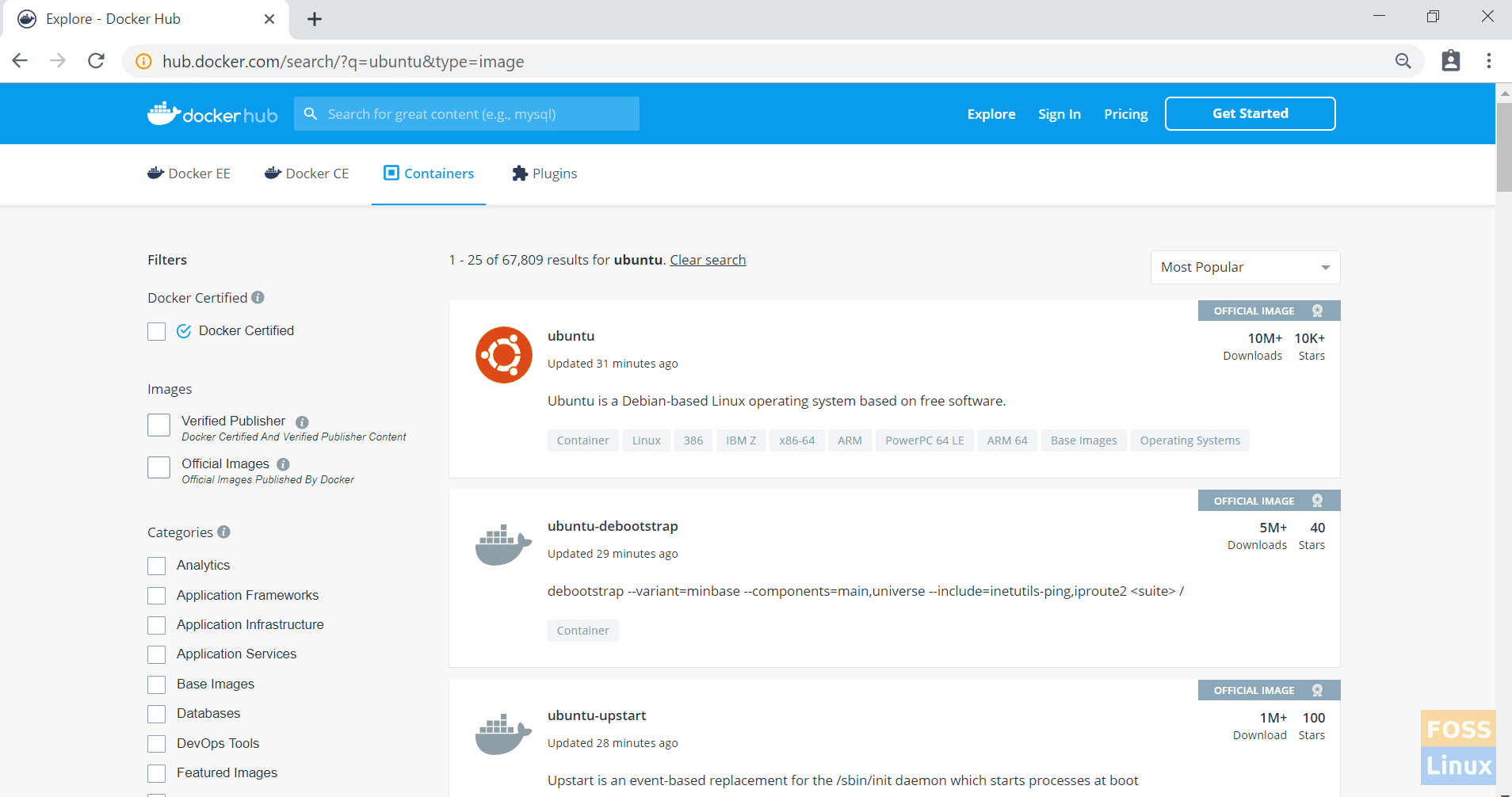
I. Obtenga una versión específica
Por ejemplo, extraiga Ubuntu xenial:
docker pull ubuntu:xenial
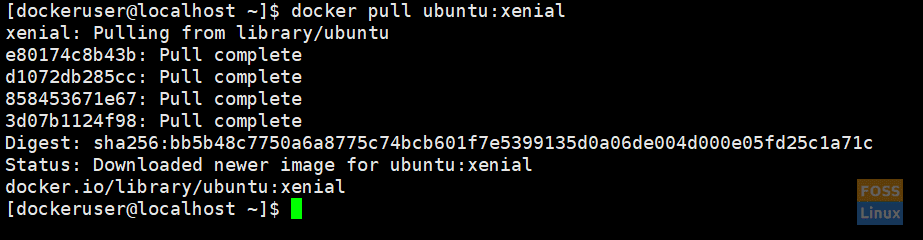
II. Listado de imágenes
Ejecute el siguiente comando para enumerar las imágenes descargadas
docker images
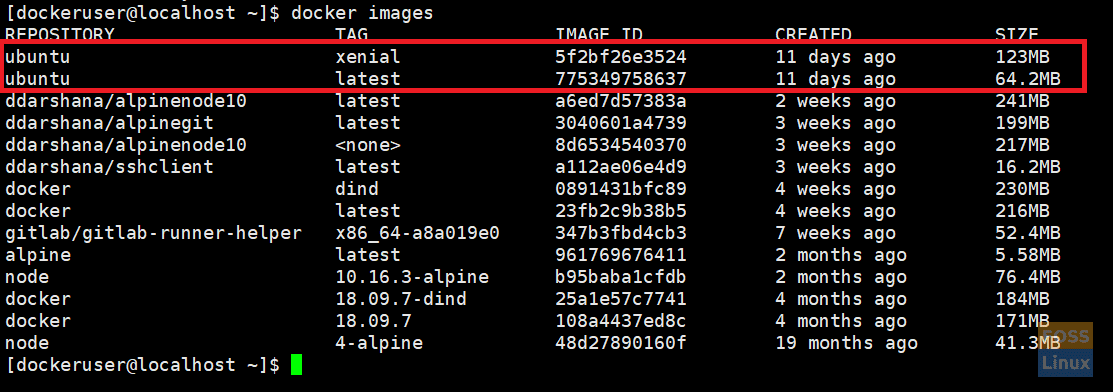
III. Ejecutando la imagen de la ventana acoplable
Aquí ejecutamos la última imagen de ubuntu y le damos un nombre llamado "ubuntu_apache":
docker run -it --name="ubuntu_apache" ubuntu:latest /bin/bash
ejecutar docker:- el comando le permite ejecutar cualquier imagen de Docker como un contenedor.
-eso:- ejecuta el contenedor en modo interactivo (no en segundo plano).

IV. Configurando nueva imagen
Ahora estás dentro del último contenedor de ubuntu. Aquí vamos a instalar apache y git.
Actualicemos Ubuntu primero:
apt-get update
Instale apache2 y verifique la versión.
apt-get install apache2
apache2 -version
Ahora instale GIT:
apt-get install git
Inicie apache 2:
/etc/init.d/apache2 start
2. Crear una cuenta en Docker Hub
Ahora crearemos una nueva imagen y la enviaremos al concentrador de la ventana acoplable. Por lo tanto, primero debe crear una cuenta de Docker Hub.
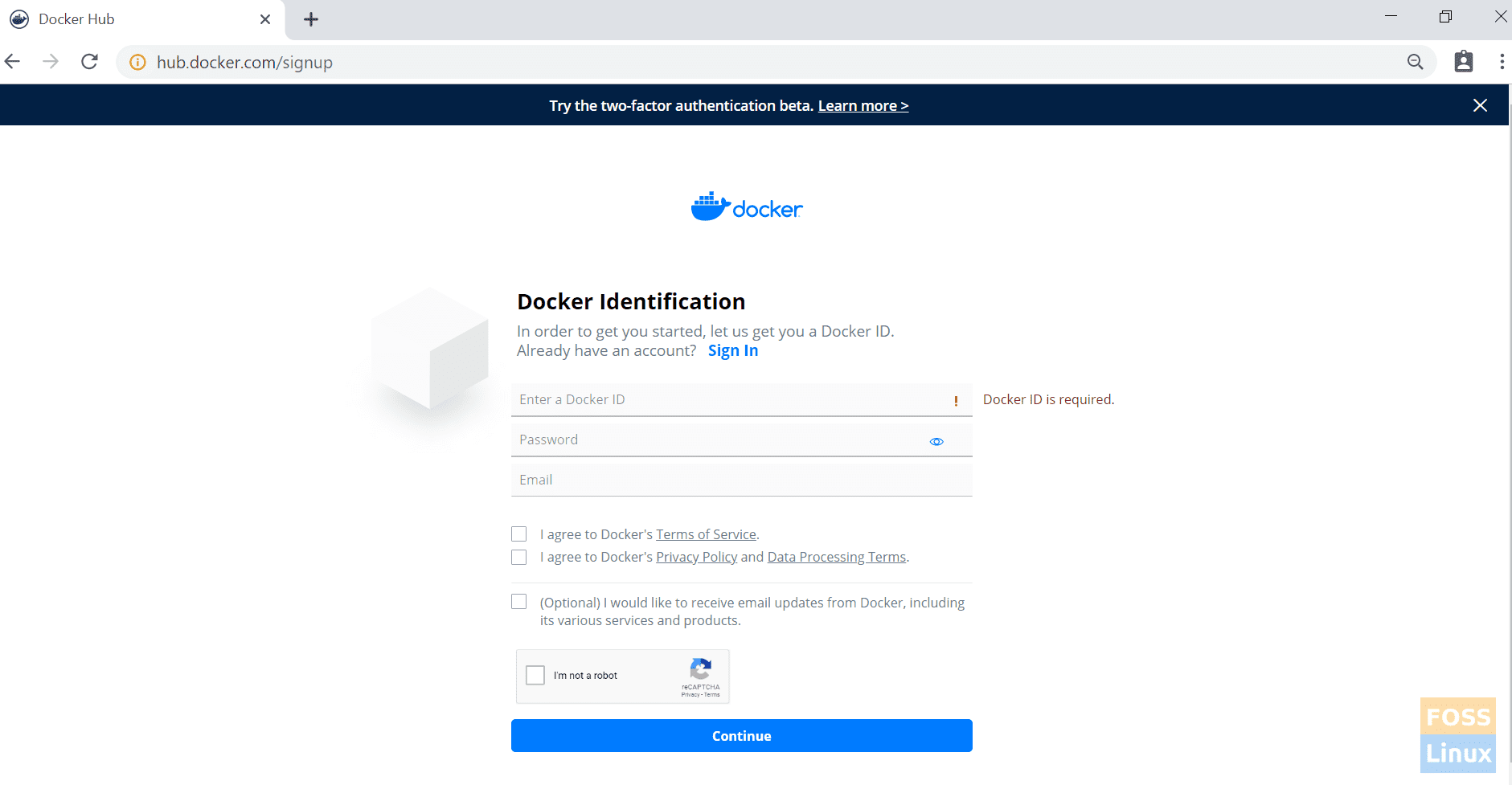
Luego vaya a su host de Docker. Salga del contenedor de la ventana acoplable.
exit

3. Construyendo una nueva imagen
I. Cometer modificaciones
docker commit -m="ubuntu-apache-git-image" ubuntu_apache ddarshana/ubuntuapache
-metro:- Mensaje de confirmación.
ubuntu_apache: Nombre del contenedor en el que vamos a crear la imagen.
ddarshana / ubuntuapache: Nombre del repositorio de Docker Hub. (reemplace esto con el nombre de su concentrador docker y el nombre del repositorio)

Después de enumerar las imágenes, puede ver una nueva imagen.
docker images

Empuje la imagen de la ventana acoplable al repositorio de la ventana acoplable:
II. Inicie sesión en el repositorio de Docker Hub.
docker login

III. Ahora podemos enviar la imagen al repositorio de Docker Hub.
docker push ddarshana/ubuntuapache

Docker PushNow, busca un inicio de sesión en su cuenta de docker hub y, en los repositorios, puede ver una nueva imagen.

IV) Eliminación de imágenes de Docker
Ahora vamos a eliminar la imagen de la ventana acoplable (ddarshana / ubuntuapache) en nuestra máquina host. Antes de eso, debe enumerar las imágenes de la ventana acoplable. Luego, obtenga una ID de imagen para ejecutar el siguiente comando para eliminarla.
docker rmi -f "Image ID"
-f: - fuerza
4. Ahora, de nuevo, vamos a extraer nuestra imagen de la ventana acoplable del concentrador de la ventana acoplable.
docker pull ddarshana/ubuntuapache
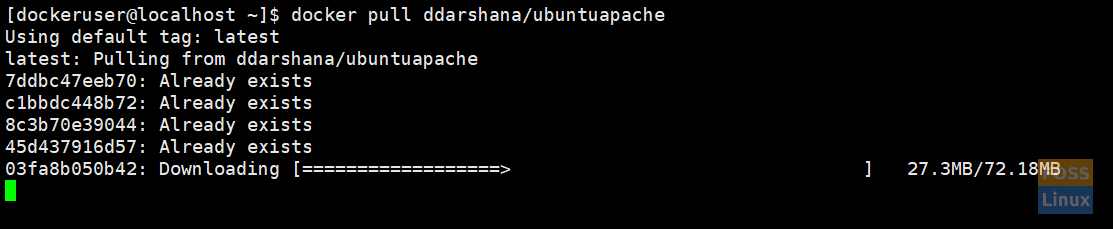
I. Ejecución de la nueva imagen de Docker como contenedor y en segundo plano
docker run -itd -p 80:80 ddarshana/ubuntuapache
-itd: - ejecuta el contenedor en segundo plano
-p 80: 80: - usando la opción -p estamos conectando el puerto interno 80 del contenedor al puerto externo 80. Apache usa el puerto 80. Entonces podemos enviar la solicitud HTTP al servidor desde nuestra máquina local abriendo URL http: // IP: 80.

II. Listado de contenedores de Docker
docker ps -a

III. Iniciar sesión en el contenedor de Docker
docker exec -it "container ID" /bin/bash

/etc/init.d/apache2 status
/etc/init.d/apache2 start

Antes de crear una imagen, también instalamos git. Puede ejecutar el siguiente comando y verificar la versión de git:
git --version
IV. Comprobando el servicio apache
Ahora puede navegar por la página del servidor Apache utilizando la IP o el nombre de su máquina host:
http://192.168.8.105/
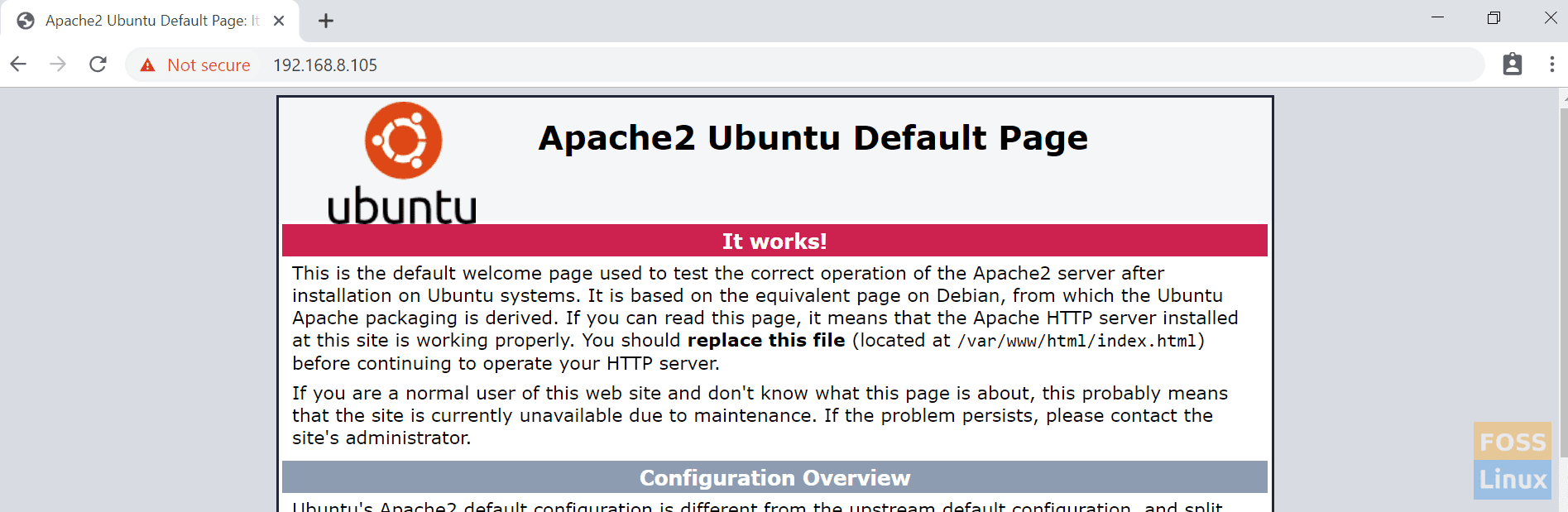
Ahora pararemos el recipiente y lo retiraremos.
5. Listar contenedores y obtener el ID del contenedor
docker ps -a
I. Detener el contenedor
docker stop "container ID"
II. Retirar el recipiente
docker rm "container ID"

¡Eso es todo por ahora! Espero que les haya gustado esta sección sobre cómo trabajar con imágenes y contenedores de Docker.

Deja una respuesta