Los 20 mejores ejemplos de Rsync en Linux
TEl comando Rsync (sincronización remota) es una utilidad de Linux / Unix que se utiliza para sincronizar y copiar archivos y directorios de forma local o remota. La mayoría de los expertos en Linux utilizan Rsync para duplicar, realizar copias de seguridad o migrar datos entre carpetas, discos y redes. Una característica notable del comando Rsync es que utiliza el "algoritmo de transferencia delta".
El algoritmo de Delta Transfer funciona actualizando el directorio de destino con el contenido del destino de origen. Si se crea un cambio o un nuevo archivo en el directorio de origen, solo se copiará el cambio en particular en el directorio de destino cuando ejecute el comando Rsync. Para sincronizar archivos y directorios entre la máquina local y una remota, Rsync hace uso de SSH.
Instalación de Rsync en Linux
El comando Rsync viene preinstalado en la mayoría de los sistemas operativos Linux. Sin embargo, este podría no ser el caso de algunas instalaciones mínimas. Puede instalar Rsync ejecutando los siguientes comandos en una terminal.
En CentOS y RHEL
yum install rsync -y
En Ubuntu y otras distribuciones de Debian
sudo apt install rsync -y
Sintaxis básica de Rsync
rsync options source destination
Algunas de las opciones / parámetros estándar utilizados con el comando Rsync:
-v: –verbose Salida detallada
-r: copia datos de forma recursiva
-z: comprime los datos del archivo
-h: da salida en un formato legible por humanos
-a: archivar archivos y directorio durante la sincronización
–Progress Muestra el progreso de las tareas Rsync que se están ejecutando actualmente.
Puede ver todas las opciones disponibles para el comando Rsync usando la opción “–help”.
$ rsync --help
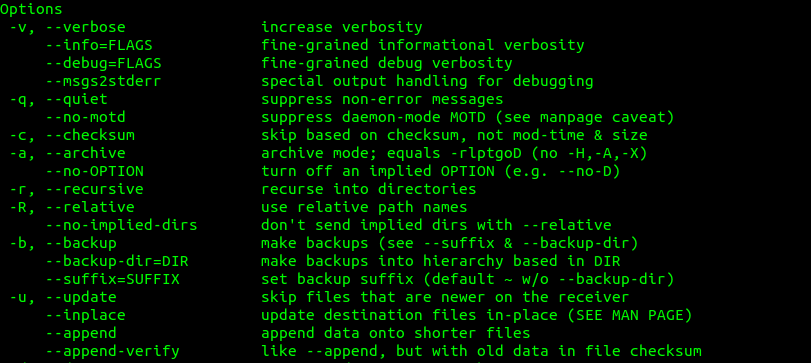
- 1. Copie / sincronice archivos localmente con la opción -v (detallado)
- 2. Sincronizar / copiar archivos y directorios de forma recursiva con la opción -r
- 3. Sincronizar / copiar archivos entre la máquina local y la máquina remota
- 4. Sincronice / Copie archivos y directorios desde un servidor remoto a su PC local
- 5. Use Rsync sobre SSH con la opción -e
- 6. Muestra el progreso con el comando Rsync
- 7. Utilice Rsync con la opción '–include'
- 8. Use Rsync con la opción '–excluir' para ignorar archivos particulares
- 9. Utilice Rsync con el comando –delete
- 10. Establezca el tamaño máximo de archivos para transferir con Rsync
- 11. Elimina los archivos de origen automáticamente después de una transferencia exitosa.
- 12. Realice un ensayo con Rsync
- 13. Establezca el límite de ancho de banda requerido para transferir archivos.
- 14. Sincroniza todos los archivos con Rsync
- 15. No sincronizar / copiar archivos modificados en el directorio de destino
- 16. Utilice Rsync con la opción -i para ver la diferencia en los archivos entre el origen y el destino
- 17. Utilice Rsync para copiar solo la estructura del directorio
- 18. Agregar sello de fecha al nombre del directorio
- 19. Copie un solo archivo localmente
- 20. Copiar varios archivos de forma remota
Los 20 mejores ejemplos de Rsync en Linux
Con esa información detallada en mente, comencemos con 20 comandos de ejemplo útiles de Rsync que puede usar con sistemas Linux. Nuestro sistema operativo de elección es Ubuntu 20.04 LTS; sin embargo, la sintaxis también debería funcionar para otras distribuciones de Linux con Rsync instalado.
1. Copie / sincronice archivos localmente con la opción -v (detallado)
Ese es el comando Rsync más básico, incluso para un novato. En este ejemplo, copiaremos archivos entre 'Original'directorio en el escritorio al'Respaldo'en el directorio' / etc. ' carpeta. Incluiremos la opción -v (Verbose) para que rsync pueda proporcionar información sobre lo que está sucediendo.
rsync -v Original/
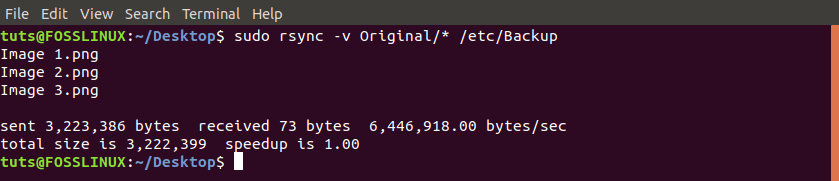
Una cosa a tener en cuenta con Rsync es que, si el directorio de destino no existe, lo creará automáticamente. Veamos el ejemplo a continuación donde queremos copiar archivos al directorio "Foss”Que no existe.
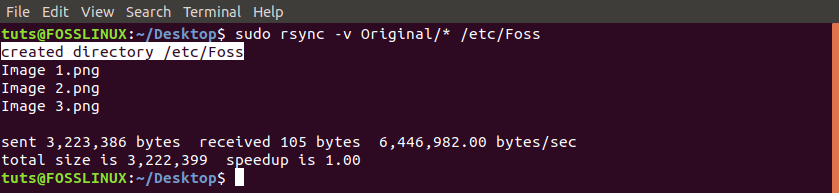
2. Sincronizar / copiar archivos y directorios de forma recursiva con la opción -r
En el comando anterior, si hubiera un directorio presente en el 'Original', se omitiría. Eso se ilustra en la imagen a continuación.
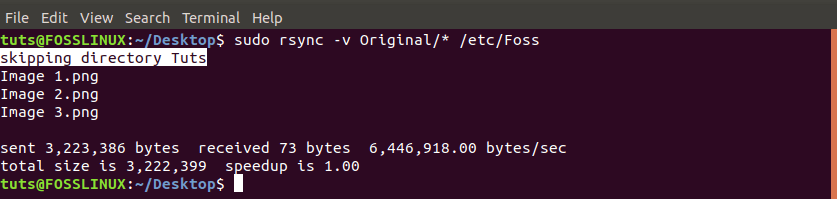
Para superar esto, use la opción -r (recursiva).
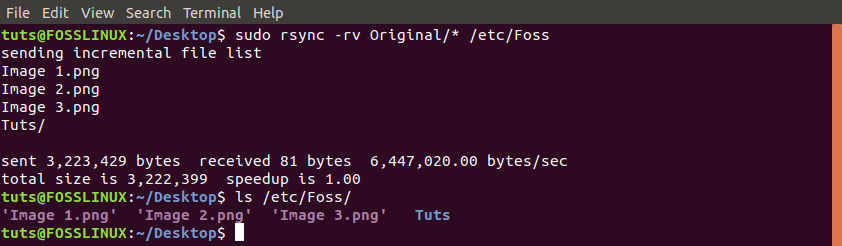
3. Sincronizar / copiar archivos entre la máquina local y la máquina remota
Antes de realizar esta tarea, hay varios parámetros que necesita conocer sobre el servidor / máquina remotos: la dirección IP, el nombre de usuario y la contraseña de usuario.
La sintaxis básica que usaremos es:
rsync [options] [files] [remote-username]@[ip-address]:/[destination]
Copiemos archivos de nuestro 'Original'en el escritorio a un servidor remoto.
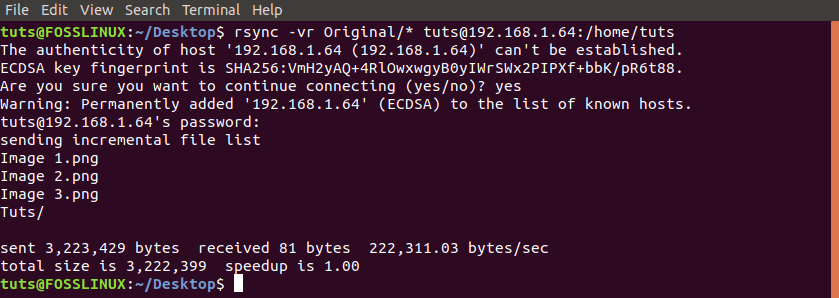
4. Sincronice / Copie archivos y directorios desde un servidor remoto a su PC local
Al igual que el comando anterior, necesitaremos saber la dirección IP del servidor remoto. En este ejemplo, sincronizaremos archivos en el 'Respaldo'en el directorio de inicio del servidor a nuestra PC local.
rsync -rv tuts@192.168.1.64:/home/tuts/Backup /home/tuts/Desktop/Original
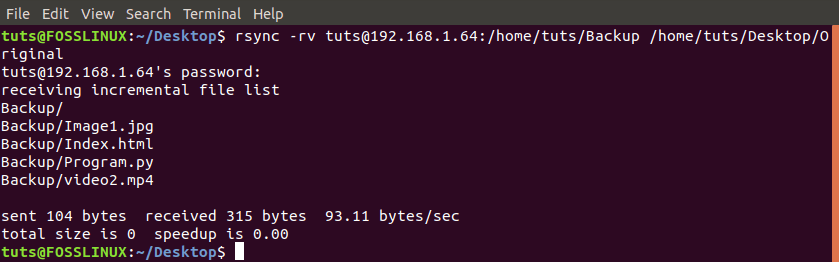
5. Use Rsync sobre SSH con la opción -e
Para garantizar la seguridad de archivos y carpetas, usaremos Rsync over Secure Shell Protocol (SSH). Además, al proporcionar la contraseña de root / usuario, SSH proporcionará servicios de cifrado, asegurando que sean seguros.
Para usar SSH, agregaremos la opción -e que especifica el protocolo que queremos usar.
rsync -vre ssh Original/* tuts@192.168.1.64:/home/tuts
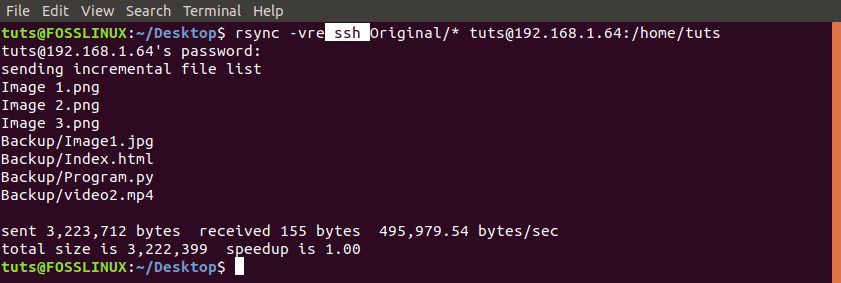
6. Muestra el progreso con el comando Rsync
En situaciones en las que copia varios archivos o un archivo enorme, saber el progreso sería eficiente. Afortunadamente, rsync tiene la provisión de esta opción -la '-Progreso' opción.
sudo rsync -rv --progress Original/* /etc/Foss
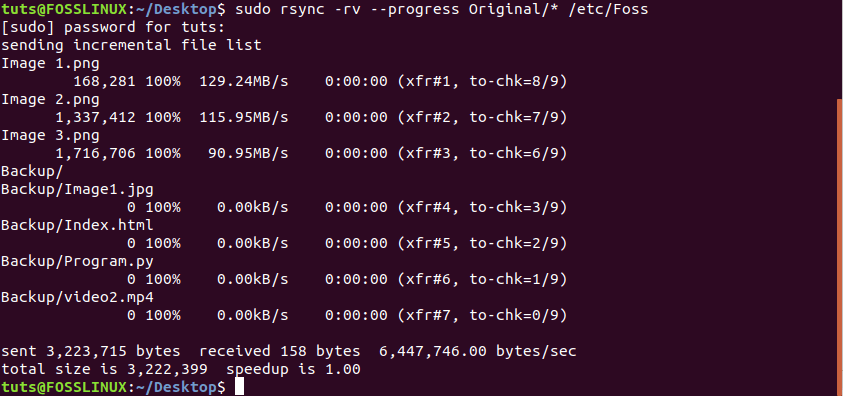
7. Utilice Rsync con la opción '–include'
Hay situaciones en las que solo desea sincronizar archivos particulares. Con el comando Rsync, causa el '-incluir'opción para llevar a cabo la tarea. En este ejemplo, solo sincronizaremos archivos que comiencen con la letra 'I'.
sudo rsync -vr --include 'I*' Original/ /etc/Backup/
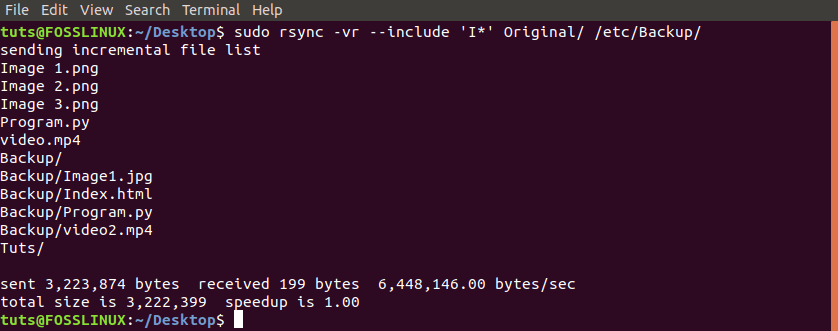
8. Use Rsync con la opción '–excluir' para ignorar archivos particulares
Con el Rsync '-excluir', puede excluir archivos que no desea sincronizar / copiar. En este ejemplo, queremos ignorar todos los archivos que comienzan con la letra 'I'.
sudo rsync -vr --exclude 'I*' Original/ /etc/Backup/
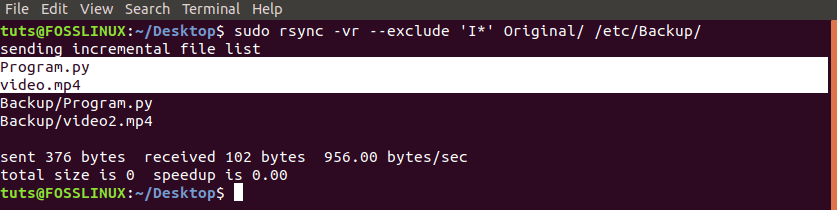
Alternativamente, puede usar ambas opciones en un comando. Vea el ejemplo a continuación.
sudo rsync -vr --exclude '*' --include 'I*' Original/ /etc/Backup/
Estamos excluyendo todos los archivos excepto los que comienzan con la letra "I".

9. Utilice Rsync con el comando –delete
Hay situaciones en las que hay archivos presentes en el directorio de destino, pero no en la carpeta de origen. Para la sincronización, sería mejor eliminar primero dichos archivos del directorio de destino. Afortunadamente, Rsync viene con el '-Eliminar', que hace esto automáticamente.
Si un archivo está presente en el directorio de destino pero no en el origen, lo eliminará.
rsync -vr --delete /etc/Backup/ tuts@192.168.1.64:/home/tuts/Backup
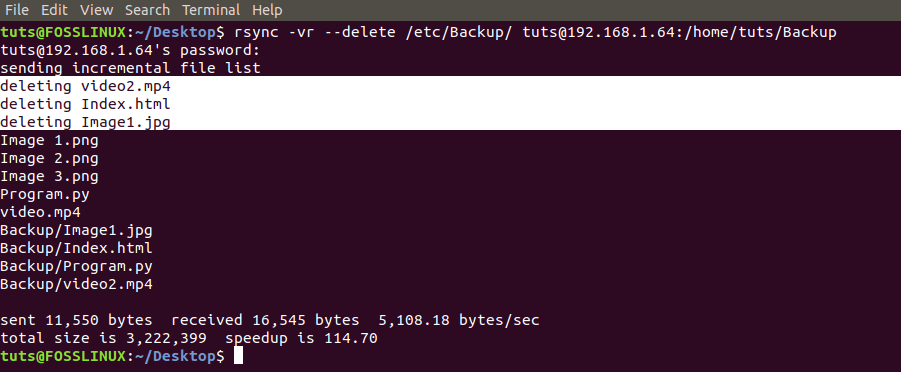
10. Establezca el tamaño máximo de archivos para transferir con Rsync
Si le preocupa el espacio de almacenamiento o el ancho de banda para la sincronización remota de archivos, debe utilizar la opción '–max-size' con el comando Rsync. Esta opción le permite establecer el tamaño máximo de un archivo que se puede copiar.
Por ejemplo, un '–Tamaño máximo = 100 k'solo transferirá datos iguales o inferiores a 100 kilobytes.
rsync -vr --max-size="200k" /etc/Backup/ tuts@192.168.1.64:/home/tuts/Backup
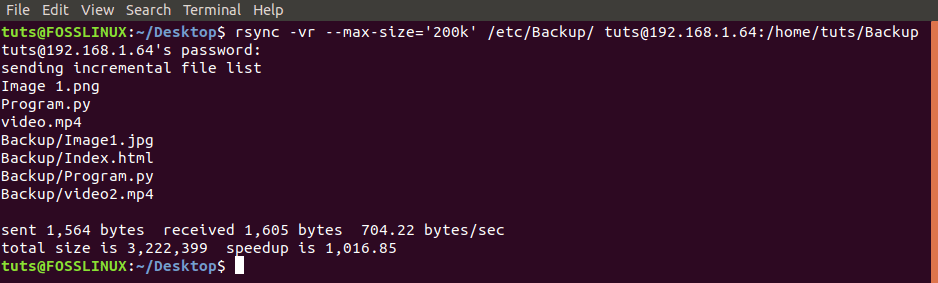
11. Elimina los archivos de origen automáticamente después de una transferencia exitosa.
Considere una situación en la que tiene un servidor de respaldo remoto y un directorio de respaldo en su PC. Realiza una copia de seguridad de los datos en la carpeta de copia de seguridad de su PC antes de sincronizarlos con el servidor de copia de seguridad. Después de cada sincronización, deberá eliminar los datos del directorio de respaldo.
Afortunadamente, puede hacer esto automáticamente con el '--eliminar-archivos-fuente' opción.
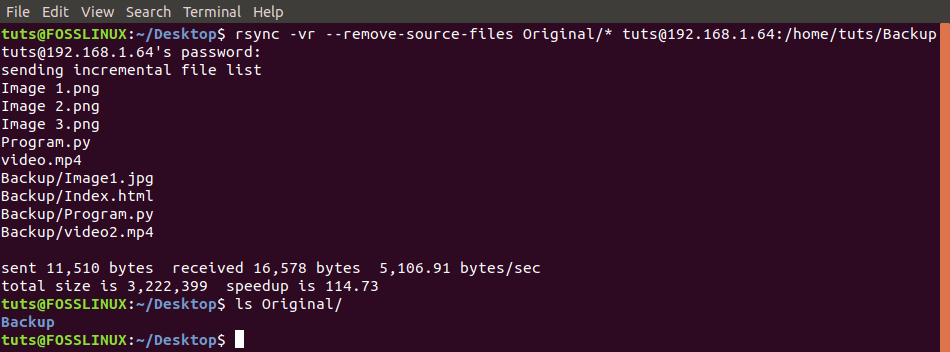
Al ejecutar un comando 'ls' en la carpeta de origen, confirmamos que efectivamente los archivos fueron eliminados.
12. Realice un ensayo con Rsync
Para los novatos que no están seguros con el comando Rsync, pueden alterar el contenido de su directorio de destino y deshacerlo podría ser muy tedioso. Con el '–Secar en seco', el comando Rsync le dará una salida de lo que se realizará, pero no lo hará.
Por lo tanto, puede ver esta salida si es lo que espera antes de eliminar el '–Secar en seco' opción.
rsync -vr --dry-run Original/* tuts@192.168.1.64:/home/tuts/Backup

13. Establezca el límite de ancho de banda requerido para transferir archivos.
Si está en una red compartida o está ejecutando varios programas que necesitan una conexión a Internet, sería eficiente establecer un límite de ancho de banda requerido para sincronizar / copiar archivos de forma remota. Podemos hacer esto con Rsync '–Bwlimit' opción.
Esta tasa se calcula en kilobytes. Por tanto, cuando '–Bwlimit = 1000'significa que solo se pueden transferir 1000 Kb por segundo.
rsync -vr --bwlimit=1000 Original/* tuts@192.168.1.64:/home/tuts/Backup

14. Sincroniza todos los archivos con Rsync
De forma predeterminada, Rsync solo sincroniza los bloques y bytes modificados. Por lo tanto, si había sincronizado un archivo de texto antes y luego agregó algunos textos al archivo de origen cuando sincroniza, solo se copiará el texto insertado. Si desea sincronizar todo el archivo nuevamente, deberá usar la opción '-W'.
rsync -vrW Original/* tuts@192.168.1.64:/home/tuts/Backup
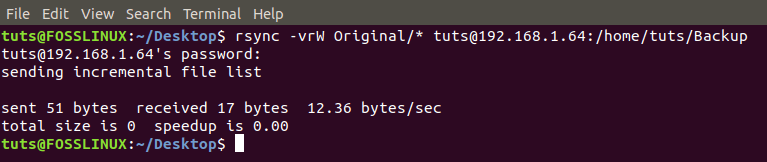
15. No sincronizar / copiar archivos modificados en el directorio de destino
Hay situaciones en las que ha realizado modificaciones a los archivos presentes en la carpeta de destino. Si ejecuta un comando Rsync, estas modificaciones serán sobrescritas por las del archivo fuente. Para evitarlo, use la opción '-u'.
rsync -vu Original/* tuts@192.168.1.64:/home/tuts/Backup

16. Utilice Rsync con la opción -i para ver la diferencia en los archivos entre el origen y el destino
Si desea saber qué nuevos cambios se realizarán en el directorio de destino, use la opción '-i', que mostrará la diferencia de archivos entre el directorio de origen y el de destino.
rsync -avzi Original/ Backup/
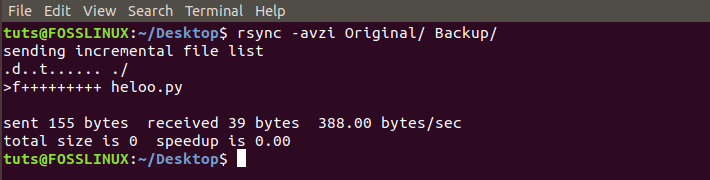
Forma la salida en la imagen de arriba, y vemos un archivo llamado 'heloo.py ' no presente en el directorio de destino. Veamos algunos de estos parámetros.
d: muestra un cambio en el archivo de destino
f: representa un archivo
t: muestra un cambio en las marcas de tiempo
s: indica un cambio en el tamaño de un archivo
17. Utilice Rsync para copiar solo la estructura del directorio
Puede usar Rsync para sincronizar solo la estructura del directorio si no está interesado en los archivos. Necesitaremos usar los parámetros -f ”+ * /” -f ”- *” antes del directorio fuente.
rsync -av -f"+ */" -f"- *" /home/tuts/Desktop/Original/ /home/tuts/Documents/

18. Agregar sello de fecha al nombre del directorio
Si desea realizar un seguimiento de cuándo se realizaron las transferencias sin abrir las propiedades del directorio, puede agregar fácilmente una fecha al nombre del directorio. Eso agregará un sello de fecha a todas las sincronizaciones que realice con Rsync.
Para hacerlo, agregaremos $ (fecha + \% Y - \% m - \% d) al directorio de destino.
sudo rsync -rv Original/ /etc/$(date +\%Y-\%m-\%d)
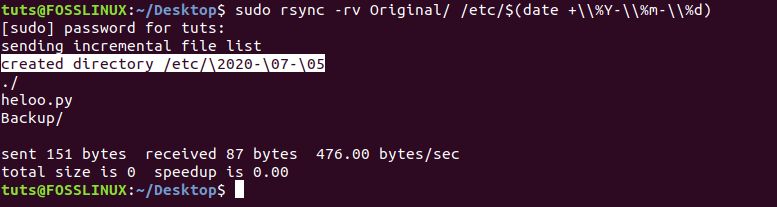
19. Copie un solo archivo localmente
Para sincronizar / copiar un solo archivo con Rsync, deberá especificar la ruta del archivo seguida de la ruta del directorio de destino.
rsync -v Original/heloo.py Backup/

20. Copiar varios archivos de forma remota
Para copiar varios archivos simultáneamente, deberá proporcionar la ruta a todos ellos. Este método es eficaz solo para una pequeña cantidad de archivos.
rsync -vr /home/tuts/Desktop/Original/heloo.py /home/tuts/Desktop/Backup/index.html tuts@192.168.1.64:/home/tuts/Backup
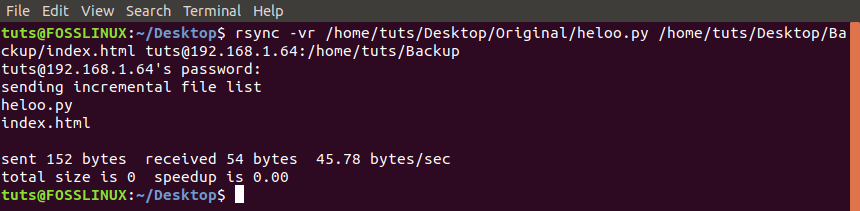
Eso es todo acerca de los 20 ejemplos útiles de Rsync que le permitirán sincronizar archivos y directorios tanto de forma local como remota. No dude en dejar sus comentarios y sugerencias a continuación.

Deja una respuesta