Instale Maya Autodesk en Ubuntu
Autodesk Maya es una popular aplicación de animación 3D desarrollada por Autodesk; puede ejecutarse en Windows, MacOS y Linux. Maya permite a los profesionales que trabajan con efectos visuales, películas animadas y videojuegos crear animaciones cinematográficas en 3D altamente profesionales.
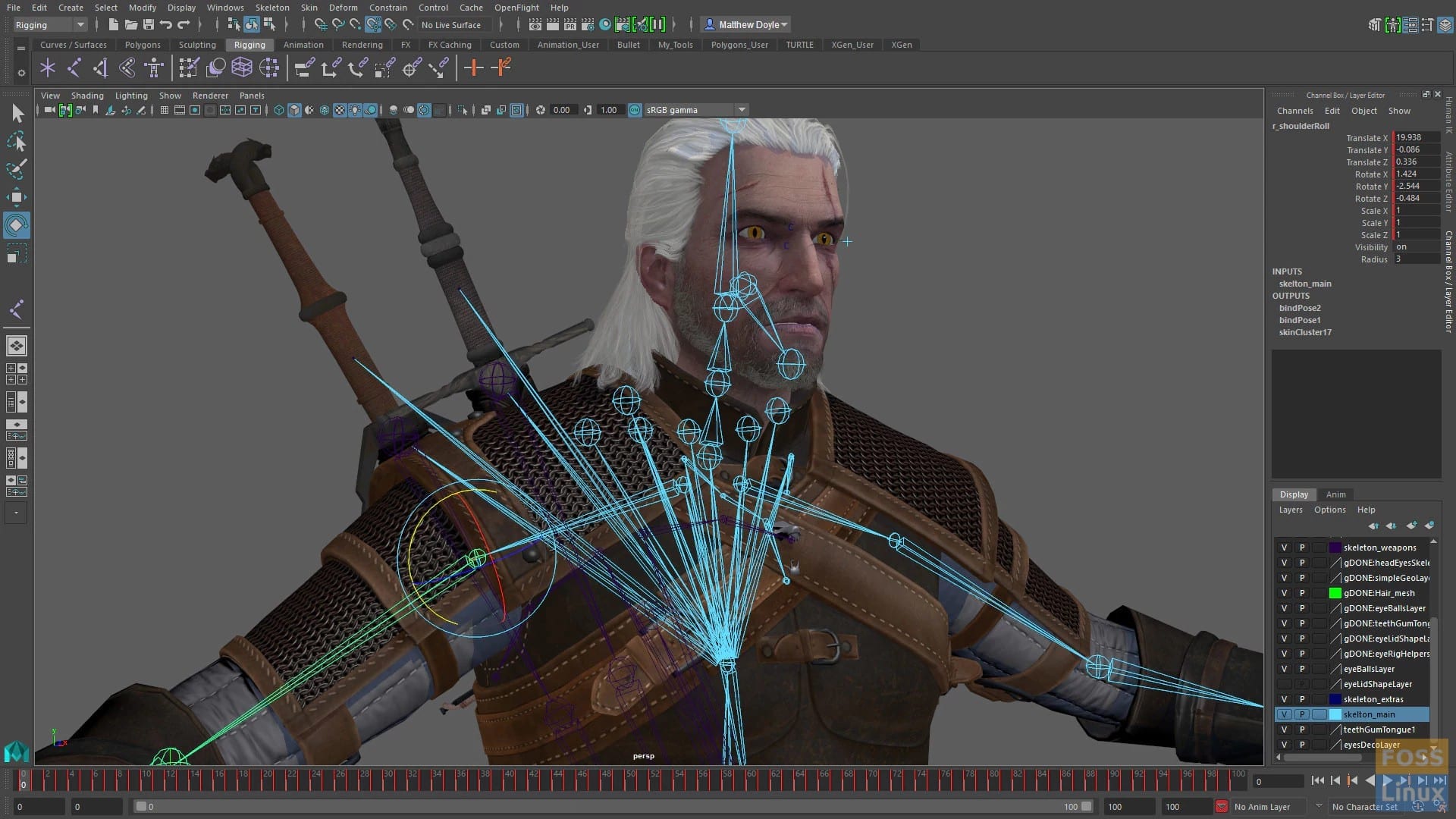
Instalación de Maya Autodesk en Ubuntu
En este tutorial, cubriremos la instalación de Autodesk Maya en Ubuntu. Aunque es un proceso un poco complicado, intentaremos mantenerlo lo más simple posible.
Pasos previos a la instalación
Antes de instalar Autodesk Maya en Ubuntu, debemos cumplir algunos requisitos previos para asegurarnos de que la instalación se inicie correctamente sin errores.
Paso 1. Asegúrese de que su sistema esté actualizado usando los siguientes comandos:
sudo apt-get update sudo apt-get upgrade
Paso 2. Maya depende de algunas bibliotecas que no están disponibles en el paquete oficial de Ubuntu. Pero podemos instalar esas bibliotecas adicionales necesarias agregando los siguientes repositorios.
echo 'deb http://archive.ubuntu.com/ubuntu xenial main restricted universe multiverse' | sudo tee /etc/apt/sources.list.d/xenial.list

Paso 3. Actualice la caché del repositorio de su sistema.
sudo apt-get update

Paso 4. Maya también requiere algunos paquetes de desarrollo adicionales; puede instalarlos usando la línea de comandos:
sudo apt-get install -y libtbb-dev libtiff5-dev libssl-dev libpng12-dev libssl1.0.0 gcc libjpeg62 libcurl4
Paso 5. Para instalar Maya, necesita convertir algunos paquetes rpm a dep. Para hacerlo, podemos usar "Alien", que se puede instalar usando la línea de comandos.
sudo apt-get install -y alien elfutils

Paso 6. Instale las bibliotecas multimedia necesarias.
sudo apt-get install -y libaudiofile-dev libgstreamer-plugins-base0.10-0
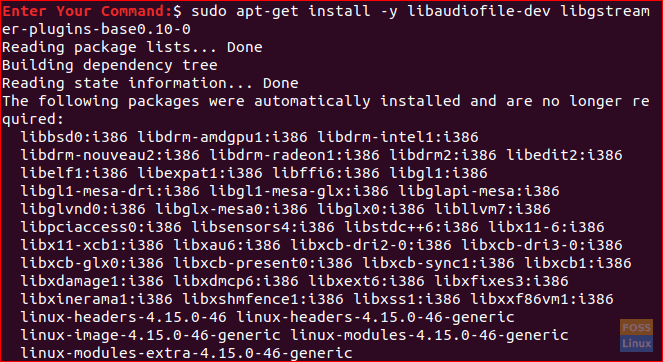
Paso 7. Instale las bibliotecas gráficas necesarias.
sudo apt-get install -y libglw1-mesa libglw1-mesa-dev mesa-utils
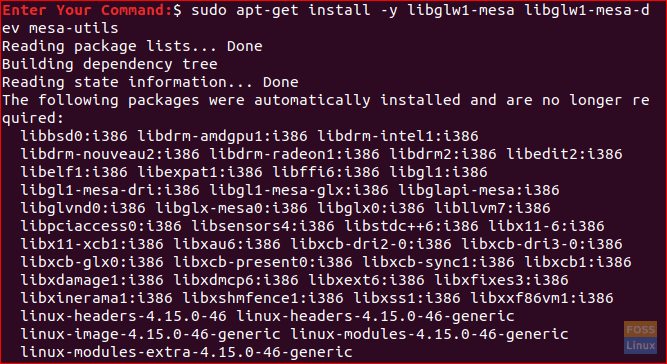
Paso 8. Instale las fuentes necesarias.
sudo apt-get install -y xfonts-100dpi xfonts-75dpi ttf-mscorefonts-installer fonts-liberation
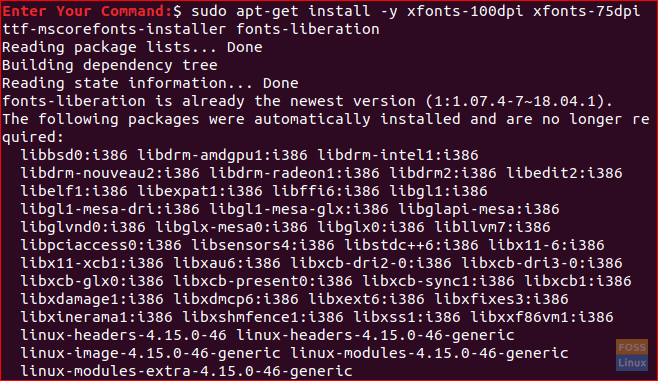
Después de descargar los paquetes de fuentes requeridos, la ventana de configuración ahora se mostrará como la siguiente captura de pantalla:
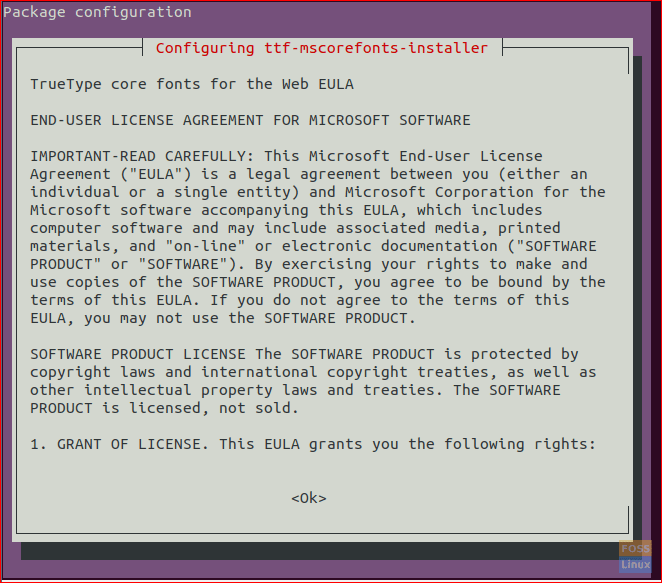
Todo lo que tiene que hacer es presionar "Aceptar" y luego pasar a la siguiente pantalla, ahora acepte los términos presionando "Sí".
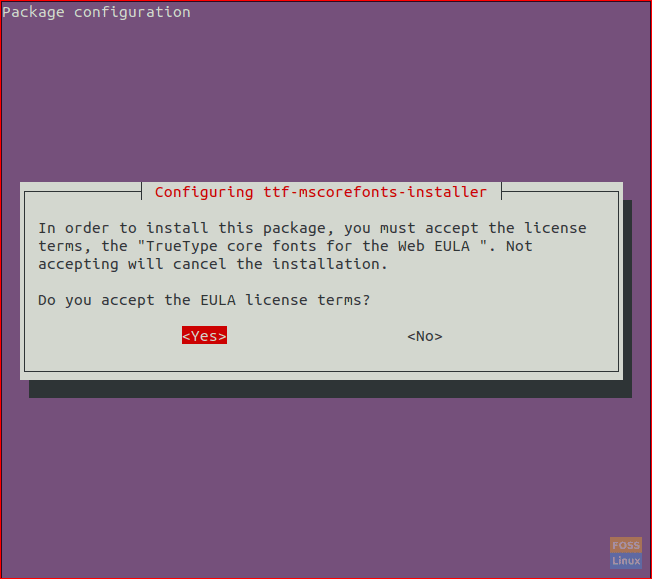
Después de instalar y configurar los paquetes de fuentes, debería tener la siguiente salida informando que la instalación es un éxito:

Paso 9. Instalar paquetes adicionales requeridos por Maya.
sudo apt-get install -y csh tcsh libfam0 libfam-dev xfstt
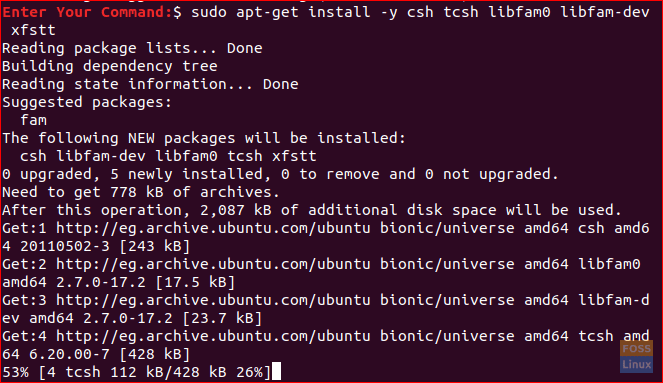
Paso 10. Descargue e instale el paquete “libxp6”.
cd /tmp wget http://launchpadlibrarian.net/183708483/libxp6_1.0.2-2_amd64.deb
La salida debería ser similar a la siguiente captura de pantalla:
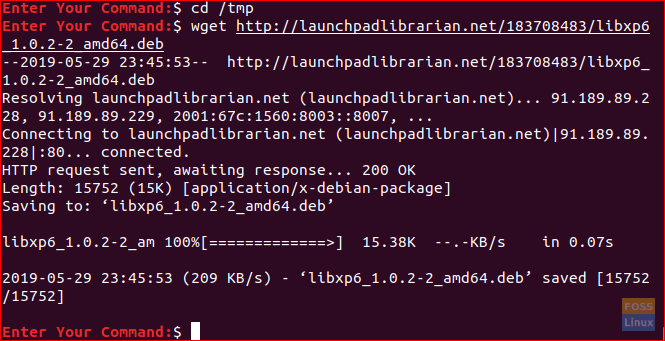
Después de descargar el paquete "libxp6", puede configurarlo usando el comando:
sudo dpkg -i libxp6_1.0.2-2_amd64.deb
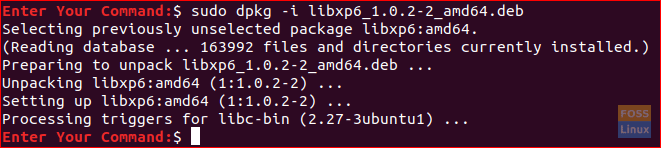
Ahora pasemos a la siguiente sección donde descargaremos e instalaremos Maya.
Instalación de Autodesk Maya
Paso 1. Vaya al directorio de Descargas.
cd ~/Downloads
Paso 2. Descargue el instalador de Maya usando el comando:
wget http://edutrial.autodesk.com/NET17SWDLD/2017/MAYA/ESD/Autodesk_Maya_2017_EN_JP_ZH_Linux_64bit.tgz

Paso 3. Una vez que la descarga finalice correctamente, puede encontrar el instalador de Maya en el directorio de descargas.

Paso 4. Ahora cree un nuevo directorio para extraer Maya en él.
mkdir mayadir
Paso 5. Extraiga el instalador de Maya al directorio creado anteriormente.
tar xvzf Autodesk_Maya_2017_EN_JP_ZH_Linux_64bit.tgz -C mayadir
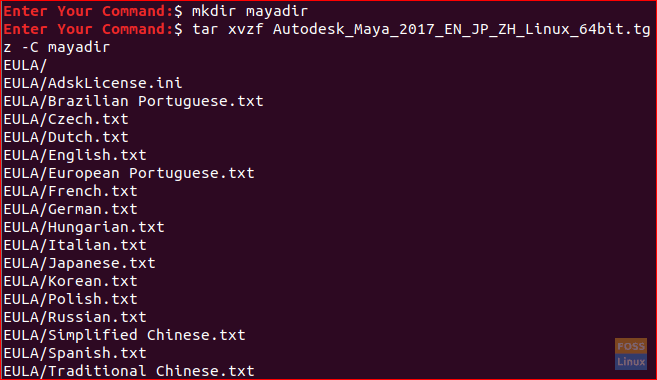
Paso 6. Después de extraer el instalador de Maya, navegue hasta el directorio creado.
cd mayadir
Paso 7. Encontrará que todos los archivos en el directorio Maya son archivos rpm. Ahora vamos a convertirlos en deboneadores usando el comando.
sudo alien -cv *.rpm
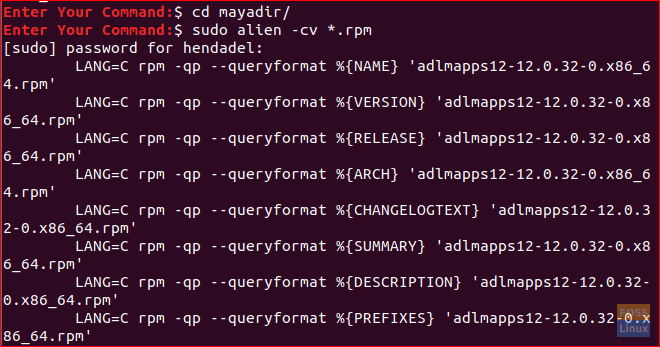
El comando anterior debería tomar algún tiempo cuando la conversión finalice correctamente; debería obtener el siguiente resultado.
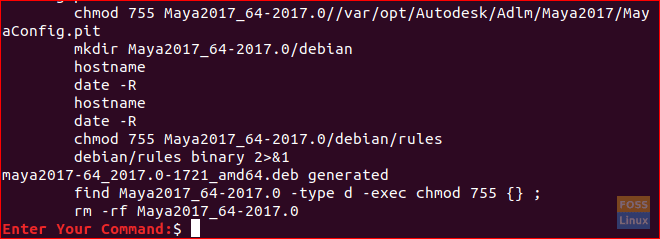
Paso 8. Instale los archivos deb.
sudo dpkg -i *.deb

Paso 9. Cree un ejecutable usando los comandos.
echo "int main (void) {return 0;}" > mayainstall.c gcc mayainstall.c sudo cp -v a.out /usr/bin/rpm

Paso 10. Para que Maya Autodesk funcione correctamente, necesitamos crear algunos enlaces simbólicos a las bibliotecas que Maya Autodesk necesita.
sudo ln -s /usr/lib/x86_64-linux-gnu/libtbb.so /usr/lib/x86_64-linux-gnu/libtbb_preview.so.2 sudo ln -s /usr/lib/x86_64-linux-gnu/libtiff.so /usr/lib/libtiff.so.3 sudo ln -s /usr/lib/x86_64-linux-gnu/libssl.so /usr/autodesk/maya2017/lib/libssl.so.10 sudo ln -s /usr/lib/x86_64-linux-gnu/libcrypto.so /usr/autodesk/maya2017/lib/libcrypto.so.10

Paso 11. Cambie los permisos en el archivo de instalación para ejecutarlo correctamente.
chmod +x setupPaso 12. Ahora, comencemos con el instalador de Maya.
sudo ./setup

El instalador de Maya Autodesk debería iniciarse y debería aparecer la siguiente pantalla de bienvenida. Presione continuar.
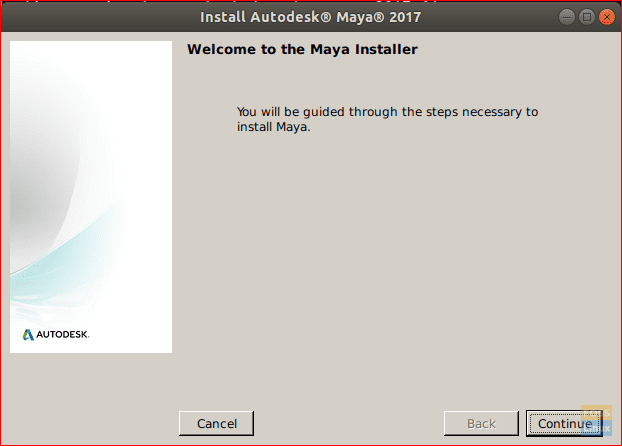
A continuación, puede seleccionar su país, presione Acepto y luego continúe.
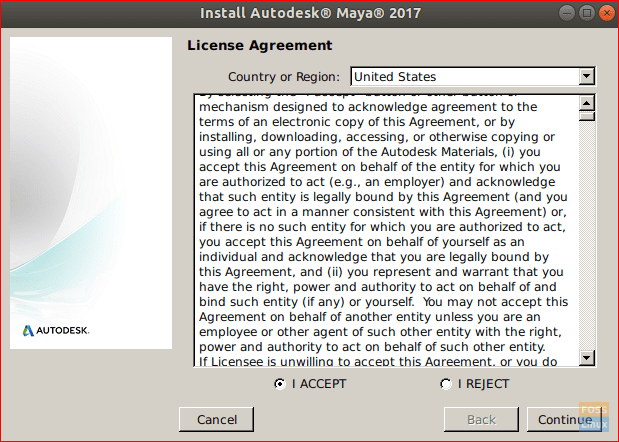
Ahora ingrese el número de serie de su producto y la clave del producto y luego continúe.

Luego haga clic en continuar para instalar los componentes seleccionados.
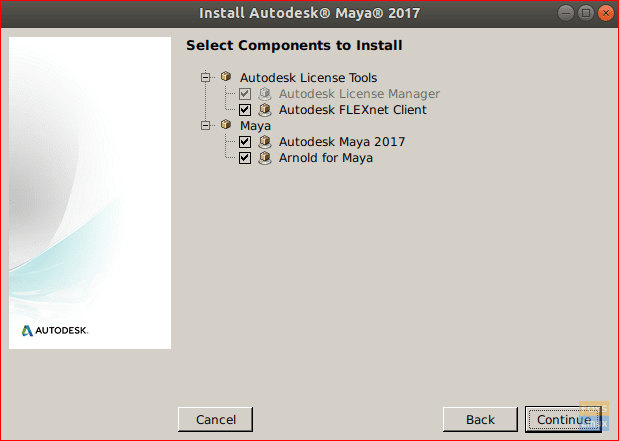
Cuando haya terminado, obtendrá una ventana de instalación exitosa.
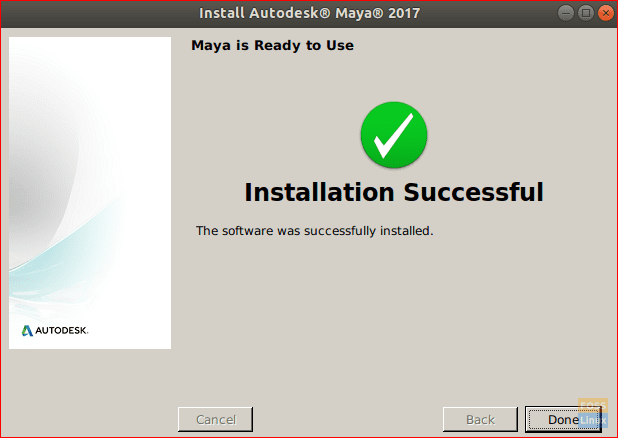
Después de instalar Maya con éxito, puede pasar a la siguiente sección donde realizaremos algunos pasos adicionales posteriores a la instalación para asegurarnos de que Maya se ejecute sin problemas en su máquina.
Configuraciones posteriores a la instalación
Paso 1. Cree un nuevo directorio para Maya.
sudo mkdir -p /usr/tmp
Paso 2. Cambie el permiso del directorio anterior.
sudo chmod 777 /usr/tmp
Paso 3. Cree otro directorio para el archivo de configuración de Maya.
mkdir -p ~/maya/2017 ~/maya/2017/syncColor/Shared
Paso 4. Corrija los errores de falla de segmentación usando el comando:
echo "MAYA_DISABLE_CIP=1" >> ~/maya/2017/Maya.en
Paso 5. Corrija los errores de gestión del color.
echo "LC_ALL=C" >> ~/maya/2017/Maya.env
La salida de los comandos anteriores debería ser similar a la siguiente captura de pantalla.

Paso 6. Luego, necesitamos cambiar los permisos para todos los archivos en el directorio Maya.
chmod -Rfv 777 ~/maya

Paso 7. Configure las fuentes para Maya.
xset +fp /usr/share/fonts/X11/100dpi/ xset +fp /usr/share/fonts/X11/75dpi/ xset fp rehash

Paso 8. Arregle la tecla modificadora de la cámara para Maya.
gsettings set org.gnome.desktop.wm.preferences mouse-button-modifier "<Super>"

Paso 9. Ahora todo está configurado y listo para que Maya comience. Ejecute el comando para iniciar Maya:
/usr/autodesk/maya2017/bin/maya.bin
Debería aparecer la siguiente ventana, puede presionar Estoy de acuerdo para abrir Maya.
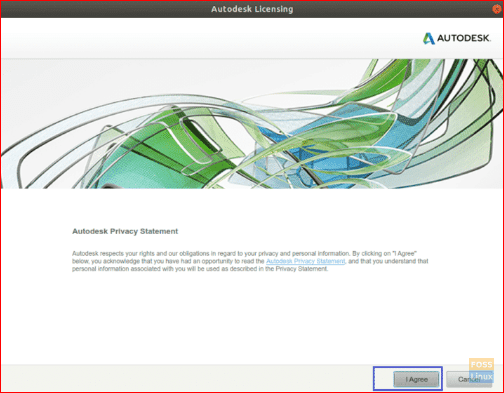
Y listo, Maya se ha instalado con éxito y obtendrá la siguiente ventana donde puede comenzar su proyecto.

Felicitaciones, ha instalado Maya Autodesk y configurado su máquina para ejecutar Maya sin problemas.
Finalmente, si necesita más preguntas, deje un comentario y estaremos encantados de ayudarle.

Deja una respuesta