Gestión de paquetes de Ubuntu con apt
ULas distribuciones basadas en buntu cuentan con varios sistemas de administración de paquetes para instalar, actualizar, administrar dependencias y eliminar software. Advanced Packaging Tool (APT) es el administrador de paquetes predeterminado para distribuciones como Ubuntu, Debian, Linux Mint y POP! _OS.
APT trabaja con el comando apt en Ubuntu para proporcionar acceso a más de 60.000 paquetes de software, dependencias, metadatos e instrucciones para instalar aplicaciones de software en su sistema.
Este artículo guía a los usuarios sobre cómo trabajar con APT a través del comando apt, buscar, instalar, actualizar paquetes, actualizar un sistema y agregar repositorios adicionales para software adicional. También presentará otros administradores de paquetes como aptitude y dpkg.
- Ventajas de los sistemas de gestión de paquetes
- Comandos APT
- Busque un paquete o software
- Instalar un paquete
- Mostrar metadatos del paquete
- Encuentre un paquete que proporcione un archivo
- Explore los archivos incluidos en un paquete
- Quitar un paquete
- Eliminar un paquete y archivos de configuración
- Actualizar el índice del paquete
- Actualizar paquetes del sistema
- Ver registros de comandos de apt
- Guía APT
- Repositorios adicionales
- Agregar repositorios
- Actualizaciones automáticas
- Actualice a una nueva versión de Ubuntu
- Aptitud
- dpkg
- Comandos APT / APT-GET comparados con DNF
- Terminando
Ventajas de los sistemas de gestión de paquetes
Los sistemas de administración de paquetes de Ubuntu generalmente administran paquetes o archivos DEB con la extensión .deb, que generalmente existe en los repositorios. Aquí hay algunas razones por las que debería usar sistemas de administración de paquetes en su distribución favorita.
- Facilita la consulta de paquetes instalados y disponibles.
- Puede eliminar por completo un paquete o una aplicación antigua con todos sus archivos.
- Puede verificar la integridad de los archivos del paquete.
- Mantiene sus aplicaciones actualizadas con correcciones de errores y actualizaciones de paquetes. También elimina todos los archivos de versiones anteriores que podrían dañar su sistema.
- Puede degradar fácilmente los paquetes a versiones anteriores.
- Mantiene su sistema ligero al administrar bibliotecas redundantes y dependencias de software.
- Facilita la instalación o eliminación de grupos de paquetes.
Características de APT
- Soporta múltiples repositorios.
- Cuenta con una configuración e interfaz simples.
- Comportamiento coherente con la DEB.
- Cuenta con soporte para grupos de paquetes y grupos de repositorios múltiples.
Comandos APT
El comando apt es una poderosa herramienta de línea de comandos para buscar, instalar, eliminar paquetes, etc.
Busque un paquete o software
Antes de instalar cualquier software, es posible que deba confirmar si existe en los repositorios de Ubuntu. Utilice el nombre común de la aplicación con el comando de búsqueda apt. Por ejemplo, puede buscar si la aplicación de administración del servidor Cockpit está disponible para su instalación.
$ sudo apt search zsh
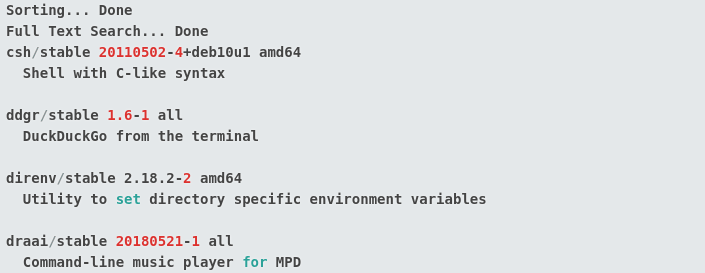
Instalar un paquete
Una vez que haya confirmado que existe un paquete, puede instalarlo con el comando apt install.
$ sudo apt install cockpit
Mostrar metadatos del paquete
A veces puede ser necesario buscar más información sobre un paquete antes de decidir si desea instalarlo. Utilice el comando apt show para obtener más información y examinar los metadatos de un paquete para obtener información como la URL del proyecto, la licencia, la descripción detallada, etc.
$ sudo apt show cockpit
Encuentre un paquete que proporcione un archivo
A veces, es posible que deba buscar un paquete utilizando uno de sus nombres de archivo. Por ejemplo, una consulta de búsqueda apta para una dependencia como qmake-qt5 no encuentra el paquete que necesita.
$ sudo apt search qmake-qt5
Sorting... Done
Full-Text Search... Done
Si su búsqueda encuentra lo que está buscando, puede explorar dentro de un paquete con el comando apt-file:
$ sudo apt-file search qmake-qt5
qt5-qmake-bin: /usr/share/man/man1/qmake-qt5.1.gz
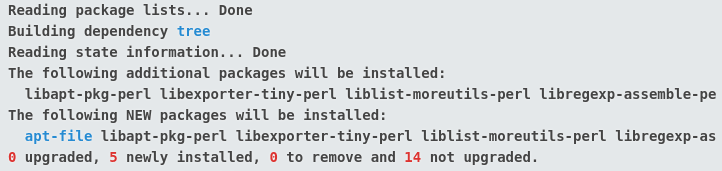
Explore los archivos incluidos en un paquete
Puede encontrar que una aplicación ya está instalada en su sistema en ciertos casos y desea saber qué archivos están incluidos en el paquete. Para conocer estos detalles, debe usar el comando apt-file list. El comando mira los metadatos del repositorio sobre el paquete y devuelve todos los archivos proporcionados por el paquete dado.
$ sudo apt-file list cockpit
cockpit: /usr/share/doc/cockpit/TODO.Debian
cockpit: /usr/share/doc/cockpit/copyright
cockpit: /usr/share/metainfo/cockpit.appdata.xml
Quitar un paquete
Si ya no necesita un paquete en su sistema, use apt remove para desinstalarlo. El comando eliminará todos los archivos de paquetes instalados y cualquier dependencia innecesaria.
$ sudo apt remove cockpit
Eliminar un paquete y archivos de configuración
Agregar la opción –-purge a apt remove eliminará también eliminará los archivos de configuración del paquete. Sin embargo, tenga cuidado al usar la opción –purge, ya que podría traer algunos efectos no deseados a su sistema.
$ sudo apt purge cockpit
Cuando dos o más paquetes requieren la misma dependencia, la eliminación de un paquete no elimina automáticamente todas las dependencias. Como tal, puede terminar con paquetes perdidos después de instalar y desinstalar muchas aplicaciones y paquetes. Para borrar los paquetes no utilizados y realizar algunas tareas de limpieza, use el comando apt autoremove.
$ sudo apt autoremove
Actualizar el índice del paquete
El índice de paquetes APT es una lista de todos los paquetes disponibles de los repositorios definidos en su sistema bajo el /etc/apt/sources.list archivo y /etc/apt/sources.list.d directorio. Ejecute el siguiente comando para actualizar el índice del paquete local con los últimos cambios en sus repositorios.
$ sudo apt update
Actualizar paquetes del sistema
Puede actualizar paquetes directamente con el comando apt para obtener parches importantes, correcciones de errores y actualizaciones de seguridad. Antes de actualizar los paquetes de su sistema, actualice el índice de paquetes y luego actualice usando el comando apt upgrade.
$ sudo apt upgrade
Ver registros de comandos de apt
Todas las acciones del comando ATP se registran en el /var/log/dpkg.log archivo y puede ser útil si tiene problemas y desea solucionar ATP.
Guía APT
$ sudo apt help
Repositorios adicionales
Apt almacena una lista de repositorios de software en el archivo /etc/apt/sources.list y cualquier archivo con la extensión .list debajo del directorio /etc/apt/sources.list.d/. Puede editar estos archivos para agregar, eliminar o deshabilitar repositorios.
Antes de comenzar a editar los archivos sources.list, se recomienda que cree una copia de seguridad del archivo. ¡Por la razón obvia de que las roturas son inevitables! Crea una copia de seguridad con el siguiente comando.
$ sudo cp /etc/apt/sources.list /etc/apt/sources.list.backup
Agregar repositorios
Además de los repositorios de paquetes admitidos oficialmente para Ubuntu, puede agregar repositorios mantenidos por la comunidad como universe y multiverse o incluso repositorios Launchpad PPA.
Agregar repositorios de universos y multiverso
Puede habilitar repositorios adicionales descomentando las líneas apt correspondientes a un repositorio que desee utilizar. Por ejemplo, descomente el repositorio de universo o multiverso eliminando el '#' antes de cada línea:
deb http://us.archive.ubuntu.com/ubuntu/ release_name universe
deb-src http://us.archive.ubuntu.com/ubuntu/ release_name universe
deb http://us.archive.ubuntu.com/ubuntu/ release_name-updates universe
deb-src http://us.archive.ubuntu.com/ubuntu/ release_name-updates universe
También puede agregar un repositorio con el comando add-apt-repository:
$ sudo add-apt-repository "deb http://us.archive.ubuntu.com/ubuntu/ release_name universe multiverse"
$ sudo add-apt-repository "deb http://us.archive.ubuntu.com/ubuntu/ release_name-updates universe multiverse"
Consejo: escriba lsb_release -sc para conocer su versión.
Agregar repositorios de socios
Habilite los repositorios de socios descomentando las siguientes líneas:
deb http://archive.canonical.com/ubuntu release_name partner
deb-src http://archive.canonical.com/ubuntu release_name partner
Luego, puede actualizar la lista de paquetes para que los cambios surtan efecto con el siguiente comando:
$ sudo apt update
Agregar repositorios de PPA de Launchpad
Puede agregar repositorios Launchpad PPA (Archivo de paquetes personales) con el comando add-apt-repository.
$ sudo add-apt-repository ppa:<launchpad_PPA_repository_name>
Otros repositorios
En ciertos casos, es posible que deba agregar un repositorio que no sea de Ubuntu. Para agregar un repositorio que no sea de Ubuntu, agregue la línea de repositorio apt de su fuente de software al archivo sources.list.
Precaución: solo agregue repositorios confiables.
deb http://mirror3.ubuntulinux.nl/ repo_name pckg
Como siempre, no olvide actualizar sus cambios:
$ sudo apt update
Obtenga más información sobre apt en sus páginas de manual oficiales: man apt.
Actualizaciones automáticas
Apt proporciona el paquete de actualizaciones desatendidas que puede utilizar para administrar y configurar actualizaciones automáticas. Puede instalar el paquete con el siguiente comando:
$ sudo apt install unattended-upgrades
El siguiente paso es editar el /etc/apt/apt.conf.d/50unattended-upgrades.
Unattended-Upgrade::Allowed-Origins {
"${distro_id}:${distro_codename}";
"${distro_id}:${distro_codename}-security";
// "${distro_id}:${distro_codename}-updates";
// "${distro_id}:${distro_codename}-proposed";
};Nota: El signo "//" denota comentarios y, por lo tanto, no se evaluará.
También puede excluir ciertos paquetes de las actualizaciones automáticas agregándolos a la lista Package-Blacklist:
Unattended-Upgrade::Package-Blacklist {
// "vim";
// "libc6";
// "libc6-dev";
}El siguiente paso es habilitar las actualizaciones automáticas editando el /etc/apt/apt.conf.d/20auto-upgrades con las opciones de configuración adecuadas. Por ejemplo, la siguiente configuración actualiza la lista de paquetes e instala las actualizaciones disponibles cada cinco días. Además, le indica a apt que limpie el archivo de descarga local cada dos semanas.
APT::Periodic::Update-Package-Lists "5";
APT::Periodic::Download-Upgradeable-Packages "5";
APT::Periodic::AutocleanInterval "14";
APT::Periodic::Unattended-Upgrade "5";
Actualice a una nueva versión de Ubuntu
Ubuntu admite actualizaciones de un LTS al siguiente LTS en orden secuencial. Por ejemplo, solo puede actualizar Ubuntu 16.04 LTS a Ubuntu 18.04 LTS y luego realizar otra actualización a Ubuntu 20.04 LTS. Por lo tanto, antes de actualizar a un comunicado de prensa, actualice completamente el sistema con los siguientes comandos:
$ sudo apt update
$ sudo apt upgrade
Se recomienda que utilice el comando do-release-upgrade para realizar una actualización del sistema.
$ sudo do-release-upgrade
Antes de que comience el proceso, el sistema le pedirá que acepte los cambios y solo procederá después de aceptarlos. Es seguro tomar un café en este punto y dejar que el sistema complete el proceso de actualización. Una vez actualizados todos los paquetes, el sistema le solicitará nuevamente que elimine los paquetes obsoletos.
Finalmente, reinicie el sistema e inicie sesión en su sistema actualizado.
Aptitud
Aptitude es un front-end basado en Ncurses para el sistema APT que puede iniciar como un front-end basado en texto o como una herramienta de línea de comandos. El uso de Aptitude es sencillo y puede realizar funciones comunes de administración de paquetes con comandos de una sola tecla. Escriba el siguiente comando para iniciar la interfaz basada en menús.
$ sudo aptitude
El comando mostrará una barra de menú que contiene categorías como Nuevos paquetes y Paquetes no instalados. A continuación, puede realizar funciones como instalar, eliminar, actualizar el índice de paquetes o actualizar paquetes.
Los siguientes son ejemplos de claves comunes que se utilizan para describir el estado de los paquetes:
- i: paquetes instalados.
- c: Paquete no instalado.
- p: paquetes purgados del sistema.
- v: paquete virtual.
- u: archivos descomprimidos.
- C: Medio configurado, es decir, la configuración del paquete falló y debe arreglarse.
- B: paquete roto.
- H: Medio instalado, es decir, no se pudo quitar.
- U: Archivos desempaquetados pero que aún no se han configurado.
- q: Presione la tecla q para salir de Aptitude.
Obtenga más información sobre aptitude en sus páginas de manual: man aptitude
Aptitud de la línea de comandos
También puede usar Aptitude como una herramienta de línea de comandos con el comando aptitude. Los comandos apt y aptitude funcionan de manera similar. Por ejemplo, para instalar un paquete, puede sustituir aptitude por apt, como se ilustra a continuación.
$ sudo aptitude install cockpit
Eliminar un paquete:
$ sudo aptitude remove cockpit
dpkg
dpkg es otro administrador de paquetes para sistemas basados en Debian. Puede ver dpkg como el administrador de paquetes "back-end" utilizado por Apt y Aptitude para realizar la mayoría de sus funciones. Puede usarlo para administrar paquetes locales, instalar, eliminar y compilar paquetes. Sin embargo, una advertencia de dpkg es que no puede descargar e instalar automáticamente paquetes y dependencias.
Los siguientes son ejemplos de cómo utilizar dpkg.
Enumere todos los paquetes instalados y desinstalados en su sistema:
$ dpkg -l
Ver un paquete específico con pipe y grep:
$ dpkg -l | grep cockpit
Enumere los archivos instalados por un paquete:
$ dpkg -L cockpit
Busque un paquete que instaló un archivo:
$ dpkg -S /etc/host.conf
base-files: /etc/host.conf
Instale un archivo .deb local:
$ sudo dpkg -i new_package_1.0.1_amd64.deb
Desinstalar un paquete:
$ sudo dpkg -r new_package
Tenga en cuenta que no se recomienda desinstalar paquetes usando dpkg ya que podría romper las dependencias en su sistema. Una mejor alternativa es apt, que puede manejar dependencias y garantizar que los paquetes del sistema sean consistentes.
Obtenga más información sobre dpkg en su página de manual: man dpkg
Comandos APT / APT-GET comparados con DNF
Si no es un usuario típico de distribuciones RHEL como CentOS, es posible que desee familiarizarse con el administrador de paquetes DNF de Fedora, que es "sinónimo" de apt en distribuciones basadas en Debian. Aquí enumeramos algunos comandos APT comunes con sus equivalentes DNF.
| Comandos APT | Comandos DNF |
|---|---|
| actualización apta apt-get update | actualización de verificación dnf |
| actualización apta actualización de apt-get | actualización dnf |
| apt actualización completa apt-get dist-upgrade | dnf distro-sync o actualización del sistema dnf |
| apto eliminar apt-get remove | dnf quitar |
| apto purga apt-get purge | --- |
| apt autoremove apt-get autoremove | dnf autoremove |
| búsqueda apta búsqueda de apt-cache | búsqueda dnf |
Terminando
Conocer y utilizar el administrador de paquetes apt es sencillo. Como hemos destacado en el artículo, apt es una herramienta poderosa y robusta para consultar e instalar aplicaciones y software en Ubuntu y otras distribuciones basadas en Debian.
Los usuarios que prefieren predominantemente GUI pueden consultar el software Synaptic y GNOME, lo que le brinda acceso a paquetes y software de Ubuntu.

Deja una respuesta