Foxit PDF Reader: características e instalación en el sistema Linux
PAGEl formato de documento de tabla (PDF) es uno de los formatos de documentos digitales más utilizados. Personas de todos los ámbitos de la vida, estudiantes, empresarios, usuarios avanzados, administradores o simplemente el ciudadano medio, todos necesitan un buen lector de PDF para diversos fines. En este artículo, queremos hablarte sobre un lector de PDF liviano, por Foxit.
Funciones de Foxit Reader
1. Interfaz simple y ordenada
Foxit proporciona a los usuarios una interfaz de usuario muy limpia y utilizable. Hay un gran botón '+' para agregar / abrir cualquier documento cuando se inicia por primera vez. Los diferentes documentos aparecen en forma de pestañas y tienen disponibles opciones de configuración simples.
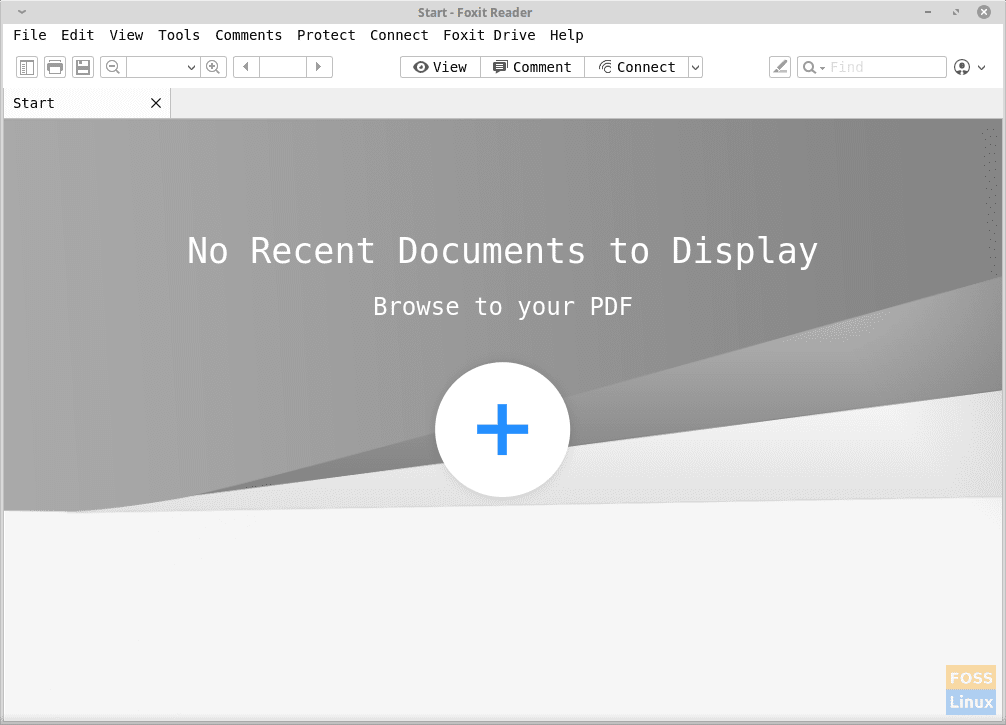
Las siguientes opciones son accesibles desde la ventana principal:
- Botón de alternancia del panel de navegación (índice por capítulos a la izquierda)
- Botón Imprimir
- Botón guardar
- Ajustador de tamaño de zoom
- La página busca
- Opciones de visualización: esta categoría alberga características bastante interesantes.
- Cambio de color de fondo: Los usuarios pueden cambiar el color del fondo de las páginas, entre blanco, rosa, crema, azul y negro. Aparte de estos, también hay un modo nocturno.
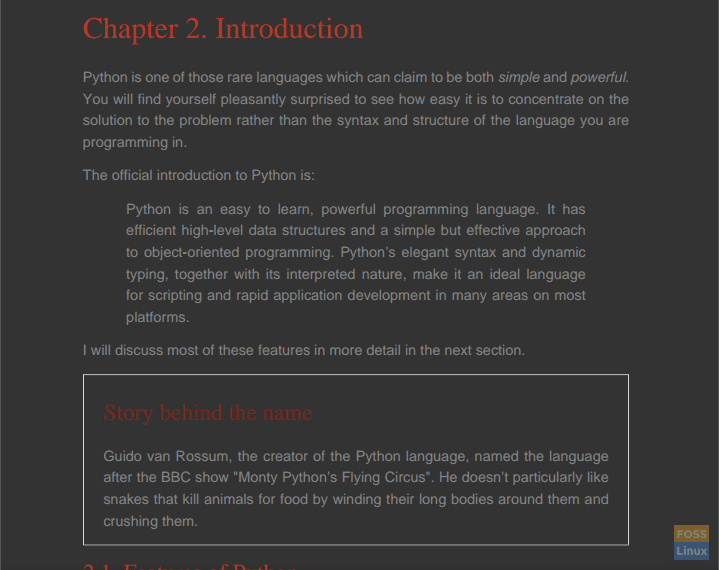
Modo nocturno - Hay diferentes diseños disponibles, que incluyen:
- Única página
- Continua de una sola página
- Páginas opuestas (2 páginas en la ventana)
- Páginas enfrentadas continuas (4 páginas en la ventana)
- Aparte de eso, existe la opción de cambiar entre las orientaciones vertical y horizontal.
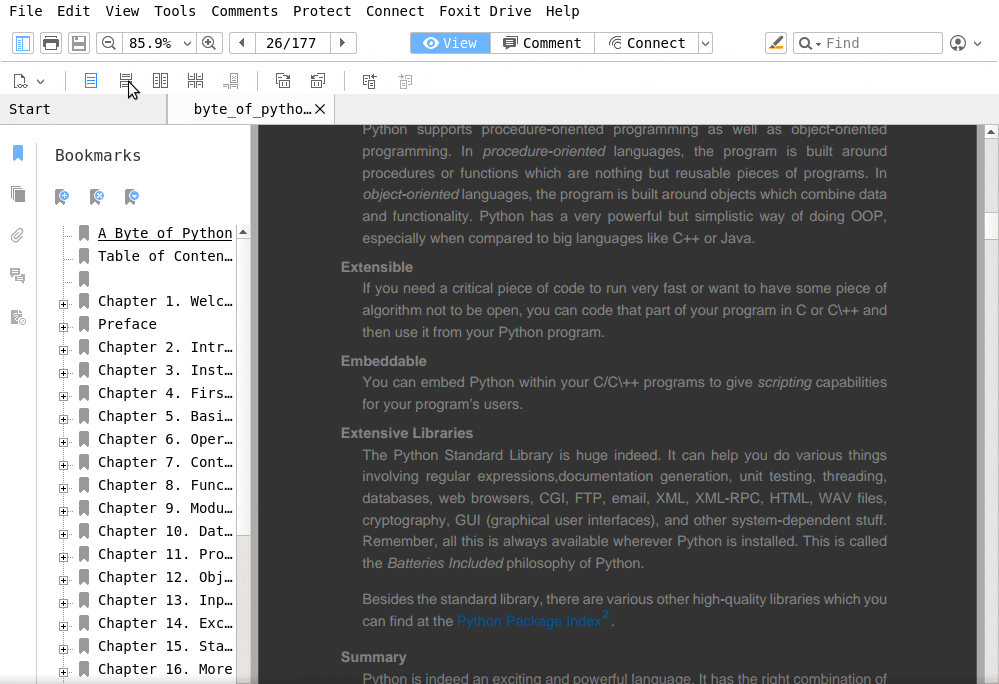
Opciones de visualización
- Cambio de color de fondo: Los usuarios pueden cambiar el color del fondo de las páginas, entre blanco, rosa, crema, azul y negro. Aparte de estos, también hay un modo nocturno.
- Opciones de comentario: incluyen las diferentes herramientas disponibles para realizar marcas. Éstos son algunos de los principales:
- Herramienta de resaltado
- Herramienta de subrayado ondulado
- Herramienta de subrayado recto
- Herramienta de tachado de texto (línea recta a través del texto)
- Reemplazar herramienta de texto
- Insertar herramienta de texto
- Herramienta de máquina de escribir: se usa para agregar texto
- Herramienta de cuadro de texto (agregue un cuadro con texto)
- Insertar nota
- Archivo adjunto (para asociar un archivo con una parte específica del documento)
- Herramienta de línea
- Herramienta Lápiz
- Herramienta de borrador
- Herramienta de resaltado de área
- Herramienta de sello
- Herramientas para la configuración de apariencia de línea
- 'ConectarEl botón 'incluye una opción para sincronizar el programa con una cuenta de Foxit; si tiene una, puede iniciar sesión.
- Resaltar el atajo del botón
- 'Encontrar' caja de herramientas.
- Botón de acciones de la cuenta.
El menú de herramientas tiene algunas funciones útiles, con opciones para agregar marcadores en cualquier parte del documento y tomar una instantánea de una parte. Hay una herramienta para seleccionar el texto y cambiar el cursor a un cursor de mano que se puede usar para navegar fácilmente por el documento.
La mayoría de las herramientas del menú de comentarios ya se han mencionado antes, pero aparte de eso, el menú 'Comentarios' contiene opciones listas para agregar formas como polígono, nube, rectángulo, etc. al documento. Se puede acceder fácilmente a las herramientas para hacer comentarios usando este menú.

4. Proteger
Se proporcionan algunas opciones serias para la protección de documentos, no solo la protección con contraseña. Los dos principales atractivos de esta categoría son que el documento se puede protegido con un letrero PDF, que le pide al usuario que registre una firma usando el panel táctil para que el PDF solo se pueda abrir con esa firma más adelante.
La siguiente característica es proteger el documento registrándolo con los 'Servidores de administración de derechos digitales' - directamente desde el programa. No es gratuito y requiere que los usuarios utilicen una prueba gratuita o paguen en línea.
5. Conectividad
Foxit PDF Reader se puede conectar a las cuentas de usuario de Foxit para una mejor experiencia de usuario. Los usuarios pueden incluso cargar y acceder a sus documentos de la unidad Foxit.
Se proporcionan otras opciones para convertir PDF a cPDF. El programa también ofrece tutoriales para ayudar a los usuarios a utilizarlo mejor.
6. Preferencias
La configuración de preferencias en Foxit proporciona estas configuraciones útiles adicionales:
- Gerente de confianza: Esto permite a los usuarios cambiar qué extensiones son confiables y cuáles no. También proporciona control sobre qué tipo de datos pueden enviar los archivos PDF de forma predeterminada a otros programas.
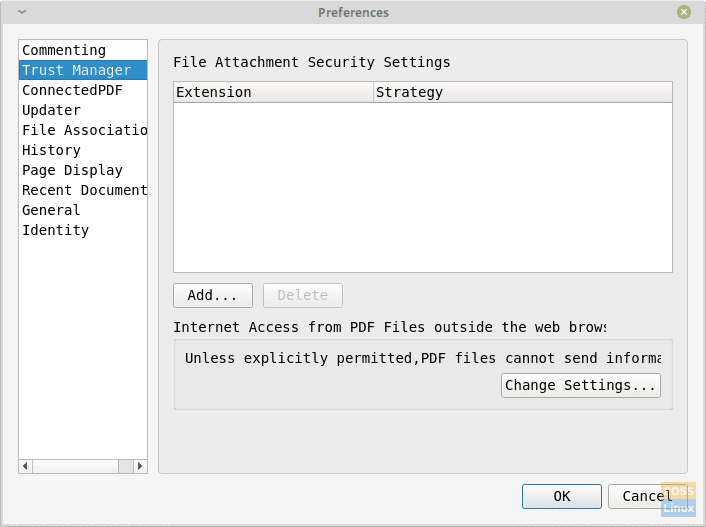
Gerente de confianza. - Visualización de la página: Esto se puede utilizar para cambiar el estilo predeterminado del panel de navegación, el diseño de la página y el nivel de zoom.
- General: Esta configuración permite a los usuarios cambiar los colores predeterminados de primer plano y fondo del visor de documentos. Los usuarios también pueden cambiar el tamaño de fuente de la interfaz de usuario.
Instalación de Foxit Reader en un sistema Linux
Para obtener Foxit PDF Reader, visite este enlace y descargue su paquete. Siga estas instrucciones para instalar el paquete. Este método de instalación debería funcionar en casi cualquier distribución de Linux, incluidos Ubuntu, Linux Mint, Manjaro, etc.
Suponiendo que el paquete está en el 'Descargas'directorio, use los siguientes comandos:
cd Downloads/
tar -xzvf Foxit<Tab>
Presione la tecla Tab cuando se le solicite. La Terminal completará automáticamente el resto.
Ahora ejecuta esto:
./Foxit<Tab>
Nuevamente, presione la tecla Tab.

Recibirá un mensaje para la instalación, que se parece mucho a cómo se ve en Windows. Confirme la ubicación de la instalación.
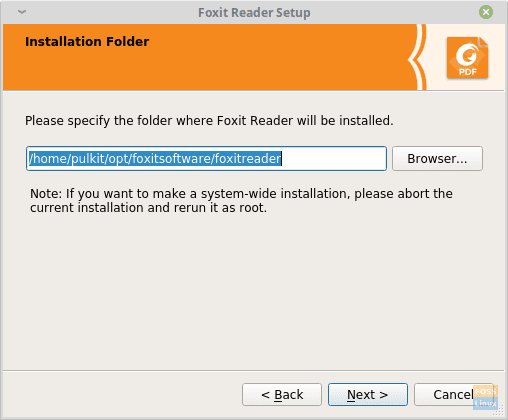
Acepta la licencia.
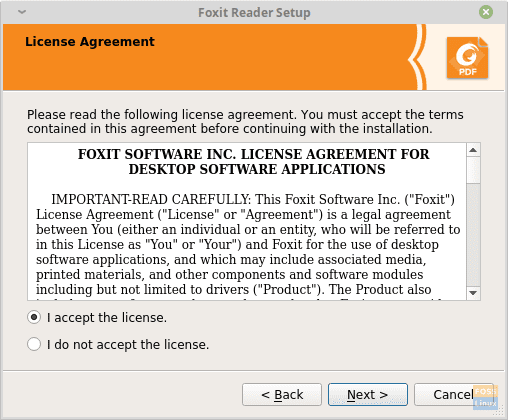
La instalación se ha completado. Como se muestra en la pista del directorio de instalación, a diferencia de la mayoría de los otros programas que están instalados en su sistema, este programa solo se instalará para el usuario que ingresó esos comandos. Significa que solo el usuario que ejecute esos comandos podrá utilizar la aplicación.
Conclusión
Eso es todo sobre las funciones del lector de PDF de Foxit y cómo instalarlo en su sistema. Foxit PDF Reader es un lector de PDF lleno de funciones que tiene muchas herramientas útiles, especialmente en lo que respecta a la edición, el marcado y los comentarios de los documentos. Es extremadamente fácil de usar y liviano en su sistema, en comparación con el lector de PDF de Adobe, que consume muchos recursos.

Deja una respuesta