Cómo verificar su versión de Ubuntu
IEn esta guía para principiantes, echemos un vistazo rápido a las formas de encontrar su versión de Ubuntu en su PC. Además de la versión de Ubuntu, también extraeremos muchos otros detalles, incluida la versión del kernel de Linux y más información sobre la distribución. Veremos la línea de comandos y las formas de hacerlo de la GUI.
Comprobando la versión de Ubuntu
Recomendamos la forma de línea de comandos a medida que obtiene más opciones, y la herramienta puede recuperar más detalles de los que obtiene haciendo la GUI.
Método 1: usando la línea de comandos
Paso 1. Inicie la Terminal desde Ocupaciones menú. O presione el Ctrl + Alt + T desde su teclado.
Paso 2. Para obtener la versión actual de Ubuntu, puede usar uno de los siguientes comandos:
a) Utilice el comando lsb_release con la opción "-a" para obtener la versión actual de Ubuntu junto con más detalles.
lsb_release -a
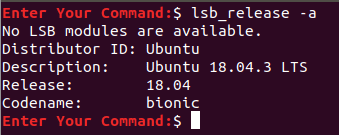
b) El uso del comando lsb_release con la opción “-d” arroja la versión de Ubuntu.
lsb_release -d

c) Obtenga la versión de Ubuntu del archivo "problema".
cat /etc/issue
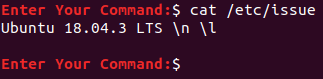
d) Otro método más consiste en buscar en el archivo "os-release". Este archivo contiene los datos de identificación de su sistema Ubuntu. Debería proporcionarle más información sobre el desarrollador. El siguiente ejemplo muestra la URL de la página de inicio, la URL de soporte, la URL del informe de errores y la URL de la página de privacidad.
cat /etc/os-release
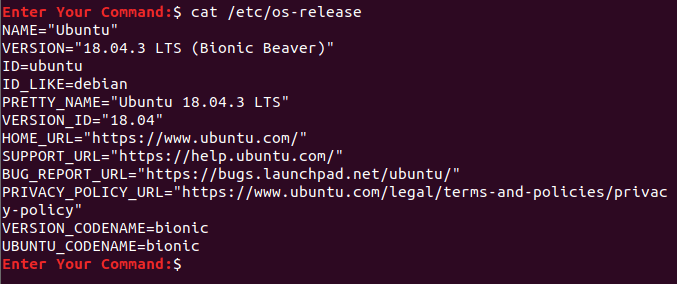
e) Otra forma es usar el comando "hostnamectl". Muestra el nombre de host de la máquina actual, el ID de la máquina, el nombre y la versión del sistema operativo, la versión del kernel de Linux y la arquitectura.
hostnamectl

Método 2: Interfaz gráfica de usuario
Con este método, puede obtener la versión actual de Ubuntu desde la aplicación de configuración del sistema.
Paso 1. En el menú de la barra de estado, seleccione el Ajustes del sistema icono.
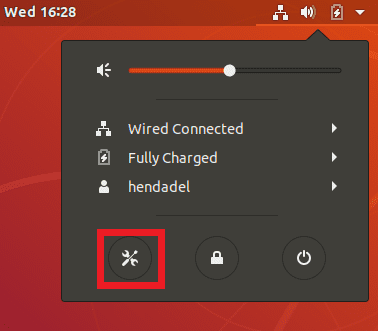
Paso 2. Desde el panel izquierdo de la aplicación Configuración del sistema, desplácese hacia abajo y abra el Detalles pestaña.
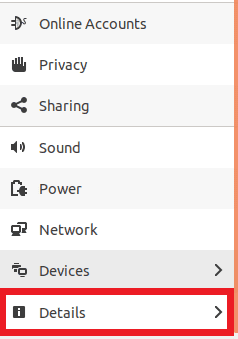
Paso 3. Debería obtener la versión de Ubuntu junto con la versión de GNOME y alguna otra información sobre su máquina.
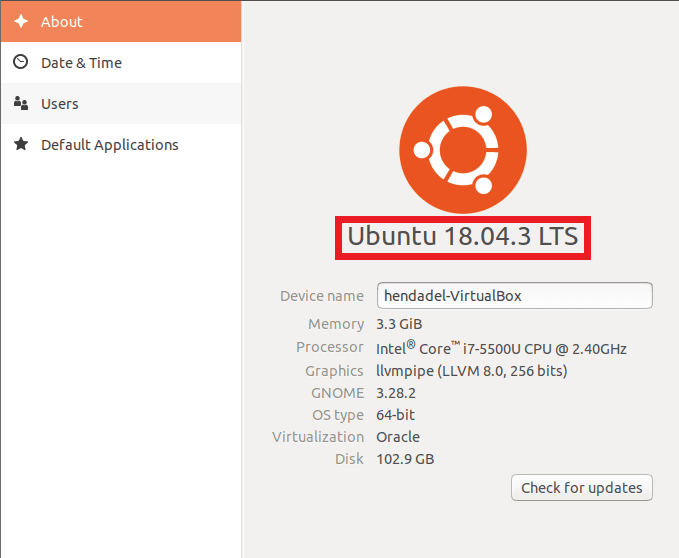 Versión de Ubuntu desde la configuración del sistema
Versión de Ubuntu desde la configuración del sistema
Eso es todo, por ahora, espero que hayas disfrutado de la guía.

Deja una respuesta