Cómo usar el comando htop para monitorear los procesos del sistema en tiempo real
IEn Terminal Tuts de hoy, presentaremos otro poderoso comando de monitoreo de procesos del sistema 'htop', que en Linux es una utilidad de línea de comandos que permite a los usuarios monitorear interactivamente procesos importantes del sistema en tiempo real.
El comando fue desarrollado por Hisham Muhammad hace 15 años como reemplazo de su hermano mayor, cima, y fue lanzado en mayo de 2004. Sin embargo, muchos usuarios de Linux aún no son conscientes de la poderosa utilidad ni de su utilidad como monitor de sistema y visor de procesos.

los cima ha sido un pilar en la comunidad Unix / Linux desde 1984 (más de 35 años), pero, en opinión de este usuario de Linux, ha superado su bienvenida. htop es el nuevo chico de la cuadra y es poderoso.
ventajas del comando htop
Puede supervisar de forma interactiva los recursos o procesos vitales de su sistema en tiempo real. El color utilizado en su salida hace que sea mucho más cómodo de leer que la salida superior monocromática.
El único beneficio que puedo ver al usar cima es que es más antiguo y, por lo tanto, más probado y probado. Pero estoy más que cómodo con la estabilidad de una utilidad de Linux de hace 15 años.
- admite la operación del mouse
- le permite desplazarse tanto horizontal como verticalmente, lo que le permite ver todos los procesos y líneas de comando completas
- le permite matar un proceso sin conocer el PID (en cima, debe especificar el PID).
- comienza más rápido, mientras cima parece demorarse un poco al recopilar datos.
- cima requiere que escriba el PID o el valor de prioridad para alterar la prioridad de programación o renice un proceso, mientras que el último no
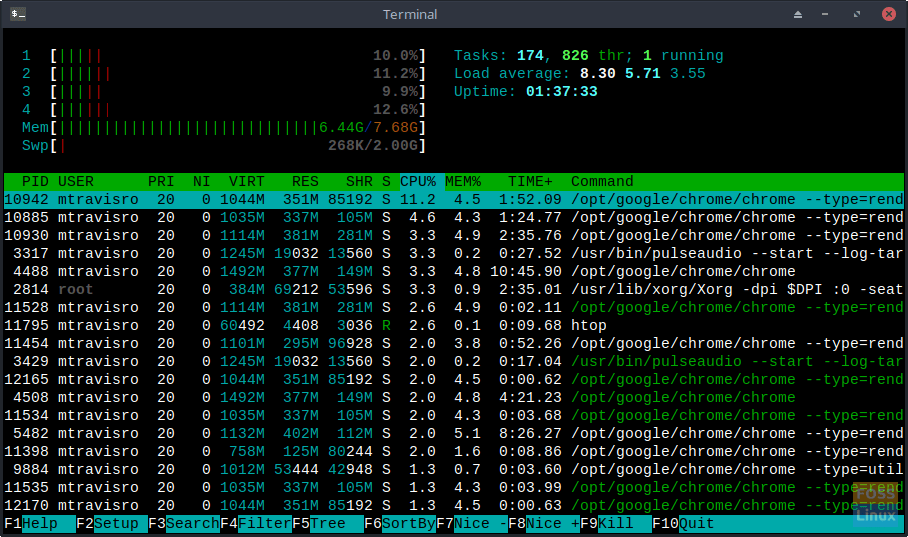
uso del comando htop
El comando es fácil de invocar desde el símbolo del sistema:
# htop
El uso del comando se divide en tres partes.
En la primera parte (esquina superior izquierda), vemos indicadores en forma de barra que muestran el uso de nuestro procesador, la memoria en uso y la memoria de intercambio en uso, respectivamente.
La segunda parte (esquina superior derecha) nos muestra información estándar, como un resumen de tareas, promedio de carga y tiempo de actividad.
La última sección es la parte inferior donde verá 12 columnas. Son:
- PID - identificacion de proceso
- USUARIO - nombre de usuario del propietario del proceso (o ID de usuario si no se puede determinar el nombre)
- PRI - prioridad interna del kernel para el proceso
- NI - buen valor de un proceso - de baja prioridad, 19 a alta prioridad, -20
- VIRT - tamaño en la memoria del tamaño total del programa
- RES - tamaño del conjunto residente
- SHR - tamaño de las páginas compartidas del proceso
- S - estado del proceso (S - durmiendo / inactivo, R - corriendo, D - reposo en disco, Z - zombi, T - rastreado / suspendido)
- W - paginación
- UPC% - porcentaje de tiempo de CPU que el proceso está usando actualmente
- MEM% - porcentaje del proceso de memoria que está usando actualmente
- TIEMPO + - tiempo (medido en tics de reloj que el proceso ha gastado en tiempo del usuario y del sistema)
- Mando - ruta completa del comando
Como ocurre con la mayoría de los comandos de Linux, también hay opciones.
# htop [-dChusv]
- -D - demora (muestra el retraso entre actualizaciones (en décimas de segundo))
- -C - sin color (modo monocromo)
- -h - ayuda (mostrar el mensaje de ayuda y salir)
- -tu - usuario = NOMBRE DE USUARIO (mostrar solo los procesos de un usuario determinado)
- -h - pid = PID, (muestra solo los PID dados)
- -s - clave de clasificación COLUMNA (ordenar por esta columna)
- -v - versión (información de la versión de salida y salida)
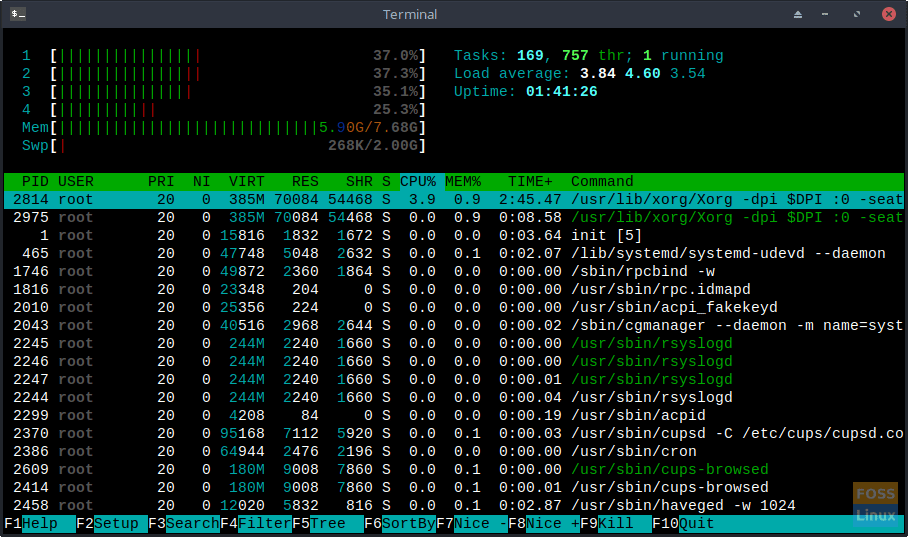
También puede usar los comandos interactivos que puede usar mientras se ejecuta el comando para cambiar el orden / apariencia de su ventana. Estos son:
- Flechas, Página arriba, Página abajo, Hogar, Fin- desplazarse por la lista de procesos
- Espacio - etiquetar o quitar la etiqueta de un proceso
- U - desetiquetar todos los procesos
- s - seguimiento de llamadas al sistema de proceso
- F1 - Ayudar
- F2 - configuración
- F3 - buscar
- F4 - filtro
- F5 - vista de árbol
- F6 - clasificar
- F7 - aumentar la prioridad del proceso seleccionado
- F8 - disminuir la prioridad del proceso seleccionado
- F9 - proceso de matanza
- F10 - salir de
también funciona
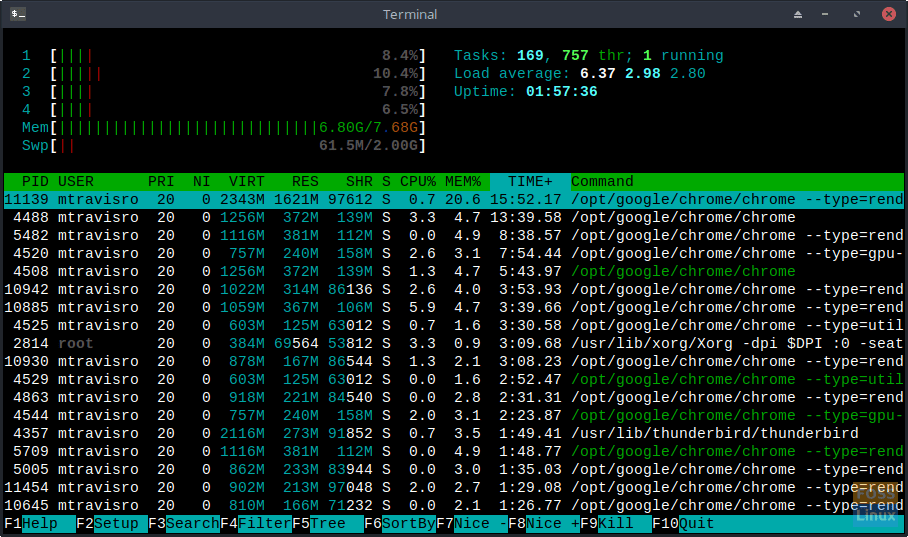
También se pueden ordenar las columnas simplemente usando el mouse.
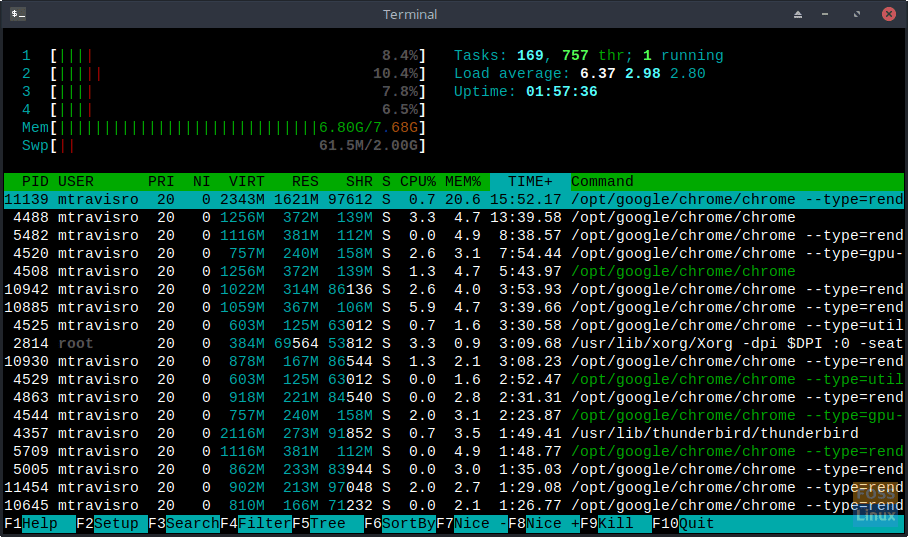
Este maravilloso comando no solo me ayudó a localizar problemas de pérdida de memoria a lo largo de los años, sino que también me ayudó a encontrar programas instalados recientemente que acaparan mi CPU.
Recomendamos a los usuarios de Linux tanto nuevos como experimentados que utilicen el comando man para ver todas las funciones que proporciona el comando.
# man htop

El comando no solo es una utilidad invaluable para el conjunto de herramientas del usuario veterano de Linux, sino que también es útil para que el nuevo usuario de Linux comprenda mejor cómo funciona Linux y descubra "lo que hay debajo del capó".
Las utilidades similares que he usado en la resolución de problemas incluyen tanto encima y miradas. Esperamos pronto artículos futuros sobre esas utilidades.
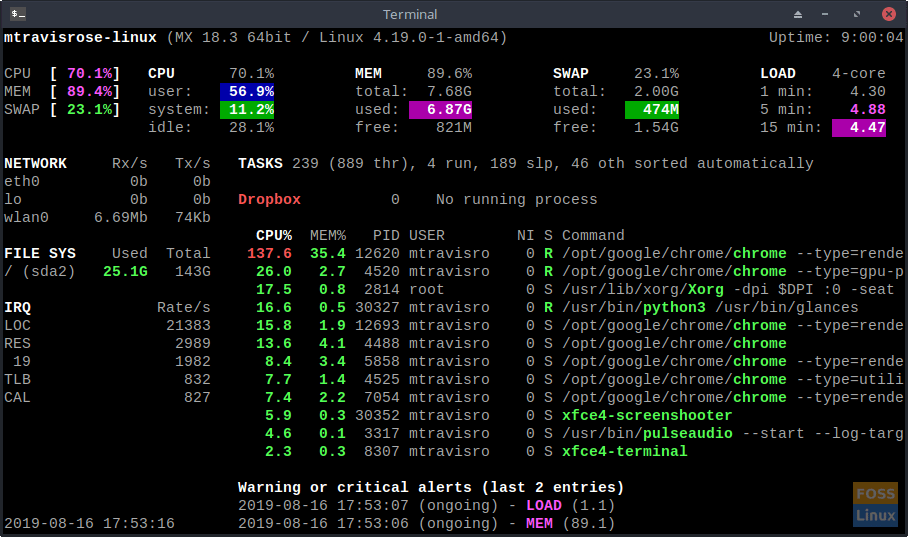
Hay mucho más para explorar con esta herramienta que lo que he incluido en este artículo. Por favor dámelo un intento. Estaras contento de haberlo hecho.

Deja una respuesta