Cómo montar una unidad USB en Linux
TEsta publicación le dará una guía paso a paso sobre cómo montar su unidad USB externa en su sistema Linux a través de la Terminal o la línea de comandos. Si está utilizando un sistema Linux actualizado con un entorno de escritorio moderno, su unidad USB se mostrará en el Administrador de archivos y puede montarla fácilmente con solo hacer clic en ella. De esta manera, no tiene que usar la Terminal o la línea de comandos del shell.
Sin embargo, si está utilizando un sistema Linux más antiguo o un sistema sin GUI (interfaz gráfica de usuario), tendrá que montar la unidad USB ejecutando varios comandos de Terminal. Por suerte para ti, eso es precisamente lo que manejaremos en este post. Vamos a sumergirnos.
Montaje de una unidad USB en Linux a través de la línea de comandos
Paso 1. Conecta tu unidad USB
Este paso es relativamente sencillo. Simplemente conecte el USB a cualquiera de los puertos disponibles en su PC.

Paso 2. Detectar el disco duro USB
Una vez conectado, si está utilizando un sistema GUI, es posible que reciba una notificación emergente de que se ha insertado una unidad USB en la PC. Sin embargo, para nuestro caso (asumiendo que no tenemos un sistema GUI), tendremos que usar comandos de shell para saber si el sistema ha detectado la unidad USB.
Una vez que se ha conectado un almacenamiento USB externo a la PC, el sistema Linux agrega automáticamente un nuevo dispositivo de bloque al /dev/ directorio. Sin embargo, la unidad USB aún no está montada y no puede acceder a los datos almacenados en ella. Para montar la unidad USB, primero necesitamos saber el nombre de nuestro dispositivo de bloque. Ejecute el siguiente comando en la Terminal.
sudo fdisk -l
Tras la ejecución del comando, obtendrá un resultado similar al siguiente. Ahora necesita identificar su unidad USB.

Consejo:fdisk -l el comando puede dar una salida grande, incluidos nombres como /dev/loop1, /dev/loop2, etc. Estos son archivos o dispositivos normales montados como sistemas de archivos. Para encontrar rápidamente su unidad USB conectada, busque nombres de dispositivos como /dev/sdb, /dev/sdc, etc. Su HDD o SSD interno será principalmente /dev/sda.
En mi caso, he conectado una unidad USB Sandisk de 8 GB. Desde el fdisk salida del comando, podemos ver que aparece como / dev / sdb.
Paso 3. Crea un punto de montaje
Antes de montar nuestra unidad USB, necesitamos crear un punto de montaje. Un punto de montaje es un directorio creado como parte del sistema de archivos raíz. En nuestro caso, crearemos un punto de montaje llamado USB-Drive en el /medios de comunicación directorio que ya existe en los sistemas Linux. Ejecute el siguiente comando:
sudo mkdir /media/USB-Drive

Ejecutando el ls comando, vemos que tenemos un directorio llamado 'Unidad USB' en el /medios de comunicación directorio. Ese es nuestro punto de montaje.
Paso 4. Monte la unidad USB
Con nuestro punto de montaje creado, ahora podemos proceder a montar la unidad USB. Desde el fdisk -l comando, vimos que el nombre de nuestro dispositivo era / dev / sdb. Ejecute el siguiente comando para montarlo:
sudo mount /dev/sdb/ /media/USB-Drive

Para confirmar si la unidad USB está montada, ejecute el comando grep a continuación:
mount | grep sdb

En la salida, vemos que nuestra unidad USB (/ dev / sdb) está montado en / media / Unidad USB. Si no obtiene ningún resultado con el comando grep, existe una alta probabilidad de que su unidad USB no esté montada. Verifique su comando de montaje o si usó el nombre de archivo del dispositivo de bloque correcto.
Paso 5. Acceda a los datos de la unidad USB
Con su dispositivo de almacenamiento USB montado, puede acceder fácilmente a él como a cualquier otro directorio: navegue hasta él usando el cd mando.
cd /media/USB-Drive
Una vez dentro, puede ejecutar el ls comando para ver su contenido.
ls

En este punto, puede realizar cualquier operación que desee. Eso incluye tareas como crear y eliminar directorios y archivos, copiar datos y mucho más.
Paso 6. Monte permanentemente su unidad USB
Hasta este punto, creo que ahora tiene una comprensión clara de cómo montar su unidad USB en un sistema Linux. Sin embargo, hay un desafío para este método. Si expulsa la unidad USB o reinicia su PC, tendrá que repetir el mismo procedimiento descrito anteriormente. Para evitarlo, podemos montar permanentemente la unidad USB para que se monte automáticamente una vez conectada a la PC.
Para hacerlo, deberá agregar el nombre de archivo de su dispositivo de bloque y el punto de montaje al / etc / fstab archivo de configuración. Ejecute el siguiente comando para abrir / etc / fstab archivo de configuración con nano editor.
sudo nano /etc/fstab
Agregue la línea a continuación y guarde los cambios. Recuerde reemplazar el nombre del archivo del dispositivo de bloque y el punto de montaje con el suyo.
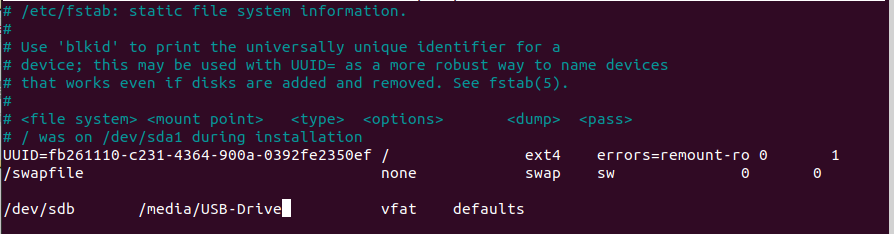
Aunque esto funcionará bien, puede considerar usar el UUID en lugar del nombre de archivo del dispositivo de bloqueo en situaciones en las que utiliza varias unidades USB. Para obtener el UUID de su dispositivo de almacenamiento USB, ejecute el siguiente comando.
ls -l /dev/disk/by-uuid/*

De la salida del ls comando anterior, podemos ver que el número UUID de nuestra unidad USB (/ dev / sdb) es 607F23B84180A238. Por lo tanto, nuestra línea de montaje en el / etc / fstab El archivo de configuración será el siguiente:
/dev/sdb/by-uuid/607F23B84180A238 media/USB-Drive vfat 0

Guarde el archivo y ciérrelo. Ahora, cada vez que conecte esa unidad USB en particular, se montará automáticamente en el punto de montaje especificado.
Paso 7. Desmontar la unidad USB
Desmontar la unidad USB es relativamente sencillo. Primero, asegúrese de que no haya archivos USB abiertos. Una vez que los haya cerrado todos, inicie la Terminal y ejecute los siguientes comandos.
cd sudo umount /dev/sdb /media/USB-Drive

Si recibe un error como "Umount: / media / USB-Drive: el destino está ocupado", entonces todavía tienes archivos USB abiertos. Estamos ejecutando el CD comando anterior para asegurarnos de que estamos fuera del directorio del punto de montaje antes de ejecutar el desmontar mando.
Conclusión
¡Felicidades! Ahora tiene un buen conocimiento de cómo montar y desmontar unidades USB en sus sistemas Linux. Aunque la mayoría de los entornos de escritorio disponibles admiten el montaje automático, este método puede ayudar a administrar las unidades conectadas a sistemas sin GUI como un servidor. Si enfrenta algún desafío durante todo el proceso, no dude en dejar un comentario a continuación.

Deja una respuesta