Cómo instalar y configurar pCloud en el sistema operativo elemental
pagCloud Drive es absolutamente uno de los mejores clientes de nube de escritorio disponibles en el siglo XXI. Tiene una interfaz de usuario intuitiva y, en general, es fácil de usar. Le encantará que pCloud es un cliente de escritorio en la nube que es multiplataforma y es casi el único proveedor de almacenamiento en la nube con un plan de por vida. pCloud Drive también es una aplicación multiplataforma con clientes disponibles para Windows, macOS y Linux.
pCloud se origina en Suiza y su actividad principal es la prestación de servicios de almacenamiento en la nube. De forma predeterminada, se le otorgan 10 GB de espacio cuando se registra en el servicio. Como una de sus garantías a sus clientes, organizaron un desafío de pCloud Crypto para intentar romper su cifrado del lado del cliente, pero los piratas informáticos pensaron que el mundo había fallado. Por lo tanto, pCloud considera la seguridad del cliente como una de sus mayores ventajas competitivas y debería entusiasmar mucho a sus clientes.
pCloud ha implementado un tipo de almacenamiento distribuido para almacenar los archivos del cliente. Estos se han distribuido en aproximadamente cinco ubicaciones de servidores diferentes. Posteriormente, tienen el protocolo SSL / TLS para transferir archivos entre pCloud y PC. Lo contrario también es cierto cuando los archivos se transfieren desde la PC a pCloud a través de los protocolos SSL / TLS. Debido a este tipo de diseño arquitectónico, pCloud afirma que el servicio es confiable pero tiene mucha confianza en brindar seguridad a sus datos. También fomenta la disponibilidad al garantizar que tenga acceso a sus datos si uno de los servidores deja de funcionar.
pCloud tiene un plan gratuito y un plan pago. Este último tiene funciones más avanzadas, lo que le permite cifrar archivos, administrar su cuenta, crear recursos compartidos y sincronizar carpetas.
Hay otras opciones de almacenamiento en la nube disponibles a su disposición si desea considerarlas como una alternativa a pCloud. Estos incluyen Google Drive, OneDrive, DropBox y UbuntuOne. La lista no es exhaustiva. Sin embargo, estas son solo algunas de las opciones más conocidas para usted.
Este artículo lo guiará para instalar pCloud Drive y agregarlo a las aplicaciones de inicio de su sistema operativo elemental.
Instalación de pCloud Desktop Client en Elementary OS
pCloud se puede descargar haciendo clic aquí. También deberá registrarse y crear una cuenta gratuita.
El siguiente paso consiste en hacer que el archivo descargable sea ejecutable. Para hacer esto, primero inicie la terminal y luego cambie el directorio donde está el paquete pCloud descargado. Además, ejecute los siguientes comandos.
sudo chmod +x <package-name>
p.ej
sudo chmod +x pcloud

El tercer paso es iniciar pCloud sin usar los privilegios de sudo. Recuerde hacer esto después de hacer que el archivo sea ejecutable, como se ilustra arriba
./pcloud

Al iniciar el comando anterior, aparecerá una ventana de pCloud Drive, como se ilustra en el diagrama a continuación.

Instalación a través de la interfaz gráfica de usuario
También puede optar por realizar la instalación a través de la interfaz gráfica de usuario: descargue el archivo pCloud del sitio web principal. Posteriormente, abra el administrador de archivos. Después de hacer clic con el botón derecho en el archivo pCloud seleccionado, elija la opción para ejecutar como propietario, como se muestra en el diagrama a continuación.

Después de completar, cierre y luego haga doble clic en el archivo pCloud para iniciar la instalación desde la GUI. Si tiene éxito, la ventana de inicio de sesión de pCloud se presentará como se muestra arriba cuando iniciemos desde la terminal.
Regístrese para obtener una cuenta de pCloud
Hay dos opciones para registrarse para obtener una cuenta con pCloud. La primera y más sencilla opción es dirigirse al sitio web de pCloud y elegir crear una cuenta. Antes de hacer clic en crear cuenta, asegúrese de haber proporcionado su dirección de correo electrónico y contraseña, lea la Política de privacidad, la Política de propiedad intelectual, los Términos y condiciones y acepte.
También tiene la alternativa de registrarse en su cuenta de pCloud usando su cuenta de Gmail o Facebook ya disponible o su cuenta de Apple. Se encuentra inmediatamente debajo del botón para crear una cuenta.
La segunda opción implicará instalar el cliente de escritorio pCloud y luego iniciar un cliente pCloud para tener las opciones para iniciar sesión o registrarse. El proceso de registro es similar a lo que sucedió en el navegador web donde proporcionas la dirección de correo electrónico, la contraseña o continúas usando tu cuenta de Apple, Facebook o Gmail.
Iniciar sesión en su cuenta pCloud
Utilice las opciones disponibles para iniciar sesión. Una vez que haya iniciado sesión correctamente, pCloud creará un directorio en el directorio de inicio llamado pCloudDrive. Este último es simplemente un sistema de archivos remoto que se ha montado en el directorio de inicio del usuario. Por lo tanto, no consume su espacio en el disco duro local.
Al abrir este directorio, se dará cuenta de que tiene otros subdirectorios que consisten en Mi música, Mis imágenes, Mis videos y Copia de seguridad de pCloud. También tiene documentación sobre cómo puede comenzar a usar pCloud. Además, tiene la opción de agregar otras carpetas o documentos personales y crear archivos como desee. El recién agregado se sincronizará con el pCloud Drive remoto.
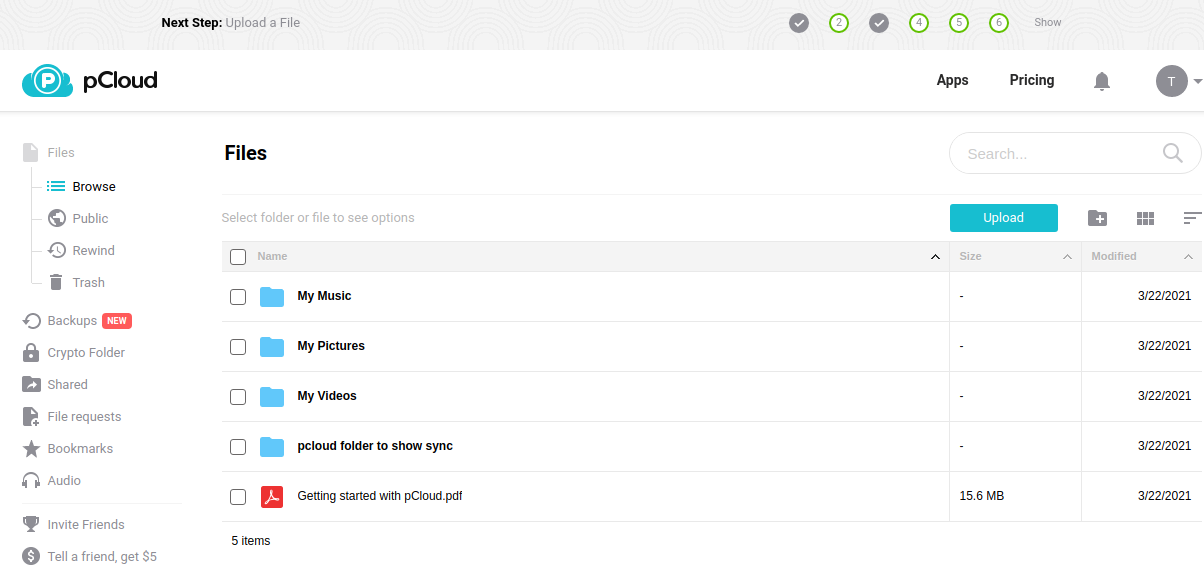
El cliente pCloud
El cliente de escritorio pCloud tiene varias características que hacen que su uso sea perfecto. Estos incluyen las opciones para administrar su cuenta, opciones para sincronizar, compartir, criptografía, solicitudes de archivos, respaldo, ajustar la configuración y obtener ayuda cuando la necesite.
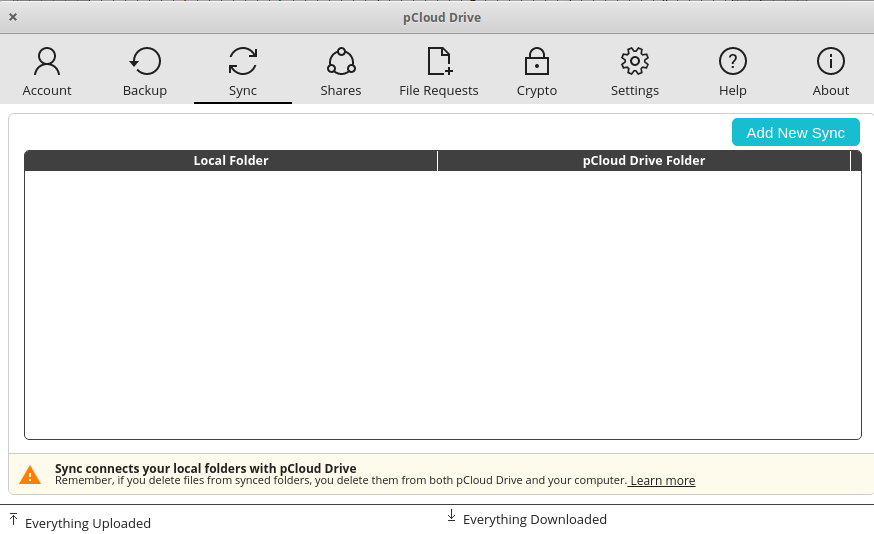
Por ejemplo, para agregar una nueva carpeta para la sincronización, debe hacer clic en el botón llamado "Agregar nueva sincronización", ubicado en la parte superior derecha de la ventana del cliente pCloud. A continuación, aparece una ventana emergente con la opción de crear un par de sincronización para la cuenta pCloud actual.

Seleccione el botón de opción carpeta local. Esto le permitirá moverse y elegir la carpeta que desea sincronizar y le dará la opción de hacer clic en Aceptar para aceptar los cambios.
Ahora, seleccione el botón Carpeta de pCloud Drive para abrir el administrador de archivos en la carpeta local de pCloud Drive de su PC. Si puede recordar, este último se creó automáticamente durante la instalación de pCloud.
En este punto, puede seleccionar una carpeta que ya existe u optar por crear una nueva.
Finalmente, elija la carpeta que desee y haga clic en Aceptar.
En la ventana anterior Agregar nueva sincronización, haga clic en el botón "Agregar sincronización", que agregará su par sincronizado. Esto hará que sus archivos comiencen a sincronizarse automáticamente.
Si desea personalizar más la sincronización, utilice la configuración avanzada para la opción Sincronizar. Esto le da la opción de realizar nuevas configuraciones que ignoren los patrones de sincronización. Además, puede realizar configuraciones para ignorar extensiones, nombres de carpetas específicos u otros tipos de tipos de archivos cuando se produce una sincronización.
Además, tenga en cuenta que no existe ninguna restricción para sincronizar solo algunos tipos de directorios en particular. Puede sincronizar cualquier cosa desde su PC local. Además, puede crear tantos pares como mejor le convenga.
Puede poner varias restricciones a la lista de ignorados utilizando el punto y coma para separar las diferentes entradas de ignorar realizadas. Por ejemplo, al sincronizar archivos de música, puede optar por no sincronizar ningún archivo mp3. Para efectuar esto, agregue lo siguiente a la lista de ignorados
; mp3
Creando un recurso compartido en pCloud
La función de compartir es útil cuando desea dar acceso a otra persona. Todo lo que necesita hacer es acceder a la ventana principal y hacer clic en la 'pestaña de recursos compartidos', luego hacer clic en crear recurso compartido. Como resultado, se le proporcionarán varias opciones de la siguiente manera.
Invitar a la carpeta - le permite dar acceso al otro usuario a una carpeta particular en su cuenta de pCloud.
Subir enlace -proporciona la posibilidad de permitir que el otro usuario tenga acceso a un enlace que le permitirá cargar archivos a una carpeta determinada en su cuenta de pCloud.
Enlace de descarga (archivos) - esta alternativa le da a otro usuario la opción de acceder a las carpetas descargables en su cuenta de pCloud.
Después de dominar las opciones disponibles para compartir, es importante tener en cuenta que puede invitar al usuario con el que desea compartir y otorgar permisos a una carpeta determinada. Estos permisos van desde permisos de solo lectura hasta permisos de lectura y escritura. Esta invitación generalmente se envía por correo al destinatario deseado.
Cómo agregar pCloud Drive a las aplicaciones de inicio
En la mayoría de los sistemas operativos, pCloud se agrega automáticamente a las aplicaciones de inicio de forma predeterminada.
Sin embargo, en algunos casos, esto no sucede. Si eres uno de estos desafortunados, no hay de qué preocuparse. Los pasos a continuación serán útiles para asegurarse de que tiene pCloud Drive en sus aplicaciones de inicio.
1. Primero, seleccione la configuración del sistema disponible en la tabla como se muestra a continuación.

2. Haga clic en Aplicaciones disponibles en el cuadro de diálogo Configuración del sistema.
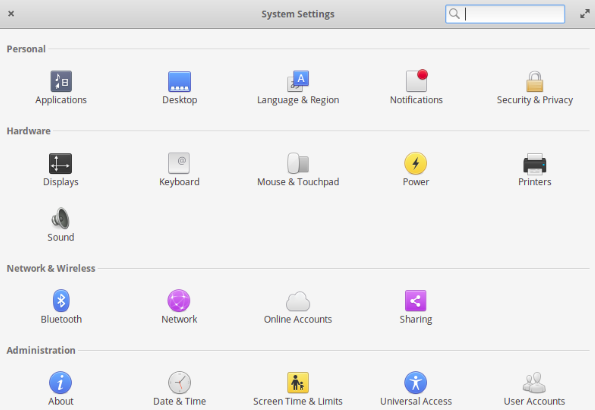
3. Elija la opción 'Inicio'. Inicialmente, puede encontrar la lista aquí vacía, especialmente después de realizar una instalación nueva. En la esquina inferior izquierda, haga clic en el signo más (+)

4. En la parte inferior del cuadro de diálogo emergente, hay una opción, "Escriba un comando personalizado".
5. escriba las palabras "pcloud" y presione enter

6. pCloud ahora se agrega a la lista de inicio. Ahora puede optar por encenderlo o apagarlo usando el botón en el extremo derecho de la palabra pCloud.
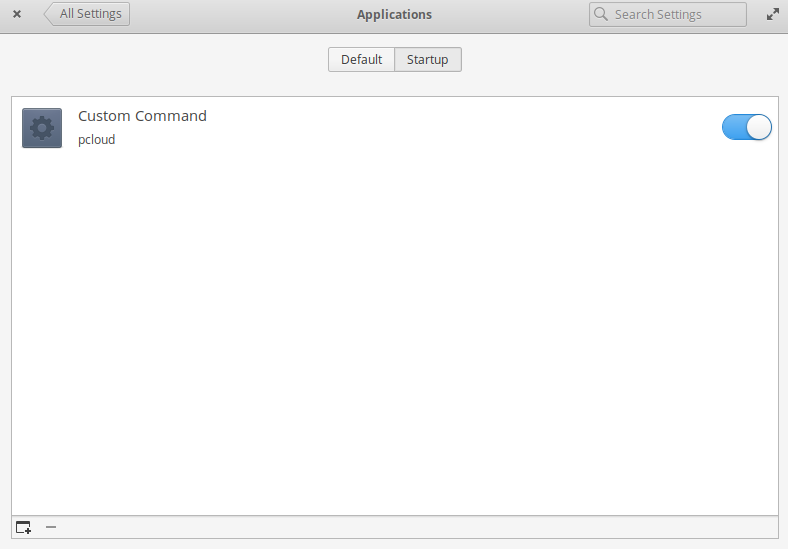
Posteriormente, reinicie su computadora. Lo que sigue es que pCloud y otros programas en la lista de inicio se inician automáticamente después de iniciar sesión.
Conclusión
pCloud es un cliente de escritorio en la nube fácil de usar. La interfaz es elegante y sencilla de comprender y mover casi de inmediato para un novato. Siga nuestra guía y disfrute de su viaje para instalar y configurar pCloud en el sistema operativo elemental. En caso de cualquier consulta, no se demore en comunicarse con nosotros. ¡¡Gracias!!

Deja una respuesta