Cómo instalar y configurar ownCloud en Ubuntu 18.04 LTS
ownCloud es un servidor de intercambio de archivos de código abierto y una plataforma de colaboración. Permite controlar los datos en los servidores y entornos de los usuarios. Una vez configurado, ownCloud proporciona un fácil acceso a todos sus datos, cuando lo desee, donde lo desee.
Funciones ownCloud
- Accede a todo donde quieras
- Comparte con cualquiera en tus condiciones
- Sincronización móvil y de escritorio
- Soporte de cifrado de extremo a extremo
- Extensible a través de un marco de aplicación ágil
ownCloud se puede descargar e instalar gratis en sus servidores privados sin pagar a los proveedores de servicios.
En este artículo te ayudaremos instalar y configurar ownCloud en su Ubuntu máquina. Este tutorial se ha probado exhaustivamente en Ubuntu 18.04 LTS.
Instalar ownCloud en Ubuntu 18.04 LTS
Antes de configurar Owncloud, debe instalar Apache, PHP y MySQL.
Paso 1: instalar el servidor HTTP Apache
Comencemos con la actualización de los repositorios del sistema. Inicie la Terminal e ingrese el siguiente comando:
sudo apt-get update
Instale Apache:
sudo apt-get install apache2
Generalmente, el servicio Apache se inicia automáticamente. Verifique el estado usando el comando:
sudo systemctl status apache2.service
Si ve que el servicio no se ha iniciado, puede iniciarlo manualmente con el siguiente comando.
sudo systemctl start apache2
Habilite Apache en el arranque del sistema.
sudo systemctl enable apache2
Permita puertos Apache desde Ubuntu Firewall.
sudo ufw allow 80/tcp
sudo ufw allow 443/tcp
Vuelva a cargar el firewall y verifique el estado del firewall.
sudo ufw reload sudo ufw status
Para verificar el estado de ejecución de la instalación de Apache, inicie el navegador usando el nombre de host o la dirección IP del servidor.
http://hotname or IP/
Si ve la página predeterminada de Apache, significa que todo salió bien.
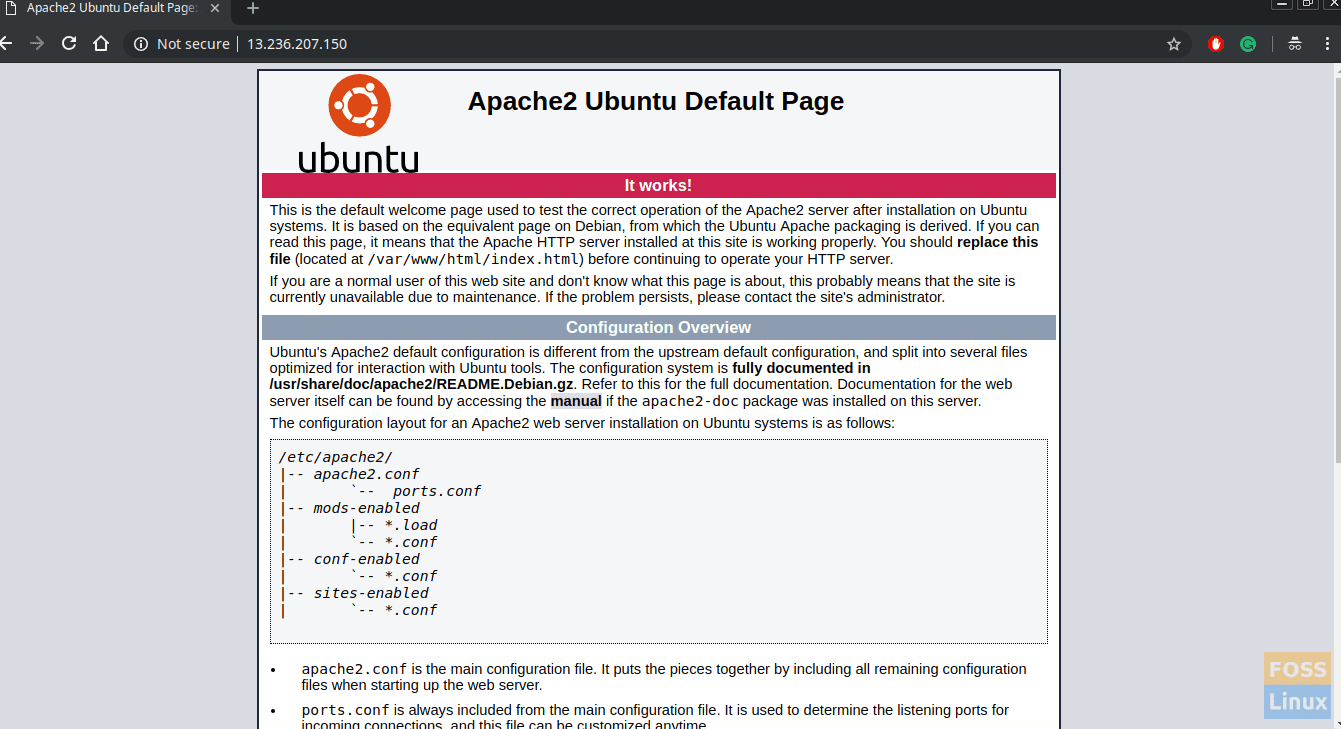
Paso 2: instalar MySQL
Comencemos por verificar la versión de MySQL disponible.
sudo apt-cache policy mysql-server
Como ves, hay una nueva versión disponible. Instalaremos usando el comando de la siguiente manera:
sudo apt-get install mysql-server mysql-client
Asegurar la instalación de MySQL
sudo mysql_secure_installation
Debería ver un mensaje si desea configurar el complemento VALIDAR CONTRASEÑA. Escriba "Y" a sí y presione Entrar para continuar.
Luego, debería ver un mensaje para seleccionar un nivel de validación de contraseña. Seleccione la seguridad de la contraseña y continúe
Continúe y proporcione una contraseña para el usuario root de MySQL.
Debería preguntar "¿Desea continuar con la contraseña proporcionada?". Escribe "Y" y presiona Enter.
Debería ver una serie de preguntas: escriba "Y" para cada una de ellas.
Remove anonymous users? (Press y|Y for Yes, any other key for No) : Y Disallow root login remotely? (Press y|Y for Yes, any other key for No) : Y Remove test database and access to it? (Press y|Y for Yes, any other key for No) : Y Reload privilege tables now? (Press y|Y for Yes, any other key for No) : Y
A estas alturas ya debería haber instalado MySQL y también haberlo configurado de forma segura. Puede acceder al servidor MySQL utilizando el nombre de usuario y la contraseña de root.
sudo mysql -u root -p

Paso 3: instalar PHP
Primero debemos verificar las versiones de PHP disponibles y luego instalarlo.
sudo apt-cache policy php
Instale PHP.
sudo apt-get install php php-cgi libapache2-mod-php php-common php-pear php-mbstring php-mysql php-curl php-json
Paso 4 - Instale ownCloud
Puede agregar la clave del repositorio a apt.
sudo wget -nv https://download.owncloud.org/download/repositories/production/Ubuntu_18.04/Release.key -O Release.key
sudo apt-key add - < Release.key
Ejecute los siguientes comandos de shell para agregar el repositorio:
sudo echo 'deb http://download.owncloud.org/download/repositories/production/Ubuntu_18.04/ /' | sudo tee /etc/apt/sources.list.d/owncloud.list
Actualiza repositorios.
sudo apt-get update
Instale paquetes PHP adicionales.
sudo apt install php-bz2 php-curl php-gd php-imagick php-intl php-mbstring php-xml php-zip
Instale el paquete ownCloud.
sudo apt-get install owncloud-files

Generalmente, el paquete ownCloud que instalamos copia los archivos web en “/ var / www / owncloud” en el servidor.
Paso 5: configurar Apache con SSL
Ahora crearemos un host virtual para ownCloud.
Cree una carpeta para los certificados SSL.
sudo mkdir /etc/apache2/ssl
Habilite el módulo SSL.
sudo a2enmod ssl
Reinicie Apache.
sudo systemctl restart apache2
Copie sus certificados SSL en la carpeta "/ etc / apache2 / ssl /"
Cree un archivo de host virtual.
sudo vim /etc/apache2/sites-available/fosslinuxowncloud.com.conf
Agregue las siguientes líneas al archivo. Reemplace ServerName con fosslinuxowncloud con lo que desee.
<VirtualHost *:80>
ServerName fosslinuxowncloud.com
ServerAlias www.fosslinuxowncloud.com
ServerAdmin webmaster@fosslinuxowncloud.com
DocumentRoot /var/www/owncloud
<Directory /var/www/owncloud>
Options -Indexes +FollowSymLinks
AllowOverride All
</Directory>
ErrorLog ${APACHE_LOG_DIR}/fosslinuxowncloud.com-error.log
CustomLog ${APACHE_LOG_DIR}/fosslinuxowncloud.com-access.log combined
</VirtualHost>
<VirtualHost *:443>
ServerName fosslinuxowncloud.com
ServerAlias www.fosslinuxowncloud.com
ServerAdmin webmaster@fosslinuxowncloud.com
DocumentRoot /var/www/owncloud
<Directory /var/www/owncloud>
Options -Indexes +FollowSymLinks
AllowOverride All
</Directory>
ErrorLog ${APACHE_LOG_DIR}/fosslinuxowncloud.com-ssl-error.log
CustomLog ${APACHE_LOG_DIR}/fosslinuxowncloud.com-ssl-access.log combined
SSLEngine on
SSLCertificateFile /etc/apache2/ssl/fosslinuxowncloud.cer
SSLCertificateKeyFile /etc/apache2/ssl/fosslinuxowncloud.key
SSLCertificateChainFile /etc/apache2/ssl/fosslinuxowncloud.ca
</VirtualHost>Puede dar cualquier nombre a sus archivos de certificado SSL.
SSLCertificateFile /etc/apache2/ssl/certificatefile-name.cer SSLCertificateKeyFile /etc/apache2/ssl/certificate-key-name.key SSLCertificateChainFile /etc/apache2/ssl/chain-certificate-name.ca
Verifique la sintaxis del archivo de configuración.
sudo apachectl -t
Si recibe un mensaje de "Sintaxis correcta", use esta línea de comando para deshabilitar el host virtual predeterminado.
sudo a2dissite 000-default.conf
Los siguientes comandos deberían habilitar nuevos hosts virtuales.
sudo a2ensite fosslinuxowncloud.com.conf
Reinicie Apache para activar los cambios.
sudo systemctl restart apache2
Paso 6: configuración de la base de datos MySQL para Owncloud
Acceda a MySQL usando la cuenta raíz.
sudo mysql -u root -p
Cree una base de datos y asígnele el nombre que desee.
create database fosslinuxowncloud;
Cree un usuario de base de datos y otorgue privilegios.
create user 'ownclouduser'@'localhost' identified BY 'QB35JaFV6A9=BJRiT90';
grant all privileges on fosslinuxowncloud.* to ownclouduser@localhost;
Limpiar los privilegios.
flush privileges;
Paso 7: configurar ownCloud
Abra un navegador web y navegue hasta la siguiente dirección para acceder a la interfaz web de ownCloud.
https://Domain-Name or IP

Cree una cuenta de administrador eligiendo un nombre de usuario y una contraseña. No es necesario modificar la carpeta de datos.
Complete los detalles del nombre de la base de datos, el nombre de usuario de la base de datos y la contraseña de la base de datos. Aquí instalamos la base de datos en el mismo servidor, por lo que dejamos el host de la base de datos como “localhost”.

Haga clic en el botón "Finalizar configuración" para finalizar la configuración.
Ahora debería redirigir a la página de inicio de sesión. Puede proporcionar un nombre de usuario y una contraseña para acceder al panel de control.
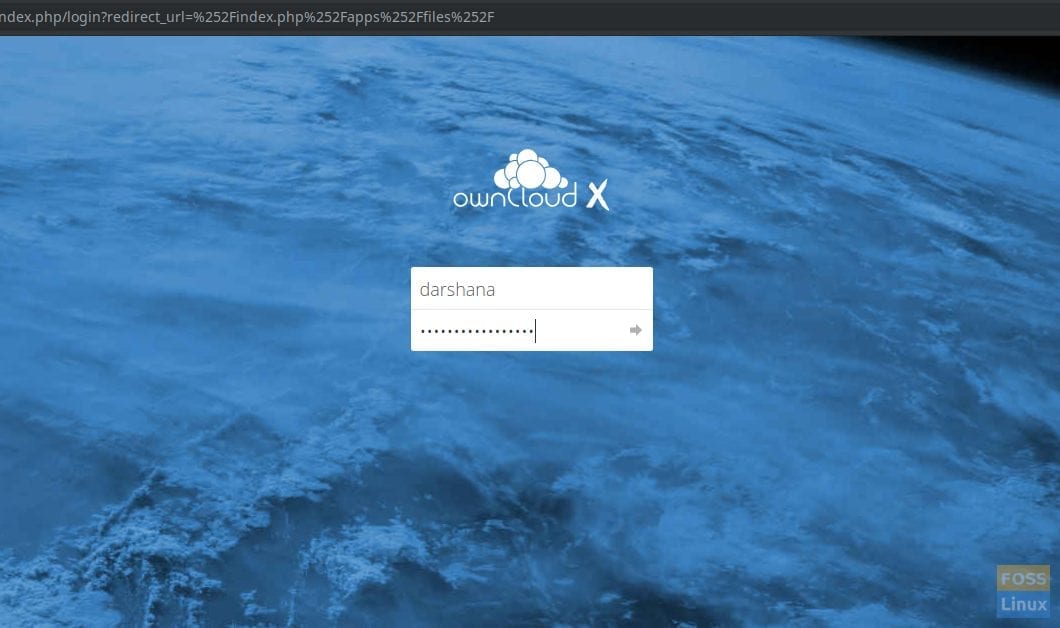
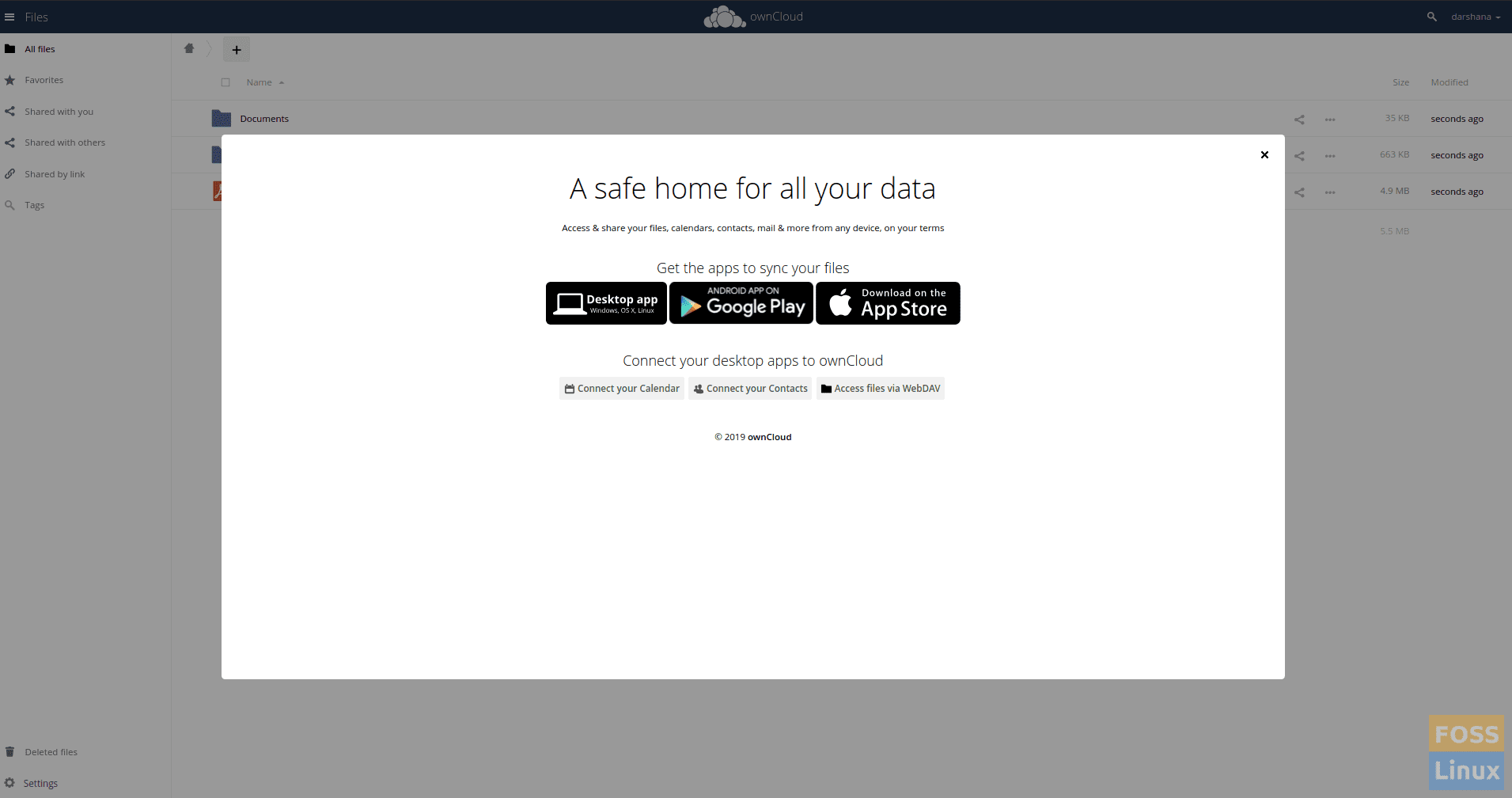
Puede utilizar un cliente de escritorio o móvil para sincronizar sus datos con su ownCloud. Descarga el cliente OwnCloud desde aquí.
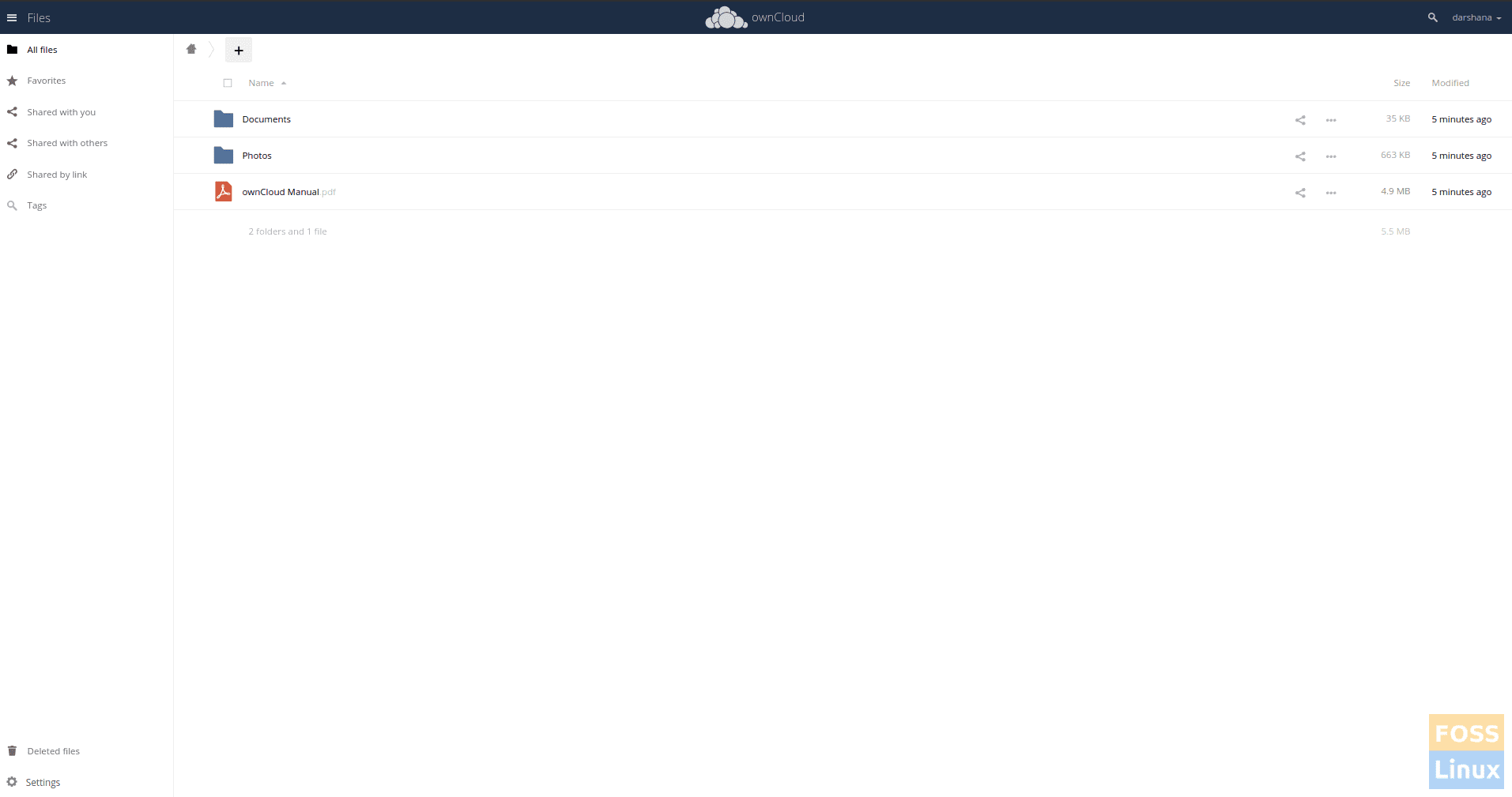
Paso 8: instale el cliente Owncloud en Ubuntu 18.04 Desktop
Ejecute los siguientes comandos para agregar el repositorio. Deberíamos ejecutar comandos como usuario root.
wget -nv https://download.opensuse.org/repositories/isv:ownCloud:desktop/Ubuntu_18.04/Release.key -O Release.key
apt-key add - < Release.key
Actualizar repositorio.
apt-get update
Agregar repositorio.
sh -c "echo 'deb http://download.opensuse.org/repositories/isv:/ownCloud:/desktop/Ubuntu_18.04/ /' > /etc/apt/sources.list.d/isv:ownCloud:desktop.list"
Actualizar repositorio.
apt-get update
Instale el cliente.
apt-get install owncloud-client
Una vez completada la instalación, abra el cliente de sincronización de escritorio ownCloud, agregue su nombre de dominio y haga clic en siguiente.

Luego, debe obtener la ventana de Credenciales de usuario donde debe proporcionar su nombre de usuario y contraseña.

Luego, puede seleccionar la carpeta local y configurar los ajustes de sincronización.
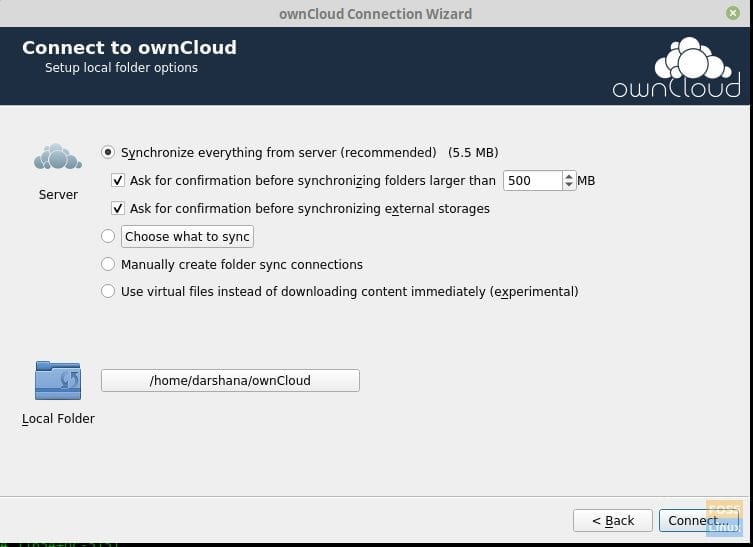
Opciones de carpeta local de Owncloud
Después de hacer clic en conectar, debería sincronizar los datos con el servidor.

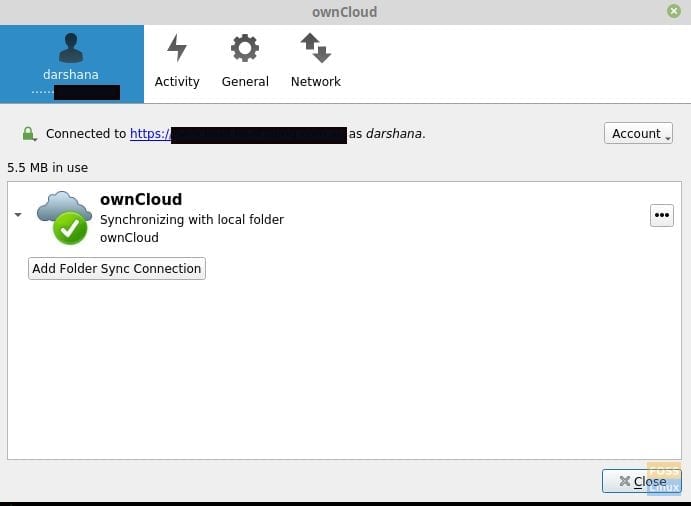
Puede agregar sus archivos a la carpeta local ownCloud. Por ejemplo, agregué una imagen a la carpeta.

Entonces debería sincronizarse con el servidor.
Ahora puede ir al servidor y verificar los datos. Puede ver la imagen agregada en el servidor.
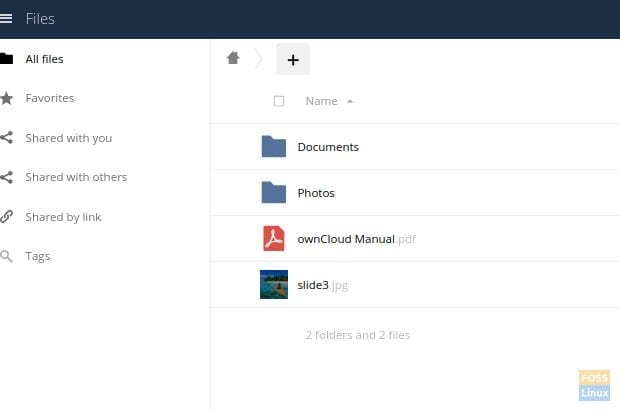
Si ha llegado hasta aquí, instaló y configuró con éxito el servidor ownCloud y también sincronizó los archivos con su cliente de escritorio.
¿Cómo fue tu instalación? Háganos saber sus comentarios en los comentarios a continuación, y no olvide compartir este artículo con sus amigos y colegas que pueden encontrarlo útil.

Deja una respuesta