Cómo instalar y configurar Docker-CE en Ubuntu 18.04 LTS
Docker es una tecnología de contenedorización diseñada para crear, implementar y ejecutar aplicaciones mediante el uso de contenedores, desde la nube híbrida hasta el borde.
Docker está disponible en tres niveles:
- Docker Engine - Comunidad
- Motor de Docker: empresa
- Docker Enterprise
Docker Engine - Comunidad: Es ideal para desarrolladores individuales y equipos pequeños que buscan comenzar con Docker y experimentar con aplicaciones basadas en contenedores.
Motor de Docker - Enterprise: Está diseñado para el desarrollo empresarial de un tiempo de ejecución de contenedor con seguridad y un SLA de nivel empresarial en mente.
Docker Enterprise: Está diseñado para equipos que crean, envían y ejecutan aplicaciones críticas para el negocio en producción a escala.
Docker se puede ejecutar en cualquier distribución que ejecute la versión 3.10+ del kernel de Linux. Hay varias formas de instalar Docker.
- Métodos de instalación de Docker
- 1. Verifique la versión del kernel
- 2. Actualizar repositorios
- 3. Instalar dependencias
- 4. Configurar repositorio
- 5. Instale Docker-CE
- 6. Instalar una versión específica
- 7. Docker como usuario no root
- 8. Configure Docker para que se inicie en el arranque del sistema.
- 9. Quitar Docker
- 10. CLI de Docker
Métodos de instalación de Docker
- Instalar usando el repositorio
- Instalar desde un paquete
- Instalar usando el script de conveniencia
En esta guía, lo instalaremos desde el repositorio de Docker. Ejecutaremos comandos utilizando el usuario root para las configuraciones de la ventana acoplable.
1. Verifique la versión del kernel
Antes de instalar Docker, debemos verificar la versión del kernel de Linux. Así que ejecute el siguiente comando para obtener información del kernel.
uname -a

Antes de instalar el motor de Docker, debemos configurar el repositorio de Docker.
Docker Engine - Comunidad: tiene tres tipos de canales de actualización, estable, de prueba y nocturno:
- Estable le ofrece las últimas versiones para disponibilidad general
- Prueba ofrece versiones preliminares que están listas para probar antes de la disponibilidad general
- Nocturno le ofrece las últimas versiones del trabajo en curso para la próxima versión principal
Generalmente, el paquete Docker está disponible en los repositorios de Ubuntu, pero aquí usaremos los repositorios de Docker e instalaremos la última versión de Docker.
2. Actualizar repositorios
Comencemos con la actualización de los repositorios del sistema. Inicie la Terminal e ingrese el siguiente comando:
apt-get update
3. Instalar dependencias
Necesita instalar los siguientes paquetes. Entonces, apt puede acceder a los repositorios de Docker a través de HTTPS.
apt-get install apt-transport-https ca-certificates curl gnupg-agent software-properties-common
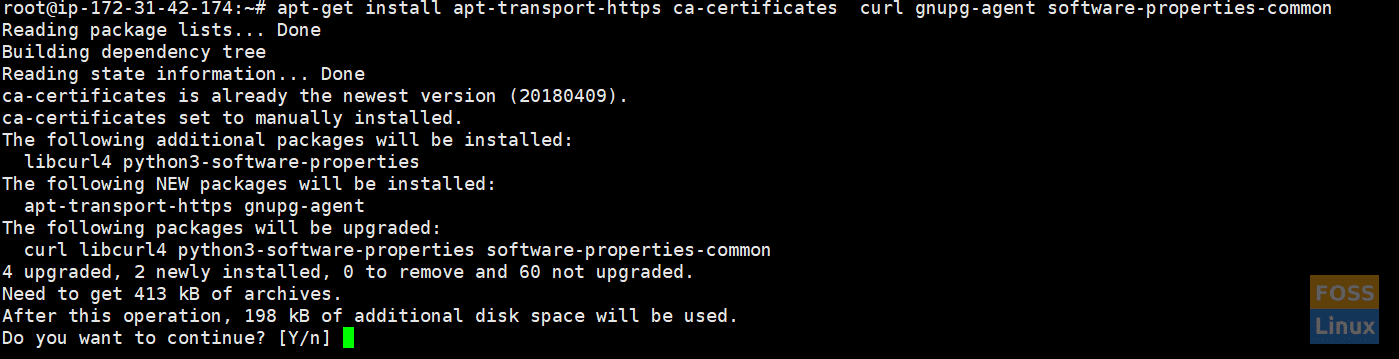
El propósito de cada comando se puede clasificar de la siguiente manera.
apt-transport-https: Transfiere archivos y datos a través de https
certificados de ca: Permite que el sistema verifique los certificados de seguridad
rizo: Herramienta para transferir datos
agente-gnupg: Gpg-agent es un programa que se ejecuta en segundo plano (un demonio) y almacena claves secretas GPG en la memoria
propiedades de software comunes: Agrega scripts para administrar software
Agregue la clave GPG oficial de Docker:
curl -fsSL https://download.docker.com/linux/ubuntu/gpg | apt-key add -

4. Configurar repositorio
Configura un repositorio de Docker estable:
add-apt-repository "deb [arch=amd64] https://download.docker.com/linux/ubuntu $(lsb_release -cs) stable"
los $ (lsb_release –cs) el subcomando a continuación devuelve el nombre en código de la instalación de Ubuntu

Actualiza repositorios.
apt-get update

5. Instale Docker-CE
Instale la última versión de Docker Engine - Community.
apt-get install docker-ce docker-ce-cli containerd.io

Enumere las versiones disponibles en el repositorio.
apt-cache policy docker-ce

6. Instalar una versión específica
Si necesita instalar una versión específica, ejecute el siguiente comando. Aquí seleccioné "18.03.1 ~ ce ~ 3-0 ~ ubuntu."
apt-get install docker-ce={Version}P.ej:-
apt-get install docker-ce=18.03.1~ce~3-0~ubuntu
Puede verificar el estado del motor de la ventana acoplable usando el siguiente comando
systemctl status docker
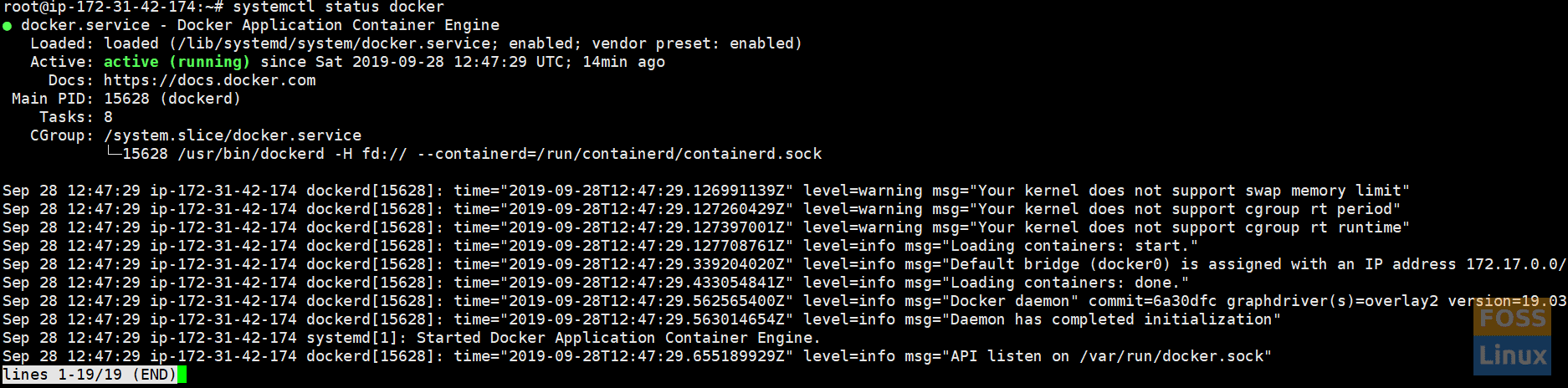
7. Docker como usuario no root
Primero, creemos un nuevo usuario y agréguelo al grupo de la ventana acoplable.
adduser dockeruser
usermod -aG docker dockeruser
Cambiar usuario:
su - dockeruser

Verifique que pueda ejecutar comandos de la ventana acoplable
docker run hello-world
El comando anterior descarga una imagen de prueba y la ejecuta en un contenedor. Cuando el contenedor se ejecuta, imprime un mensaje informativo y sale.
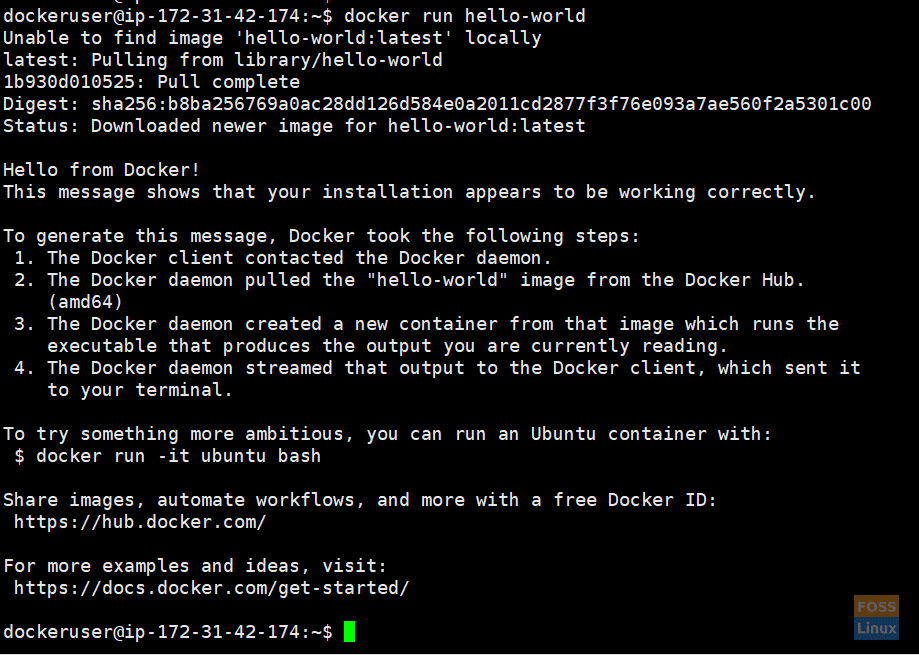
8. Configure Docker para que se inicie en el arranque del sistema.
systemctl enable docker

9. Quitar Docker
Si desea eliminar la ventana acoplable, puede ejecutar los siguientes comandos
apt-get purge docker-ce
apt-get autoremove
Las imágenes, contenedores, etc. no se eliminan automáticamente. Para eliminar todas las imágenes, contenedores y volúmenes, ejecute el siguiente comando:
rm -rf /var/lib/docker
10. CLI de Docker
Para enumerar todos los comandos disponibles, ejecute estibador comando en el usuario de la ventana acoplable.
docker

Ejecute 'docker COMMAND –help' para obtener más información sobre un comando.
P.ej:-
docker image --help

Eso es todo. Ahora ha instalado correctamente Docker en su sistema Ubuntu. En nuestros próximos artículos, veremos cómo trabajar con Docker de forma eficaz.

Deja una respuesta