Cómo instalar VNC Server en CentOS
Virtual Network Computing o VNC es una herramienta basada en gráficos que puede ayudarlo a controlar una computadora de forma remota. La computadora que se controla se denomina VNC Server, y la máquina desde la que se controla se denomina VNC Client.
En este tutorial, cubriremos cómo instalar y configurar un servidor VNC en una máquina CentOS. Además, al final de este tutorial, le mostraremos cómo conectarse a un servidor VNC.
Instalación del servidor VNC en CentOS
Paso 1. Antes de comenzar con la instalación del servidor VNC, primero debemos asegurarnos de que tiene un escritorio gráfico instalado en su máquina CentOS.
Para obtener el nombre gráfico de su escritorio actualmente instalado, use el siguiente comando:
echo $XDG_CURRENT_DESKTOP

En caso de que no tenga instalado un escritorio gráfico, use el siguiente comando para instalar el escritorio Gnome:
sudo yum groupinstall "GNOME Desktop"
Paso 2. Para instalar un servidor VNC, instalaremos el paquete “tigervnc-server”. Además, instalaremos algún otro paquete de dependencia.
sudo yum install tigervnc-server xorg-x11-fonts-Type1
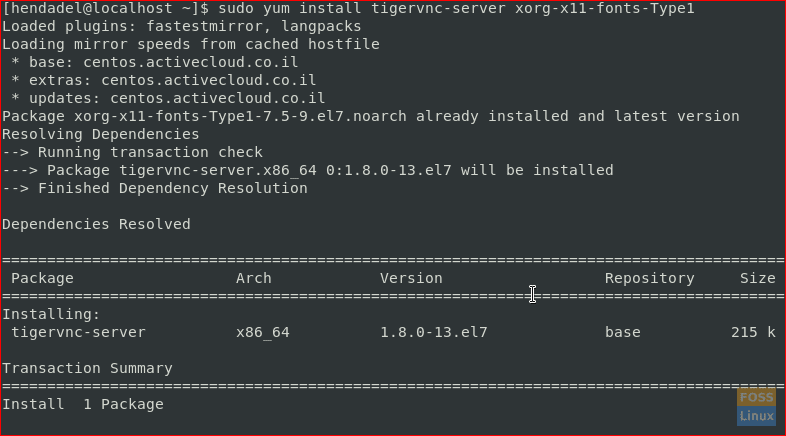
Paso 3. Para configurar el servidor VNC, copiaremos el archivo de configuración VNC que se encuentra en "/lib/systemd/system/vncserver@.service" en la nueva ubicación "/ etc / systemd / system / vncserver @:
/etc/systemd/system/vncserver@:5903.service OR /etc/systemd/system/vncserver@:3.service
A continuación, copiaremos el archivo de configuración de VNC usando el siguiente comando:
sudo cp /lib/systemd/system/vncserver@.service /etc/systemd/system/vncserver@:3.service

Paso 4. Edite el archivo de configuración de VNC usando su editor favorito.
sudo vi /etc/systemd/system/vncserver@:3.service

Luego reemplace la etiqueta de usuario con el usuario que podrá controlar de forma remota el escritorio a través del cliente VNC como se muestra en la siguiente captura de pantalla.
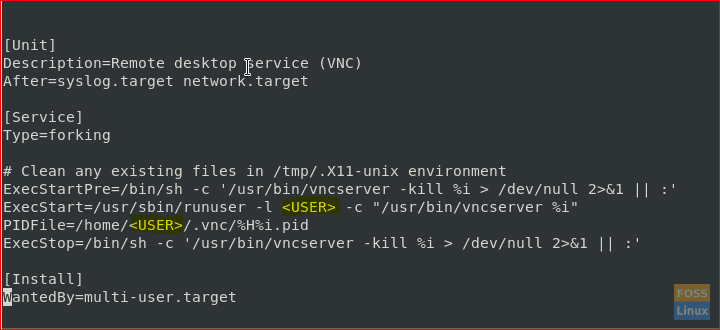
Paso 5. Agregue una nueva regla de firewall con el siguiente comando.
sudo firewall-cmd --permanent --zone=public --add-port=5903/tcp

Luego recargue el firewall usando el siguiente comando.
sudo firewall-cmd --reload

Paso 6. Ahora cambie al usuario que estableció en el archivo de configuración de VNC. Luego, ejecute el siguiente comando para establecer la contraseña para la autenticación del cliente VNC.
vncserver

Paso 7. A continuación, inicie el servicio VNC y habilítelo en el arranque.
sudo systemctl daemon-reload sudo systemctl start vncserver@:3.service sudo systemctl enable vncserver@:3.service

Paso 8. Finalmente, obtenga la IP de la máquina usando el siguiente comando.
ifconfig

Paso 9. Ahora para probar VNC Server, desde su máquina Windows y usando el visor VNC. Ingrese la IP y el puerto de su servidor VNC como se muestra en la siguiente captura de pantalla.

Presione el botón Continuar para omitir la advertencia de conexión no cifrada.

Luego, ingrese la contraseña de VNC y presione OK.

Finalmente, podrá acceder al servidor VNC.

Felicitaciones, ha instalado y configurado el servidor VNC en su máquina CentOS. Ahora puede comenzar a explorar su CentOS de forma remota.

Deja una respuesta