Cómo instalar VirtualBox en MX Linux
OVM VirtualBox de racle es una aplicación de virtualización de escritorio multiplataforma que permite a los usuarios ejecutar múltiples sistemas operativos simultáneamente. Los entusiastas de Linux, portátiles y con todas las funciones, a menudo usan la aplicación para probar y probar nuevas distribuciones de Linux sin la molestia de jugar con las particiones de la computadora.
Otra gran característica de VirtualBox es que permite a los usuarios transportar máquinas virtuales en vivo desde una nube o host a otro sin interrumpir su funcionamiento.
De acuerdo con el espíritu de la comunidad Linux, VirtualBox es un programa gratuito y de código abierto para usuarios de Mac OS X, Windows y Linux. Es una poderosa aplicación de virtualización para uso empresarial y doméstico. Los usuarios pueden implementarlo no solo en pequeños sistemas integrados o máquinas de escritorio, sino también en implementaciones de centros de datos e incluso en entornos de nube.
VirtualBox se está desarrollando activamente y tiene una lista creciente de características, versiones lanzadas con frecuencia y una comunidad de usuarios vibrante, útil y amigable.
Para los usuarios de Linux que no conocen el software de virtualización, es un software que se instala en un sistema Linux, Windows o Mac OS X que le permitirá ejecutar una multitud de sistemas operativos simultáneamente. El disco y la memoria de su computadora son las únicas limitaciones en cuanto a la cantidad de sistemas operativos que puede ejecutar.
Para nuestros propósitos, estamos instalando VirtualBox de Oracle en una computadora portátil MX Linux. Me permitirá instalar y probar los distintos tipos de Linux sobre los que FOSSLinux.com informa, proporciona guías, procedimientos prácticos, consejos y trucos para nuestros lectores.
Hay tres formas en que podemos instalar VirtualBox en nuestra computadora portátil MX Linux:
- Instalación desde la línea de comandos
- Instalación mediante Synaptic Package Manager
- Descargue el paquete .deb del sitio web VirtualBox de Oracle e instálelo con el instalador del paquete GDebi.
Realizaremos los tres métodos de instalación.
Instalación de la línea de comandos de VirtualBox
Abra una ventana de terminal en su sistema MX Linux.
En el símbolo del sistema, ingrese:
# sudo apt-get install virtualbox
(si se le solicita, ingrese su contraseña de root)
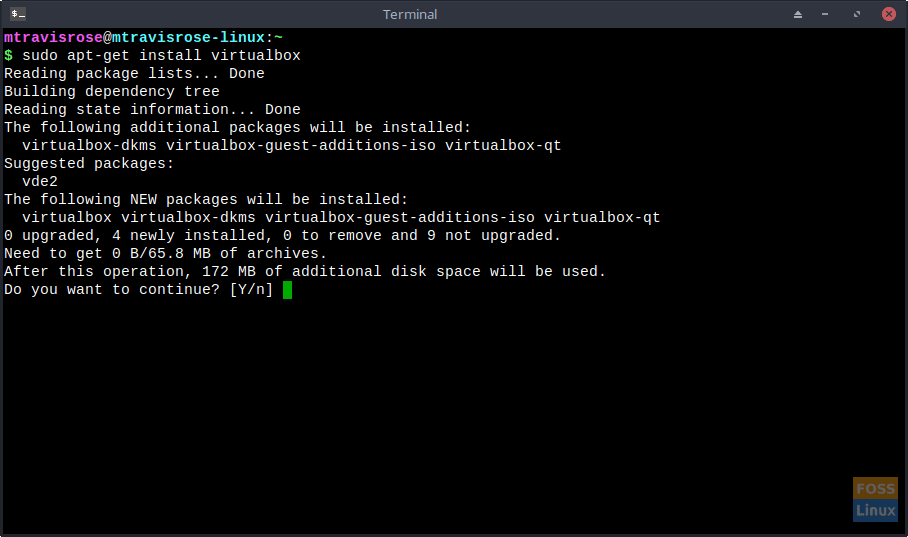
Cuando se le solicite ¿Quieres continuar? [Y/n], prensa

La instalación debe realizarse con una rapidez razonable. Una vez completado, volverá al símbolo del sistema.
Instalación de Synaptic Package Manager VirtualBox
Inicie Synaptic Package Manager.
Busque 'virtualbox'.
Cuando se le presenten las opciones, seleccione VirtualBox.
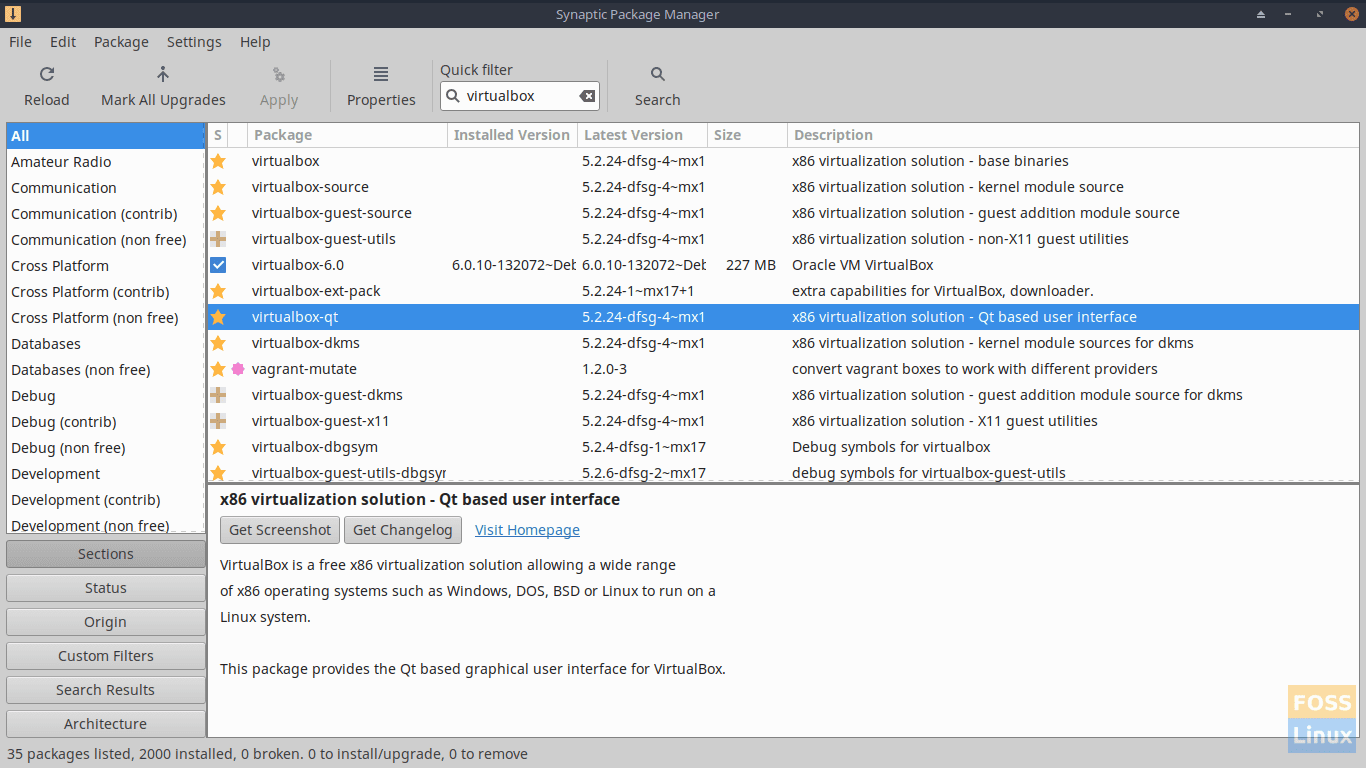
Cuando se le solicite con el ¿Marcar cambios requeridos adicionales? hacer clic Marcos.

Vuelva a la ventana del Administrador de paquetes Synaptic, haga clic en Solicitar.
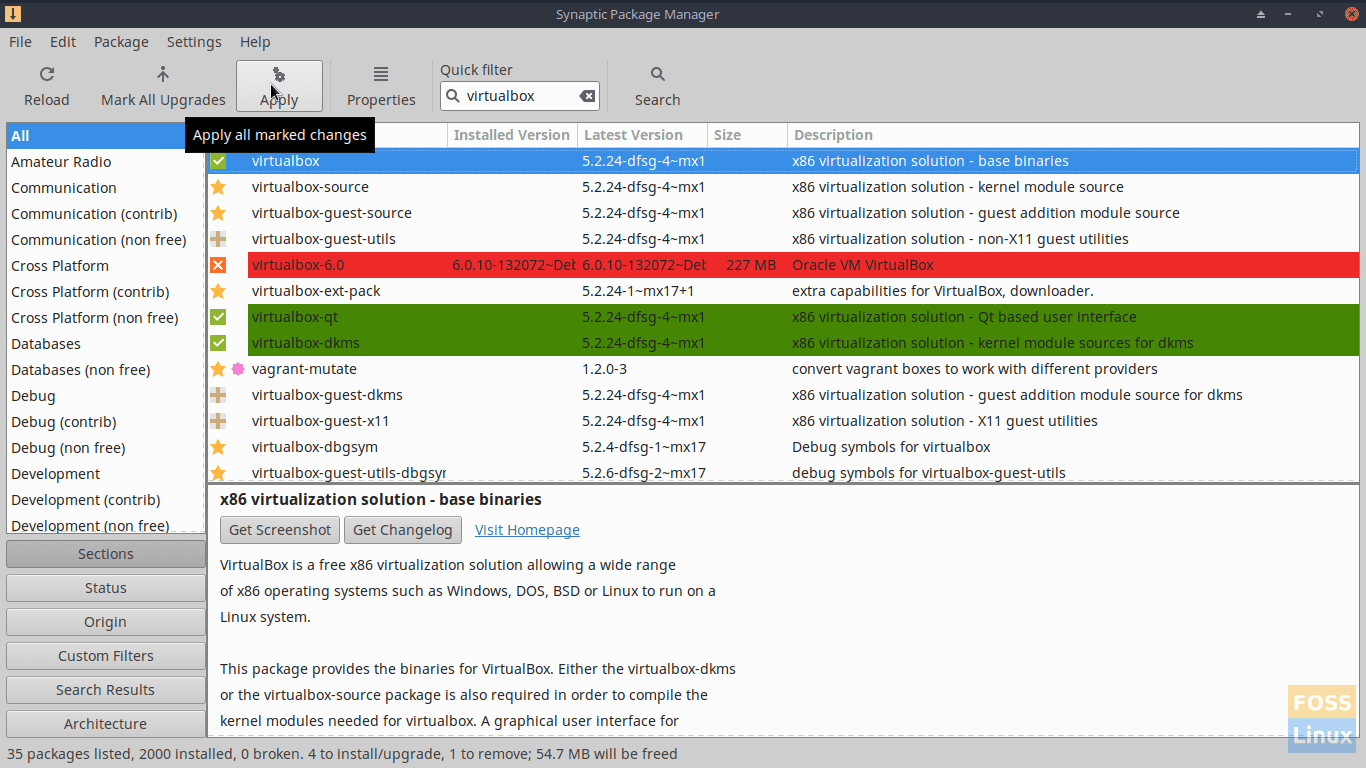
Hacer clic Solicitar cuando se presenta el ¿Aplicar los siguientes cambios? en la ventana Resumen.
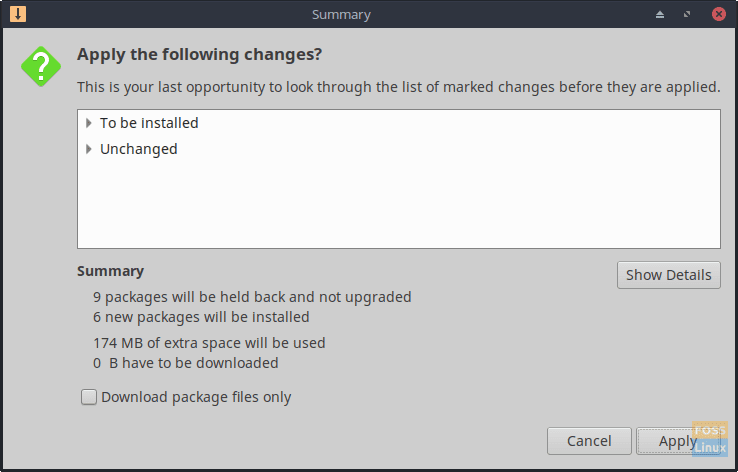
Tenga paciencia mientras se instalan la aplicación y las aplicaciones dependientes / asociadas.
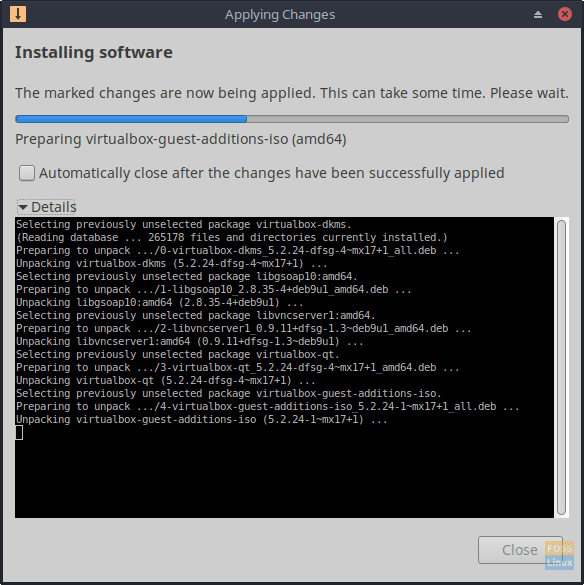
Una vez que la herramienta se haya instalado correctamente, volverá a la ventana principal del Administrador de paquetes Synaptic que puede cerrar.
El icono de VirtualBox aparece en el menú de aplicaciones de MX Linux en Accesorios.
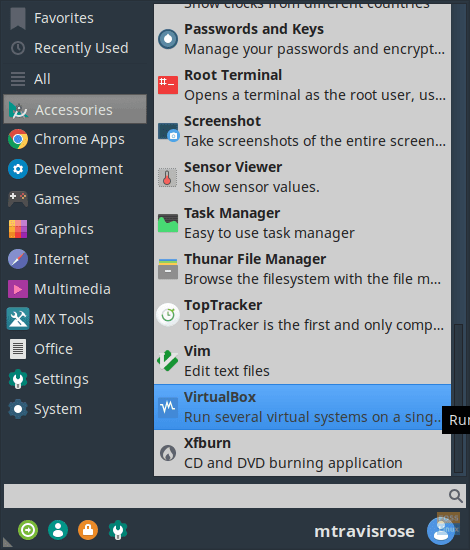
Instalación manual de VirtualBox a través del instalador del paquete GDebi
ark cambios adicionales requeridos? Desde su navegador web, diríjase a www.virtualbox.org/wiki/Linux_Downloads.

Para MX Linux, necesitamos descargar el archivo .deb de Debian 9 VirtualBox.
Después de que el archivo se descargue correctamente, abra su carpeta de Descargas.
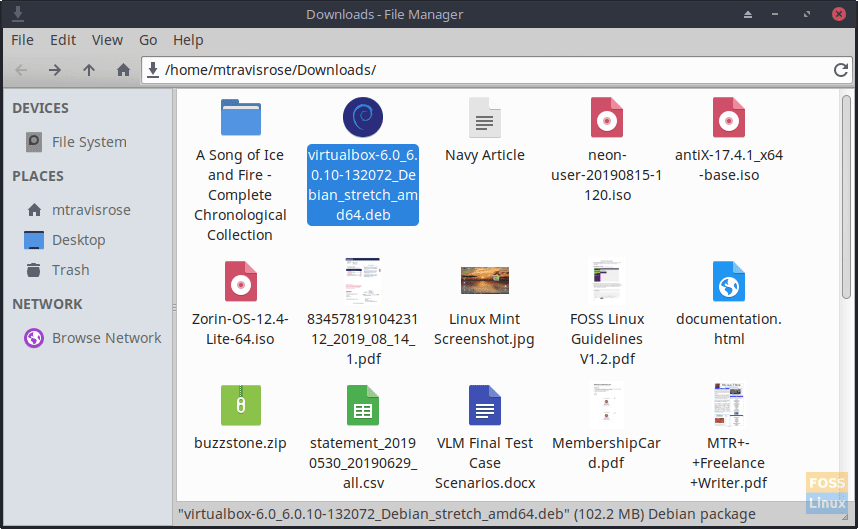
Haga doble clic en el archivo .deb recién descargado (virtualbox-6.0_6.0.10-132072_Debian_stretch_amd64.deb, en este caso).
Hacer clic Paquete de instalación cuando se presenta con la ventana del instalador de paquetes de GDebi.

Si se le solicita que ingrese una contraseña predeterminada del llavero, ingrese y haga clic en desbloquear.

Tenga paciencia mientras se instala VirtualBox-6.0.
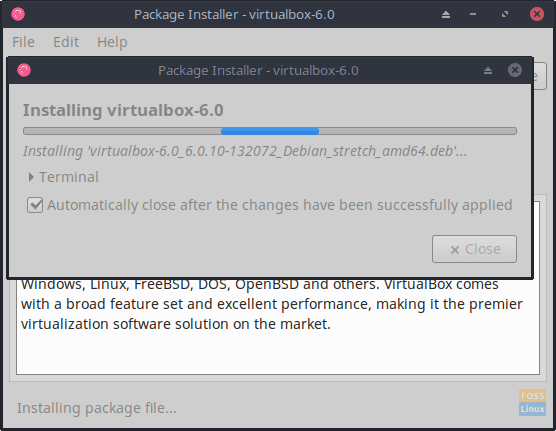
Salga de la ventana del instalador de paquetes de GDebi cuando se complete la instalación.

Tenga en cuenta que el método del instalador de paquetes de GDebi no siempre coloca el icono de VirtualBox en el menú de MX Linux ni en el escritorio. Por lo tanto, es posible que deba iniciarlo a través de la terminal:
virtualbox
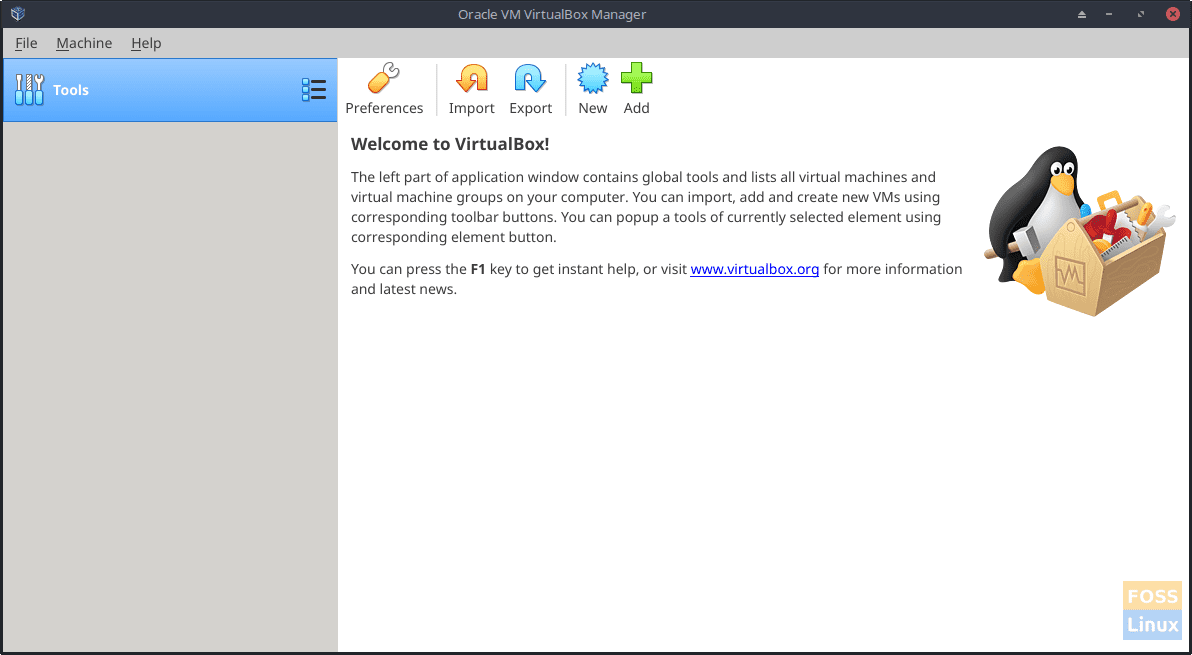
Usted decide cuál de estos tres métodos sigue para instalar VirtualBox en su sistema MX Linux. Todos tienen ventajas e inconvenientes.
Prefiero la instalación a través de la línea de comandos, ya que es más rápida. Siento que cuanto más trabaja un usuario en la CLI, más fuerte y conocedor es el usuario de Linux.
La mayoría de los usuarios, sin embargo, se apegan al probado y verdadero Synaptic Package Manager, ya que es la forma más sencilla, cómoda y rápida de instalar el software sin problemas.
Aún así, algunos otros prefieren descargar el archivo .deb directamente desde www.virtualbox.org, ya que garantiza que estén utilizando la última y mejor versión del software.
También hay algo en esto, ya que los métodos CLI y Synaptic Package Manager instalaron la versión 5.2 del software, mientras que el método download / .deb instaló VirtualBox 6.0.
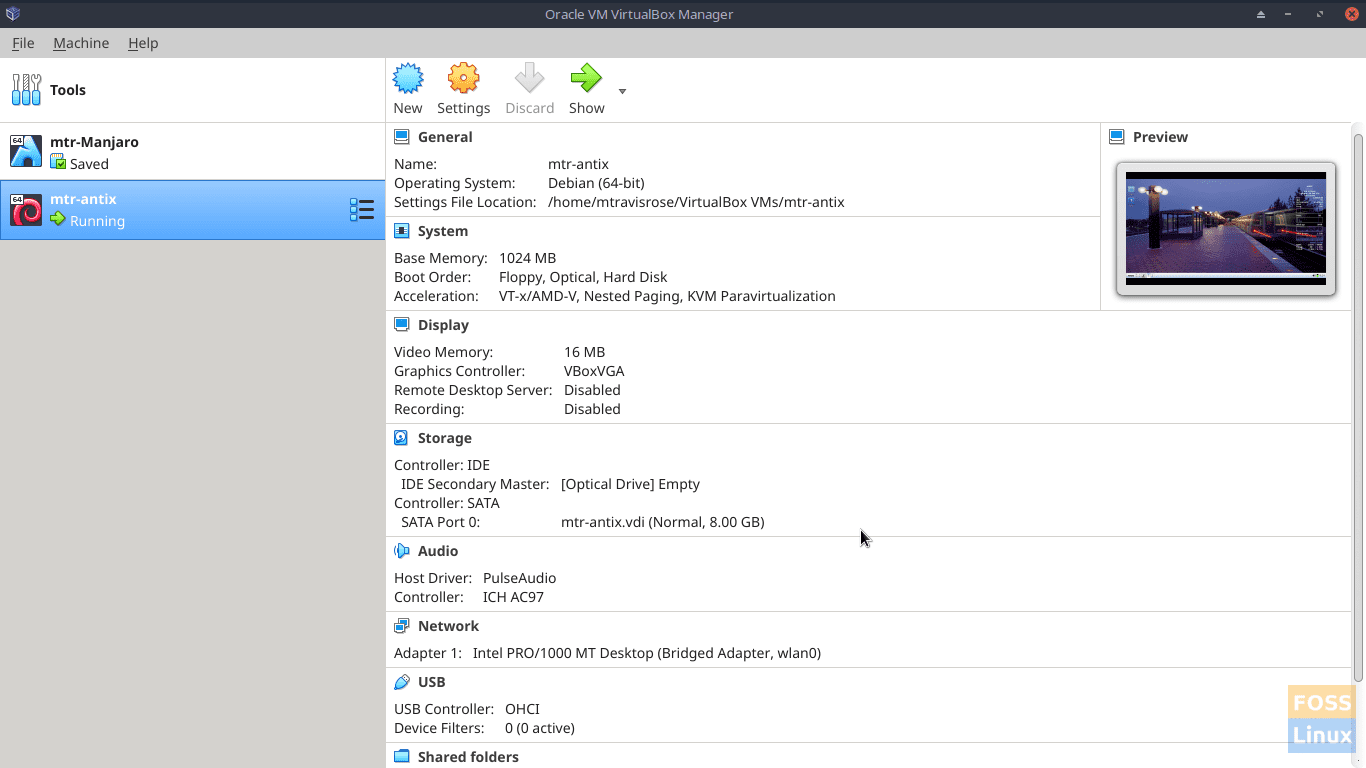
La forma en que obtiene VirtualBox en su caja MX Linux no es esencial. Es importante que pueda usar la versátil y poderosa herramienta de VM para instalar y probar todas las distribuciones de Linux nuevas, actualizadas y emocionantes sobre las que leyó en FOSSLinux.

En nuestro próximo artículo sobre VirtualBox, instalaremos una distribución de Linux, instalaremos VirtualBox Guest Additions y veremos algunas configuraciones y opciones que la aplicación VM nos brinda, como instantáneas, configuraciones de red, carpetas compartidas, el portapapeles compartido, drag'n 'gota, y otros.

Deja una respuesta