Cómo instalar Steam en Ubuntu
Steam es una plataforma de videojuegos desarrollada por Valve Corporation. Steam tiene varios juegos en sus servidores y necesitas instalar el cliente Steam en tu PC para acceder a ellos. Puedes instalar juegos en tu computadora usando la aplicación Steam y jugarlos cuando lo necesites.
Piense en Steam como una tienda de juegos en línea para encontrar y comprar su juego. Steam se asegura de que los desarrolladores de juegos reciban un pago por sus juegos. Incluso si el juego aún está en desarrollo, los desarrolladores de juegos confían en Steam y lanzan sus juegos en la plataforma Steam. Esto permite a los jugadores probar cualquier juego antes del lanzamiento oficial. Los jugadores también pueden jugar una demostración del juego y pagar por el juego si les gusta. Una de las fuertes características de Steam es guardar tu juego en línea.
Este tutorial te ayudará a instalar Steam en Ubuntu. Al final del tutorial, le mostraremos cómo desinstalar Steam si necesita eliminarlo de su máquina.
Instalación de Steam en Ubuntu mediante la línea de comandos
Inicie Terminal e ingrese los siguientes comandos:
Paso 1. Asegúrese de que su sistema esté actualizado, utilizando los siguientes comandos.
sudo apt update sudo apt upgrade
Paso 2. Instale el instalador de Steam, este instalador le ayudará a instalar la aplicación Steam.
sudo add-apt-repository multiverse sudo apt install steam-installer
La salida debería ser similar a la siguiente captura de pantalla.

Paso 3. Una vez que se haya instalado el instalador de Steam, abra sus aplicaciones desde el panel inferior izquierdo y busque Steam, luego ábralo para ejecutar el instalador de Steam.

Paso 4. Cuando ejecute el instalador de Steam, Steam descargará e instalará el paquete de Steam necesario.
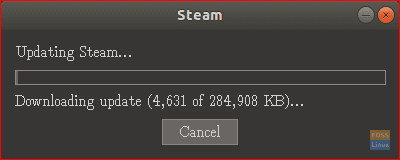
Paso 5. Una vez que el instalador de Steam descargue e instale la aplicación Steam, se abrirá inmediatamente.
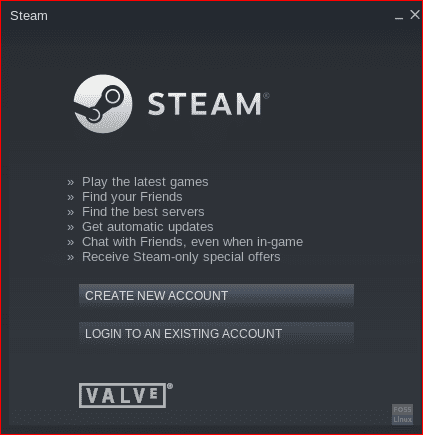
La aplicación Steam ya está instalada. A continuación, debe elegir crear una cuenta o iniciar sesión con su cuenta existente para comenzar a usar la aplicación Steam.
Desinstalar Steam de Ubuntu
En caso de que necesite eliminar la aplicación Steam de su sistema Ubuntu por completo, siga los pasos a continuación.
Paso 1. Abra su terminal, use el siguiente comando para eliminar el paquete de la aplicación Stem de su Ubuntu.
sudo apt-get remove steam
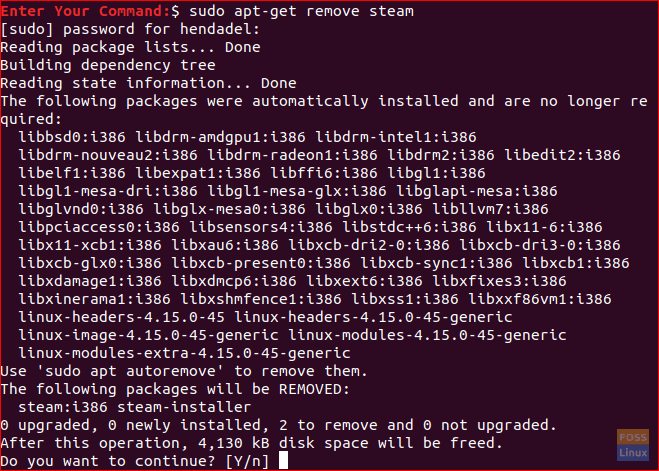
Después de presionar "Y" para continuar, el paquete de Steam ahora debería ser eliminado. La salida debería verse como la siguiente captura de pantalla:

Paso 2. A continuación, debe purgar la aplicación Steam con sus archivos de configuración.
sudo apt-get purge steam
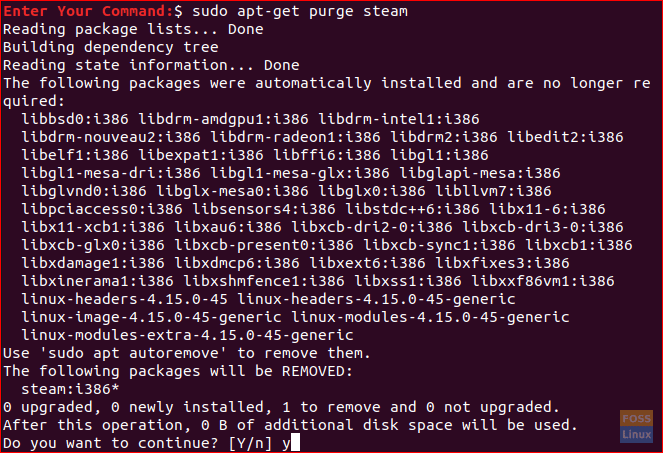
Mientras purga la aplicación Steam, recibirá un mensaje de advertencia que le indicará que si necesita eliminar completamente la aplicación Steam, deberá eliminar los archivos de trabajo de Steam de su directorio de inicio. El mensaje de advertencia se verá como la siguiente captura de pantalla.

Paso 3. Finalmente, elimine los archivos de Steam de su directorio de inicio usando el siguiente comando.
rm -rf ~/.local/share/Steam && rm -rf ~/.steam

Entonces, en este punto, hemos aprendido cómo instalar Steam en Ubuntu. Además, por si acaso necesita eliminarlo, lo hemos mencionado anteriormente.
Por último, espero que hayas disfrutado de este tutorial y si tienes más preguntas déjanos un comentario y estaremos encantados de ayudarte.

Deja una respuesta