Cómo instalar Shutter y habilitar su editor en Manjaro
ISi ha estado buscando una utilidad de captura de pantalla en Linux que sea casi equivalente a Snagit para Windows, debería echar un vistazo a Shutter. Es una utilidad gratuita y de código abierto para Linux que le permite tomar una captura de pantalla de un área específica, ventana, toda su pantalla o incluso un sitio web.
Después de terminar una captura de pantalla, puede aplicarle diferentes efectos, dibujar sobre ella para resaltar puntos y luego cargarla en un sitio de alojamiento de imágenes.

En el tutorial de hoy, le mostraremos una guía paso a paso sobre cómo instalar Shutter en Manjaro. También le mostraremos cómo ampliar la funcionalidad del obturador habilitando su editor.
Instalación de Shutter en Manjaro
La aplicación Shutter no está disponible en el repositorio oficial de Manjaro; por lo tanto, debe habilitar AUR para descargar e instalar Shutter. Puede instalarlo en todas las ediciones de Manjaro, incluidas GNOME, KDE y XFCE. Nuestra distribución preferida es Manjaro GNOME para el tutorial de hoy.
Paso 1) Inicie Agregar o quitar software.
Paso 2) En la esquina superior derecha, haga clic en los tri-puntos y luego en "Preferencias".

Paso 3) Habilite la compatibilidad con AUR y también habilite "Buscar actualizaciones". Cuando termine, cierre el menú "Preferencias".

Paso 4) Busque "Obturador", haga clic en "Construir" en el elemento "Obturador" de los resultados de la búsqueda. Haga clic en "Aplicar".
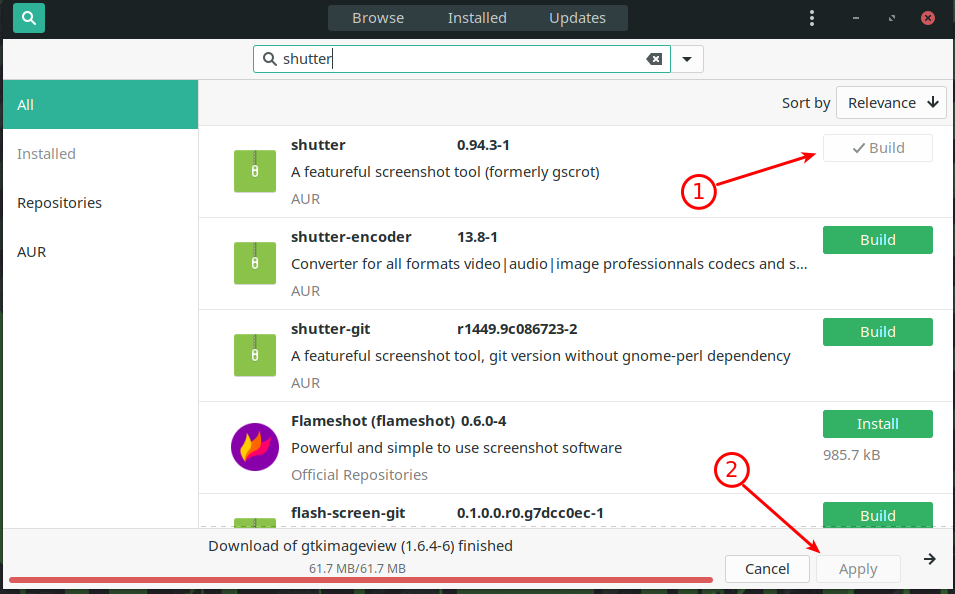
Paso 5) Haga clic en "Aplicar" en las siguientes indicaciones y espere a que se complete la instalación. Shutter necesita un montón de dependencias para funcionar, por lo que llevará algo de tiempo, incluso con una conexión a Internet más rápida. Preste atención al progreso e ingrese la contraseña de administrador cuando sea necesario.
Paso 6) Una vez completada la instalación del obturador, el botón "Construir" ahora muestra "Eliminar". ¡No hagas clic en él!
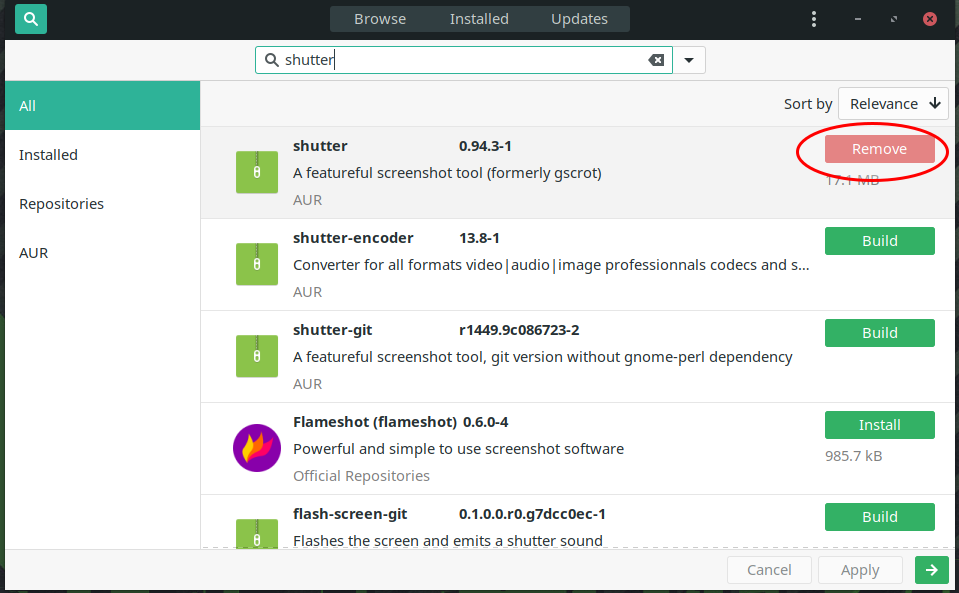
Paso 7) Continúe y ejecute el obturador desde el menú Aplicaciones y tome una captura de pantalla de muestra. Aunque Shutter puede tomar capturas de pantalla ahora, no podrá usar el Shutter Editor, lo que significa que perderá las otras funciones necesarias, como agregar anotaciones, desenfocar texto, agregar flechas, etc. Puede notar que la función "Editar" está atenuado. Eso es porque Shutter todavía necesita algunas bibliotecas más para funcionar. Descargámoslos en el siguiente paso.
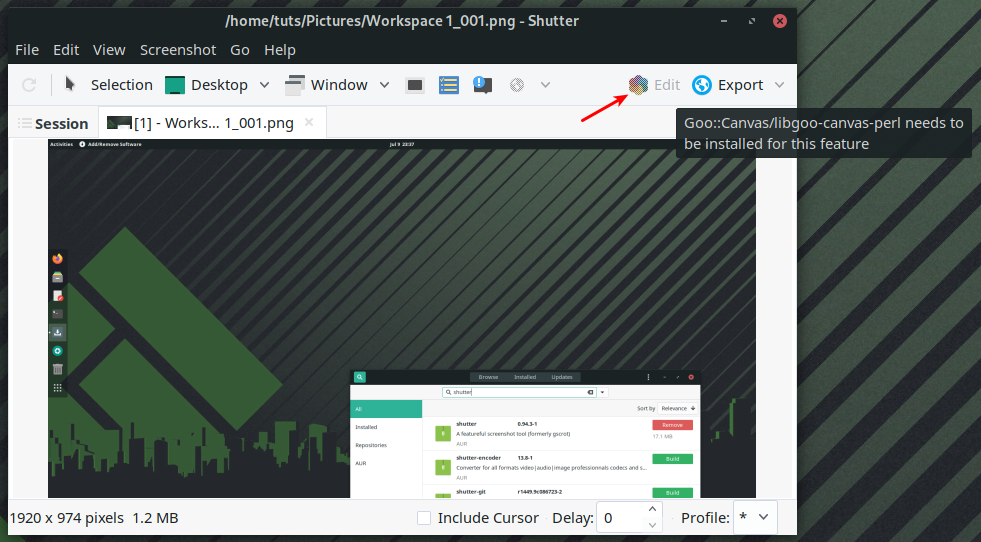
Paso 8) Vuelva a "Agregar o quitar software", busque "perl-goo-canvas" e instálelo.

Paso 9) Debe hacer clic en "Aplicar" cuando sea necesario e ingresar la contraseña de administrador para completar la instalación de las bibliotecas adicionales.
Paso 10) Cuando termine, cierre todo y reinicie su computadora.
Paso 11) Intente tomar una captura de pantalla con Shutter; debería ver el "Editar" disponible ahora. ¡Feliz anotación!

Se trata de instalar Shutter Screenshot Utility en su PC Manjaro y habilitar la muy necesaria funcionalidad Shutter Editor. Ahora tiene una poderosa herramienta de captura de pantalla.

Deja una respuesta