Cómo instalar Olive Video Editor en Linux
OEl editor de video en vivo es un editor de video no lineal gratuito y de código abierto disponible para Linux, Mac y Windows. Su objetivo es ser una alternativa poderosa y confiable a los populares juegos de edición de video como Apple Final Cut Pro, Sony Vegas Pro y Adobe Premiere Pro. Olive está disponible en varias distribuciones de Linux a través de muchos canales, incluidos Snap, Flatpak y PPA. Además, se realizan actualizaciones periódicas en Olive Video Editor para proporcionar una edición de video profesional de alta gama.
Esta publicación le brindará una guía paso a paso para instalar Olive Video Editor en Ubuntu, Manjaro y Fedora.
Características
- Olive admite el movimiento de elementos en el espacio visual directamente en el panel del visor. Eso le permite mover o escalar muchos elementos a lo largo de su escena; de ahí que se obtengan resultados rápidos. Deberá cambiar algún valor de xoy para mover o escalar elementos en su composición en los otros editores de video. Los valores de escala de los ejes individuales deberán ajustarse por separado.
- Olive permite vistas previas rápidas que se pueden probar incluso en máquinas de gama baja. La edición de clips se vuelve más rápida y sencilla.
- Este editor de video también facilita la edición multicámara debido al rápido ajuste de elementos.
- Capacidad para facilitar el intercambio de redes.
- Olive facilita la compatibilidad con dos monitores.
- Suministro de elementos de respaldo y archivo.
- Olive viene cargado con muchas plantillas integradas que pueden ajustar fácilmente la funcionalidad y el diseño del programa.
- La interfaz moderna, limpia y fácil de usar, brinda una experiencia fluida.
- Disponibilidad de potentes herramientas de corrección de color
Instalar Olive Video Editor en Ubuntu
Hay cuatro formas de instalar Olive en distribuciones basadas en Ubuntu:
- PPA
- Quebrar
- Flatpak
- AppImage
1. Instale Olive a través de SNAP en Ubuntu
Snap ya está instalado en Ubuntu 16.04 LTS o posterior. En caso de que esté utilizando una versión inferior, deberá instalar Snap utilizando los siguientes comandos:
sudo apt update sudo apt install snapd
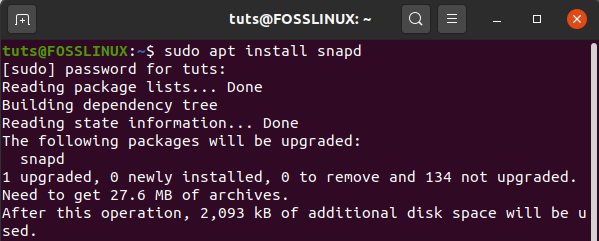
Olive está disponible en Snap Store como complemento. Utilice el siguiente comando en la terminal para iniciar el proceso de instalación:
sudo snap install --edge olive-editor
Proporcione su contraseña para confirmar la adición del paquete de instalación.

2. Instale Olive a través de flatpak en Ubuntu
Instale y configure flatpak en su sistema Ubuntu ejecutando el siguiente comando en su terminal:
sudo apt install flatpak
Acepte la instalación presionando y durante el proceso.

Haga clic en el enlace de abajo para descargar el paquete de paquete plano de Olive-Editor.
Olive-Editor en Flathub
Una vez que haya descargado el paquete, inicie la Terminal y navegue por la carpeta de Descargas que contiene su archivo de paquete plano de Olive. Ahora, usa el flatpak install el siguiente comando para instalar Olive-Editor.
sudo flatpak install [package-name] e.g sudo flatpak install org.olivevideoeditor.Olive.flatpakref
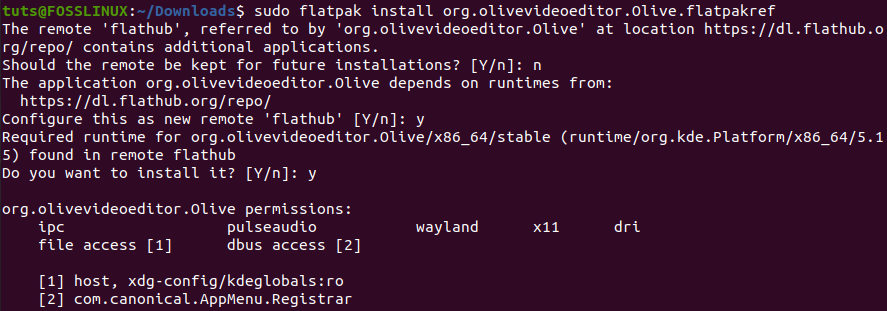
3. Utilice la imagen de la aplicación Olive-Editor
Si no desea instalar Olive-Editor en su sistema Ubuntu, puede optar por el archivo Olive AppImage. Descargue el paquete Olive AppImage desde el siguiente enlace.
Imagen de la aplicación Olive-Editor
Ahora, para ejecutar Olive-Editor, primero debe hacer que el paquete sea ejecutable con el siguiente comando:
chmod +x [package-name] e.g chmod +x Olive-34cb7c96-Linux-x86_64.AppImage
Luego inicie Olive-Editor con el siguiente comando:
sudo ./[package-name] e.g sudo ./Olive-34cb7c96-Linux-x86_64.AppImage

4. Instale Olive a través de PPA en Ubuntu
Propina: La instalación de Olive Video Editor a través de PPA al momento de escribir esta publicación tiene un problema. Cuando intentas agregar el PPA, obtienes un error como: “El equipo llamado '~ olive-editor' no tiene un PPA llamado 'ubuntu / olive-editor' - El equipo llamado '~ olive-editor' no tiene un PPA llamado 'ubuntu / olive-editor. Después de investigar un poco, encontré la siguiente publicación en el sitio oficial de Olive Página de problemas de Github: “Ese PPA no fue creado por Matthew (olive-team), por lo que recibes ese error. Fue hecho por una persona con la que nunca hemos tenido contacto y que es no afiliados al proyecto de alguna manera… ”Sin embargo, les mostraré los pasos de instalación, con la esperanza de que pronto solucionen ese problema.
Para instalar Olive Video Editor a través de PPA en Ubuntu, ejecute los siguientes comandos:
sudo add-apt-repository ppa:olive-editor/olive-editor sudo apt-get update sudo apt-get install olive-editor
Instalar Olive Video Editor en Fedora
Al momento de escribir esta publicación, no hay ningún paquete RPM disponible para Olive Vide Editor. Como solución alternativa, instalaremos Olive usando Snap, Flatpak y AppImage.
1. Instale Olive a través de Snap en Fedora
Para comenzar, primero debemos instalar el administrador de paquetes Snap en Fedora. Ejecute los siguientes comandos:
sudo dnf update sudo dnf install snapd

Una vez que el proceso se complete correctamente, ejecute el siguiente comando para instalar Olive Video Editor.
sudo snap install --edge olive-editor

Una vez hecho esto, debería poder iniciar Olive Video Editor desde el menú de aplicaciones.
2. Instale Olive a través de Flatpak en Fedora
A diferencia de otras distribuciones, Flatpak está preinstalado en Fedora. Por lo tanto, todo lo que necesitamos es agregar el repositorio flatpak con el siguiente comando.
flatpak remote-add --if-not-exists flathub https://flathub.org/repo/flathub.flatpakrepo

Una vez hecho esto, haga clic en el enlace de abajo para descargar el paquete Flatpak de Olive-Editor.
Editor de video de oliva en Flathub
Una vez que haya descargado el paquete, inicie la Terminal y navegue por la carpeta de Descargas que contiene su archivo de paquete plano de Olive. Ahora, usa el flatpak install comando a continuación para instalar Olive-Editor.
sudo flatpak install [package-name] e.g sudo flatpak install org.olivevideoeditor.Olive.flatpakref
3. Utilice Olive AppImage en Fedora
Si no desea instalar Olive-Editor en su sistema Fedora, puede optar por el archivo Olive AppImage. Descargue el paquete Olive AppImage desde el siguiente enlace.
Aplicación Olive Video Editor
Ahora, para ejecutar Olive-Editor, primero debe hacer que el paquete sea ejecutable con el siguiente comando:
chmod +x [package-name] e.g chmod +x Olive-34cb7c96-Linux-x86_64.AppImage
Luego inicie Olive-Editor con el siguiente comando:
sudo ./[package-name] e.g sudo ./Olive-34cb7c96-Linux-x86_64.AppImage

Si el proceso se completa con éxito, puede iniciar Olive Video Editor desde el menú de aplicaciones.
Instale Olive Video Editor en Manjaro Linux
Para comenzar con la instalación de Olive en Manjaro, primero necesitamos instalar los paquetes “Base-devel” y “Git”. Ejecute el siguiente comando en la Terminal.
sudo pacman -S base-devel git

A continuación, necesitamos descargar el repositorio de Github auxiliar de Trizen AUR. Ejecute el siguiente comando.
git clone https://aur.archlinux.org/trizen.git

Una vez hecho esto, proceda a instalar Trizen con el comando makepkg. Ejecute los siguientes comandos.
cd trizen makepkg -sri
Cuando se complete el proceso, proceda a instalar Olive con el siguiente comando:
trizen -S olive-git

Si la instalación se completa correctamente, proceda a iniciar Olive Video Editor desde el menú de aplicaciones.
Cómo utilizar Olive Video Editor
Para comenzar, inicie Olive Video Editor desde el menú de aplicaciones. Olive Video Editor todavía está en la versión alfa, lo que significa que todavía está en desarrollo.

El menú Archivo / Importar incluye varios componentes multimedia. El tamaño de las miniaturas se puede controlar con un control deslizante. Para mantener organizada la sección del proyecto, use la opción Archivo / Nuevo / Carpeta para crear carpetas separadas para fotos, audio y videos. Luego, los archivos se arrastran a las carpetas correctas, por ejemplo, arrastrando archivos de video a video.

Para iniciar una película en una línea de tiempo, arrastre el videoclip con usted. El número de fotogramas se indica en la parte superior. Puede editar los clips en la línea de tiempo usando los botones de la izquierda. Puede agregar transiciones haciendo clic con el botón derecho en el clip y usar el comando Agregar transición predeterminada.

Conclusión
Olive Video Editor, que es multiplataforma, puede funcionar en múltiples sistemas operativos, incluidos Linux, Windows y macOS. Lo usé y puedo decir que es una excelente alternativa a los editores de video comerciales populares como Adobe Premiere Pro, Apple Final Cut Pro y mucho más. Después de una verificación rápida en su sitio web oficial, los usuarios de Olive Video Editor pueden esperar más desarrollo en el paquete de software para hacerlo más confiable.

Deja una respuesta