Cómo instalar MX Linux con cifrado de disco
METROX Linux es un sistema operativo basado en Debian estable. El sistema se genera a partir de una empresa cooperativa entre las comunidades AntiX y ex MEPIS. Esta es una distribución de Linux de peso medio diseñada con una apariencia agradable, un escritorio eficiente con una configuración simple y un mayor rendimiento sólido.
También tiene herramientas básicas como un instalador gráfico que generalmente maneja UEFI de la computadora, un método basado en GUI para cambiar un kernel de Linux y otros programas centrales.
Después de esa breve introducción de MX Linux, repasemos el proceso de instalación del sistema en nuestra estación de trabajo VMware. Canalizaremos nuestra concentración desde la configuración normal hasta la instalación del sistema operativo con la opción de cifrado de disco.
Nota: Puede diversificar su conocimiento de MX Linux sobre sus características, ya que también tenemos otro artículo que ha cubierto todas las características de MX Linux. Este último lo llevará a través de una guía en video de sus características.
- Cómo instalar MX Linux
- Paso 1: Descarga MX Linux
- Paso 2: instalar VMware
- Paso 3: Ejecución de la estación de trabajo VMware y creación de MX Linux VM
- Paso 4: Inicie MX Linux VM
- Paso 5: inicio de la instalación
- Paso 6: distribución del teclado
- Paso 7: opción de cifrado
- Paso 8: elige particiones
- Paso 9: copia del sistema principal
- Paso 10: nombres de redes informáticas
- Paso 11: servidor Samba
- Paso 12: valores predeterminados de localización
- Paso 13: instalador de diálogo de MX Linux
- Paso 14: servicios comunes
- Paso 15: cuenta de usuario
- Paso 16: instalación completa
- Paso 17: omitir la opción de reinicio
- Paso 18: El inicio de sesión MX Linux
- Pensamiento final
Cómo instalar MX Linux
A continuación se muestran algunos de los requisitos mínimos del sistema necesarios para MX Linux.
- Un mínimo de 512 MB de RAM.
- Al menos AMD o intel 1486
- 5 GB de espacio en disco duro
Si su sistema cumple con los requisitos mínimos anteriores, puede continuar y descargar la última imagen ISO de MX Linux.
Paso 1: Descarga MX Linux
Antes de instalar MX Linux, lo primero que necesitamos es una imagen ISO. Un punto a tener en cuenta es que debe comprender la naturaleza de su hardware para elegir un sistema operativo adecuado. Esto varía entre (32 bits o 64 bits) para que no descargue un archivo ISO incompatible.
Nota: ¿Está buscando un lugar para descargar la imagen? La descarga de MX ISO tiene todo lo que necesita para obtener imágenes compatibles con su sistema.
Paso 2: instalar VMware
Después de descargar la imagen ISO compatible con su sistema, ahora podemos poner en marcha nuestra estación de trabajo VMware para aquellos que ya la tienen. No obstante, si no lo ha instalado, puede visitar la descarga oficial de VMware para obtener su estación de trabajo VMware compatible con el sistema.
Nota: Aquellos usuarios que prefieran la caja virtual sobre VMware pueden instalar la caja virtual siguiendo nuestro otro artículo sobre la instalación de la caja virtual en MX Linux.
Paso 3: Ejecución de la estación de trabajo VMware y creación de MX Linux VM
- Abra su estación de trabajo VMware: Al abrir su estación de trabajo VMware, verá un Asistente virtual nuevo. Irás con el tipo de configuración típico (recomendado). A partir de entonces, haga clic en el botón "Siguiente".
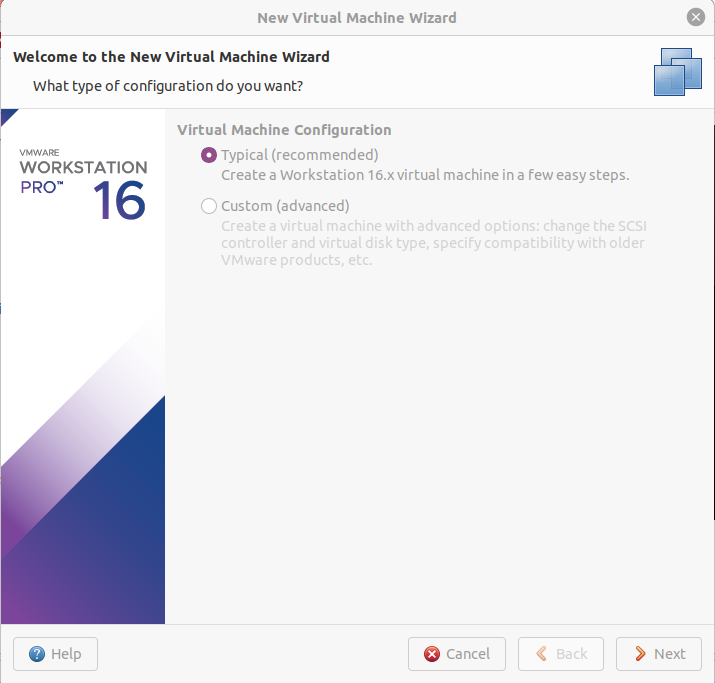
2. En esta sección, verá una selección de instalación del sistema operativo invitado. Seleccionaremos la opción “Usar imagen ISO”. Al final de "Usar imagen ISO" hay una opción de exploración que le permitirá seleccionar su imagen ISO. Después de seleccionar la imagen, haga clic en el botón "siguiente".
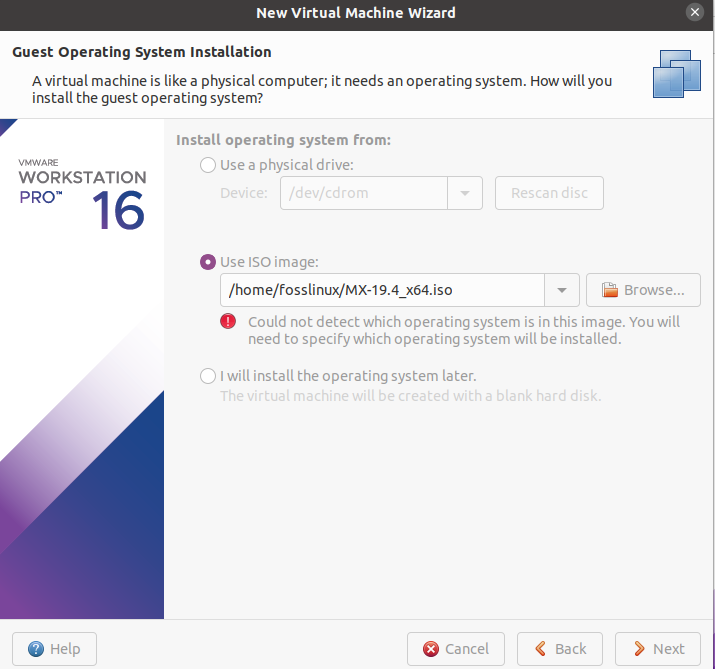
- Seleccione el tipo de su archivo ISO. En nuestro caso, seleccionaremos Linux. A partir de entonces, haga clic en el botón "Siguiente".
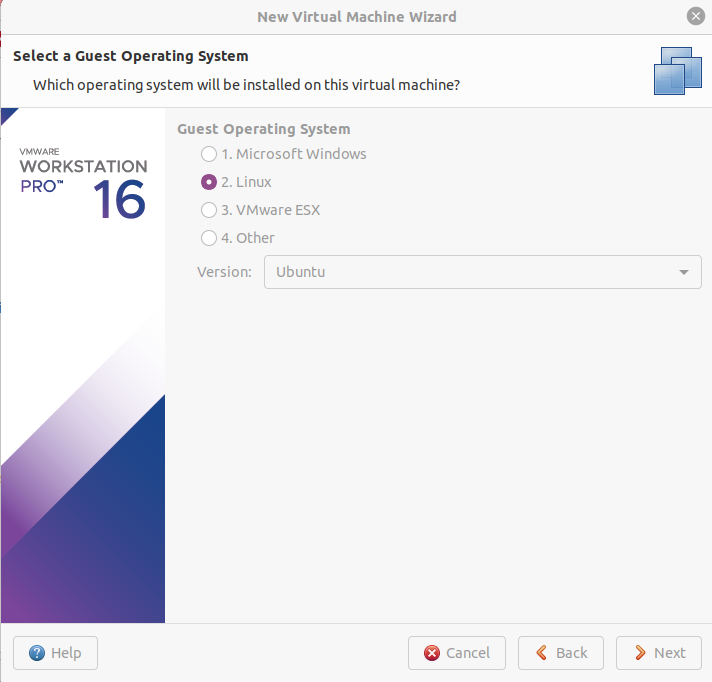
- En la siguiente ventana, se le permitirá nombrar su máquina virtual. Para nuestro caso, lo dejaremos por defecto. Después de eso, haga clic en el botón "Siguiente" para continuar con el siguiente paso.
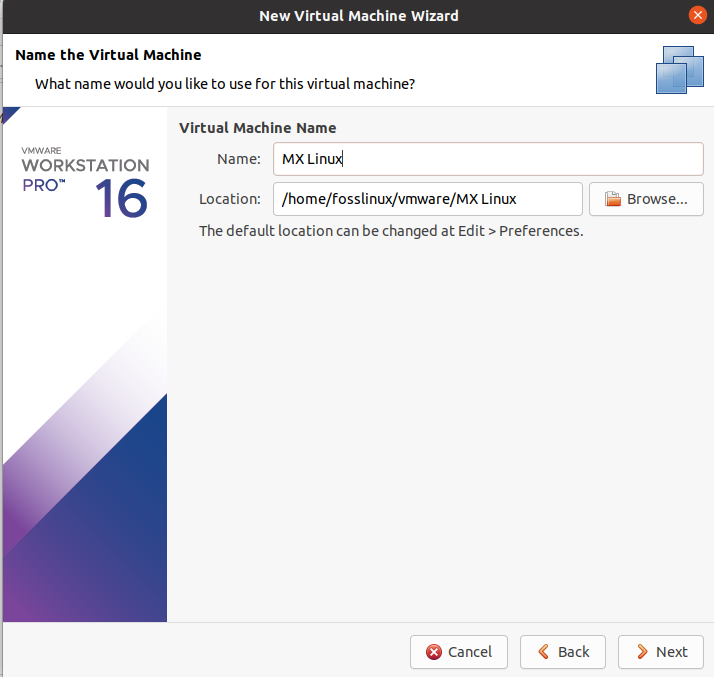
- A continuación, verá una ventana de tamaño de disco, donde seleccionará el tamaño que desea que su máquina virtual se ejecute en su disco duro. En cuanto a nosotros, iremos con 20GB. A partir de entonces, haga clic en el botón "Siguiente".
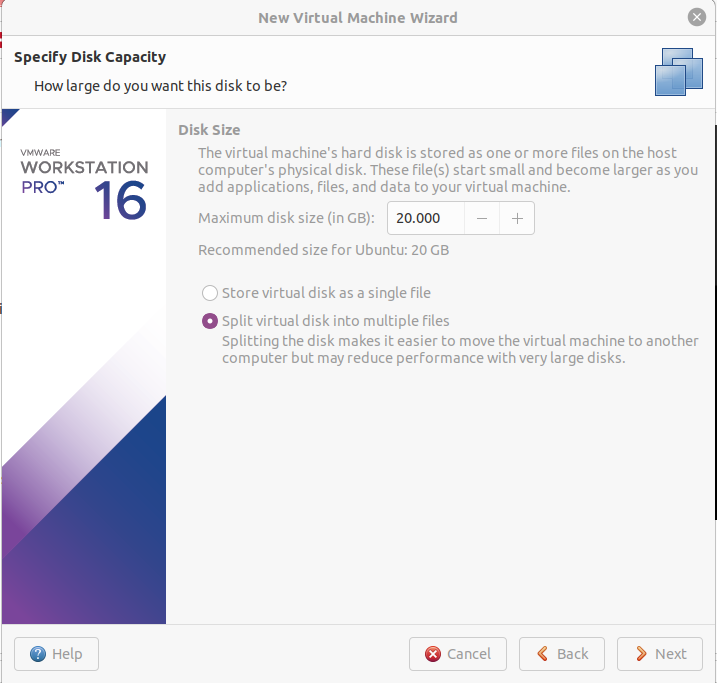
6. En esta ventana, verá el listo para crear una máquina virtual, que es la última opción para crear nuestra máquina virtual. Para completar la configuración, haga clic en el botón finalizar.
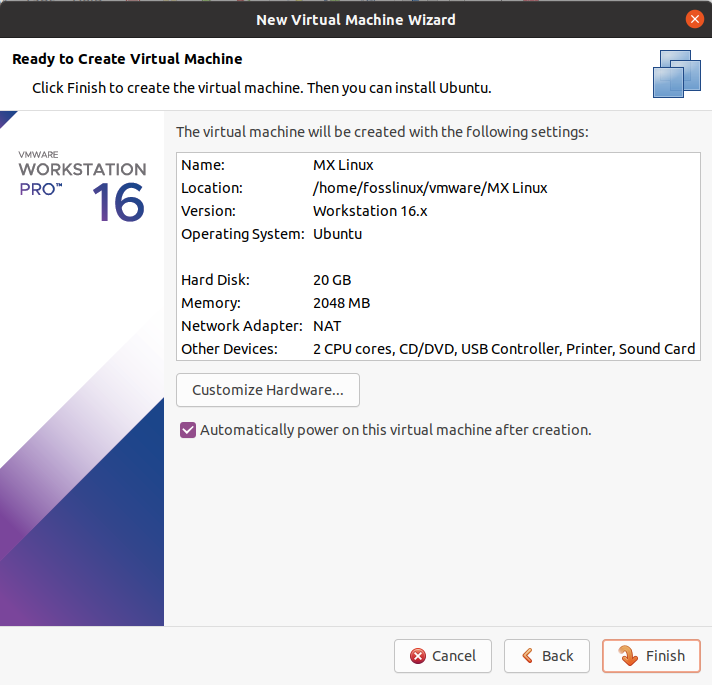
7. Al final, verá "Máquina virtual creada con éxito", que muestra que su máquina se ha configurado bien. Aquí hará clic en el botón "cerrar", donde su máquina se iniciará automáticamente.
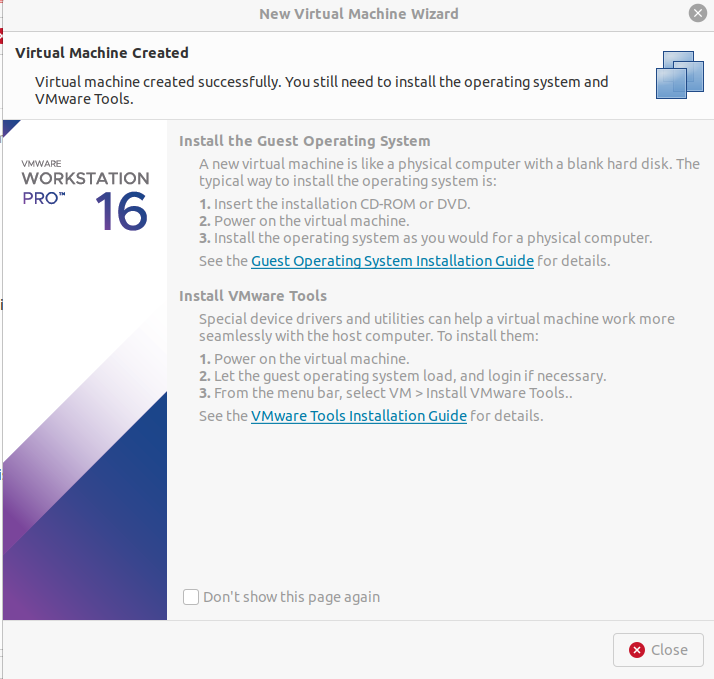
Paso 4: Inicie MX Linux VM
Una vez que la máquina se inicia correctamente, verá dicho menú de inicio.
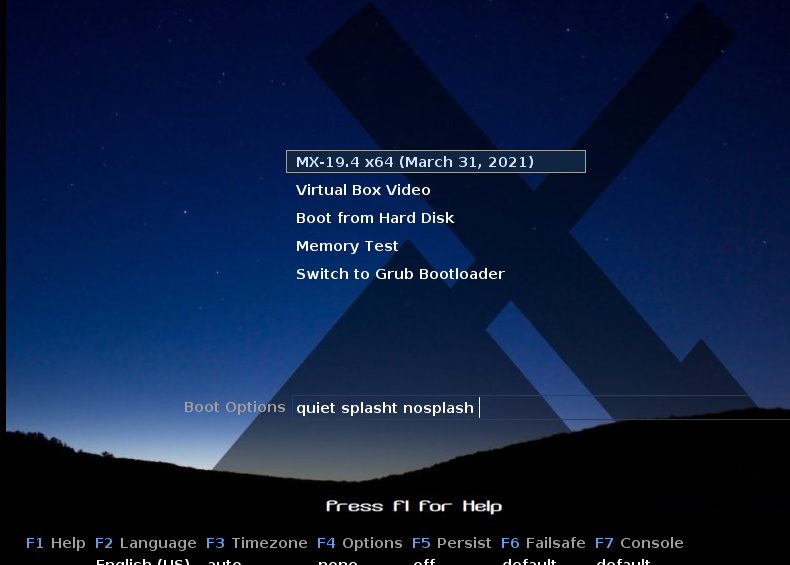
- Aquí, hará clic en la primera opción (MX-19.4 × 64 (31 de marzo de 2021), y aparecerá la ventana de progreso de la configuración como la que se muestra a continuación.
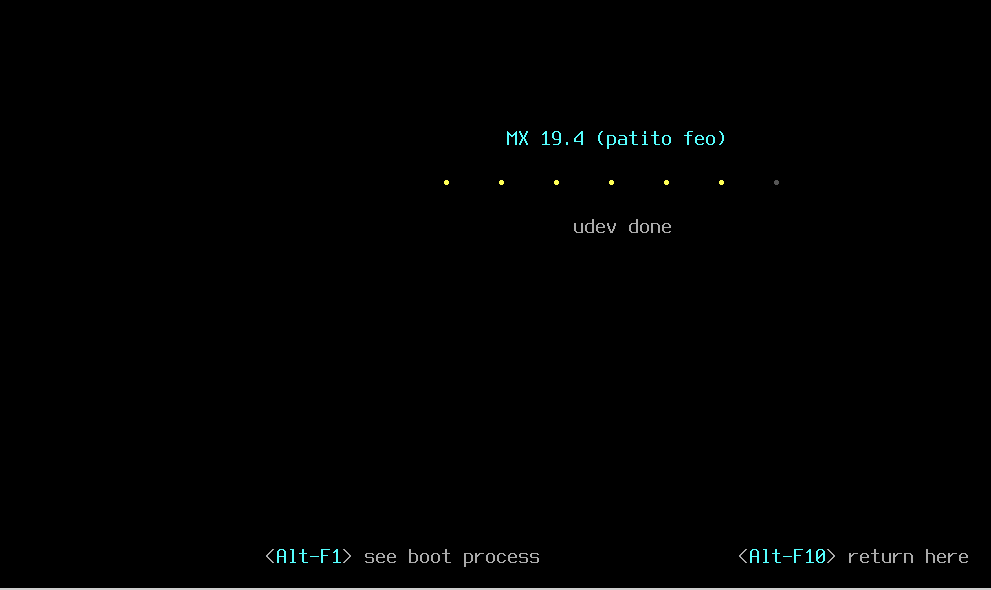
2. A partir de entonces, verá una ventana de bienvenida de MX que dice: “Bienvenido a MX Linux, un sistema operativo rápido, amigable y estable cargado con herramientas increíbles y respaldado por una gran comunidad. Aquí, hará clic en el botón "cerrar" para ir al escritorio del sistema operativo.
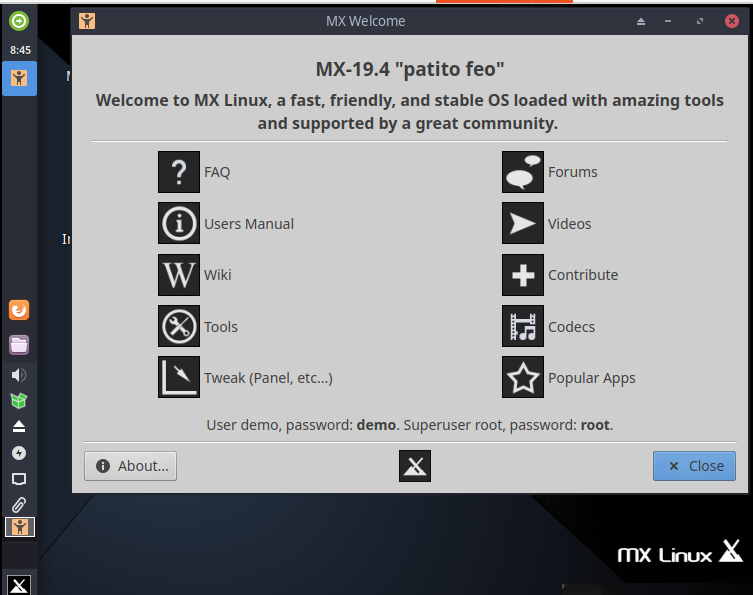
Paso 5: inicio de la instalación
Una vez que obtenga dicha pantalla en vivo del sistema operativo, haga clic en el icono del instalador en el escritorio para iniciar el proceso de instalación.
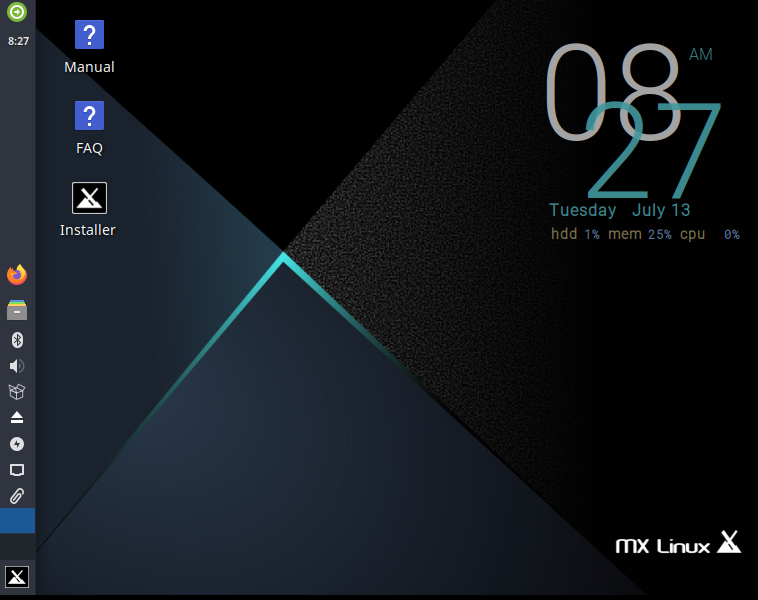
Paso 6: distribución del teclado
Después de hacer clic en el icono del instalador, aparecerá una ventana de distribución del teclado. Aquí, le recomendamos que no modifique nada, ya que el instalador establecerá automáticamente la distribución del teclado por usted. Simplemente haga clic en "próximo”Para continuar.
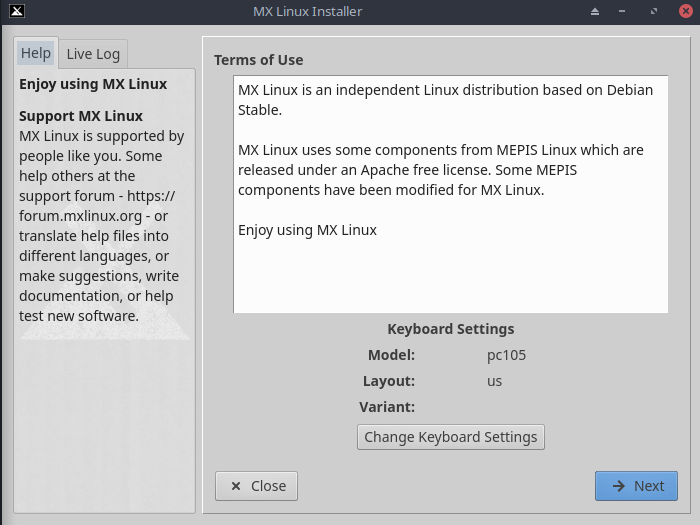
Paso 7: opción de cifrado
La siguiente ventana es una "Reorganizar la partición del disco (opcional)". Debajo hay un "modificar opciones" con la herramienta Ejecutar partición. Debajo de modificar particiones, verá un tipo selecto de instalación con dos opciones (Autoinstalar usando todo el disco y encriptar), pero dado que nuestro artículo se enfoca en la instalación MX con encriptación de disco, marcaremos la opción encriptar.
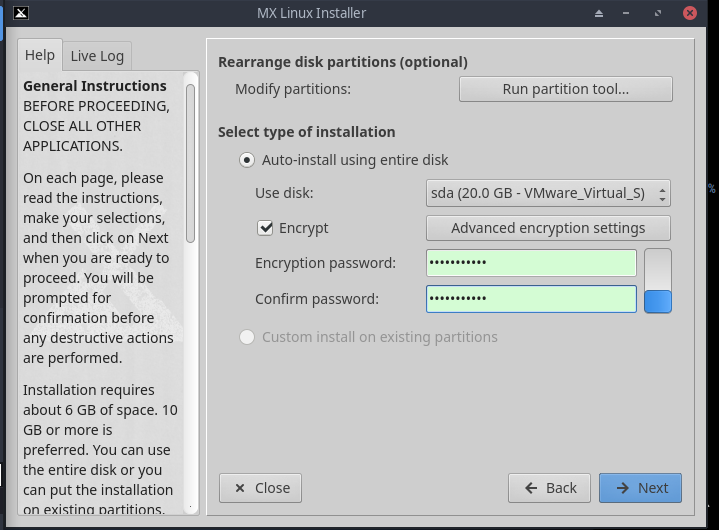
Después de marcar el botón de cifrado, aparecerán los campos de entrada de contraseña de cifrado y confirmación de contraseña. Después de crear su contraseña de cifrado y confirmarla, presione el botón "Siguiente" para continuar.
Paso 8: elige particiones
En esta sección, especificará las particiones raíz y de intercambio que necesita. Si necesita crear una partición separada para su directorio de inicio, debe especificarlo aquí. Sin embargo, puede dejar / home para que se establezca como root.
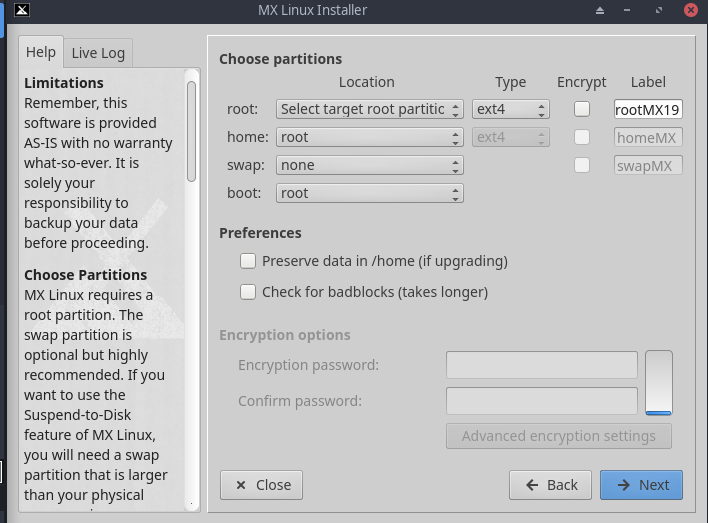
Si selecciona la instalación automática utilizando todo el disco en la sección de cifrado, no verá la ventana anterior.
Precauciones:
- La carpeta / home del usuario estará dentro de la misma partición raíz donde se está instalando MX.
- Es una medida de precaución establecer su carpeta de inicio en una partición diferente a la del (/ root). Esto es para actuar como una medida de seguridad si hay un problema con la partición de instalación o un reemplazo total de la partición de instalación porque la configuración de sus usuarios no será alterada.
- A menos que esté utilizando cifrado o sea consciente de lo que está haciendo, deje su arranque configurado en root como en nuestro caso.
Preferencias:
- Puede marcar "conservar datos en / home" si está actualizando y ya tiene algunos datos existentes en la partición de inicio. Por lo general, esta opción no se recomienda debido al riesgo de incompatibilidad entre la instalación anterior y la nueva. No obstante, esta opción es bastante útil en situaciones como la reparación de una instalación.
- ¿Desea realizar un análisis en busca de defectos físicos en el disco duro durante el formateo? En caso afirmativo, seleccione "comprobar si hay bloques defectuosos" para lograrlo.
- Alternativamente, puede cambiar la etiqueta de la partición de su ubicación de instalación, por ejemplo (a “Prueba de instalación rootMX-29)
- Otra preferencia es que puede seleccionar el tipo de sistema de archivos que se utilizará en su disco duro. El sistema viene con ext4 como predeterminado, que es muy recomendable en MX Linux si no tiene una opción en particular.
- Para finalizar, puede hacer uso del botón "Configuración de cifrado avanzada" en la parte inferior para ajustar su configuración de cifrado, o puede ir con el predeterminado como en nuestro caso.
Paso 9: copia del sistema principal
A medida que el sistema principal se está copiando en su disco duro, puede continuar y hacer clic en el botón "Siguiente" para borrar información de configuración adicional que es vital en el cifrado del sistema.
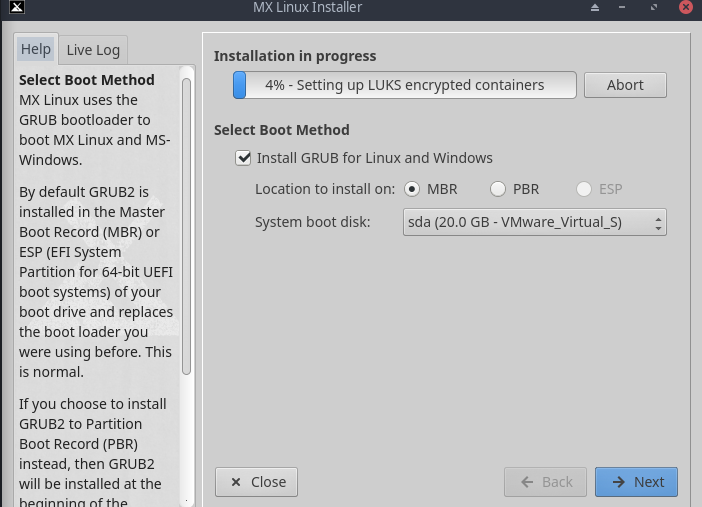
Paso 10: nombres de redes informáticas
Al hacer clic en el botón "Siguiente", aparecerá la ventana Nombres de redes de computadoras que le permitirá cambiar el nombre y el dominio de la computadora.
Sin embargo, a muchos usuarios les encantará ir con los valores predeterminados, y eso no tiene nada de malo. Mejor aún, puede usar cualquiera de sus nombres preferidos como en nuestro caso; iremos con "fosslinux". Después de eso, haga clic en el botón "Siguiente" para continuar.
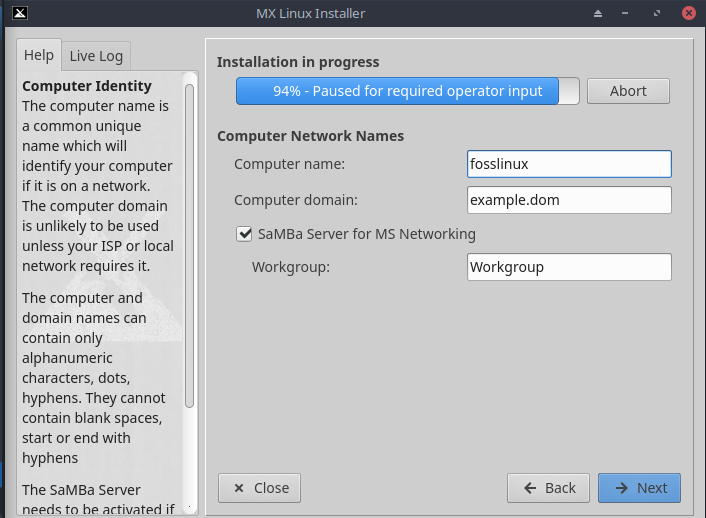
Paso 11: servidor Samba
Si no va a alojar carpetas de red compartidas en su computadora, puede deshabilitar samba. Esto no afecta la capacidad de su PC para acceder a los recursos compartidos alojados en otros lugares de su red.
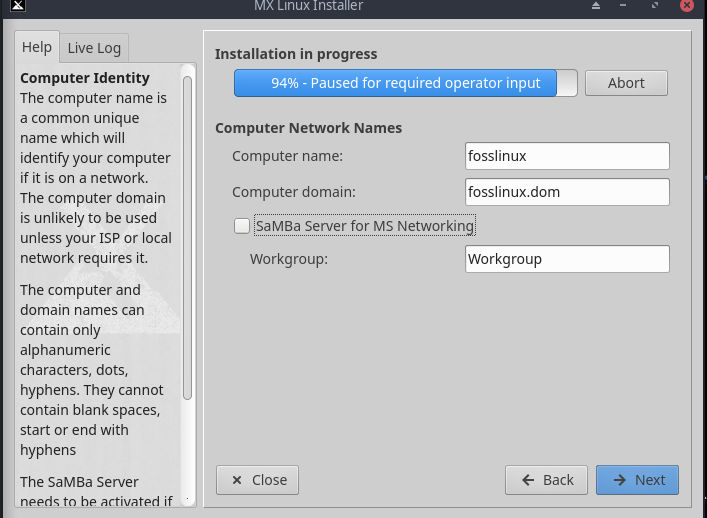
Paso 12: valores predeterminados de localización
Después de eso, la siguiente ventana le permitirá cambiar la ubicación y la hora.
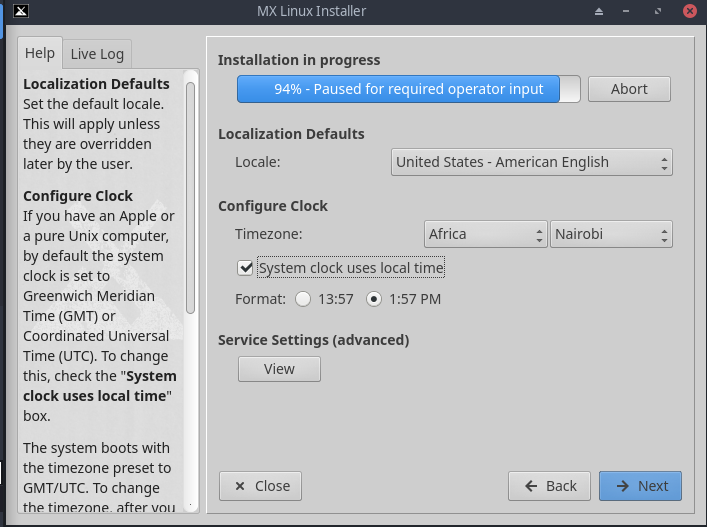
Paso 13: instalador de diálogo de MX Linux
Después de eso, un cuadro de diálogo del instalador de MX Linux que dice "¿Está bien formatear y usar todo el disco (sda) para MX Linux?" aparecerá. Aquí, seleccionará el botón sí.
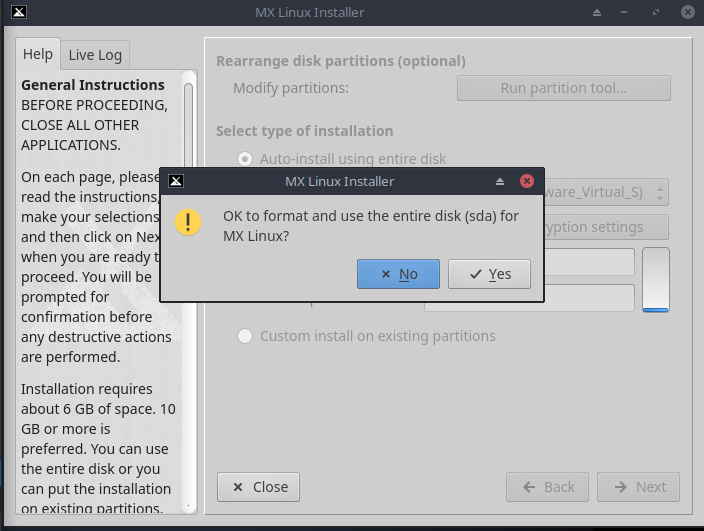
Paso 14: servicios comunes
Una vez que haya terminado con ese paso, será dirigido a la ventana de servicios. Aquí, le recomendamos que utilice la configuración predeterminada que se le ofrece. Además, puede cambiar esta configuración una vez que haya iniciado Xfce.
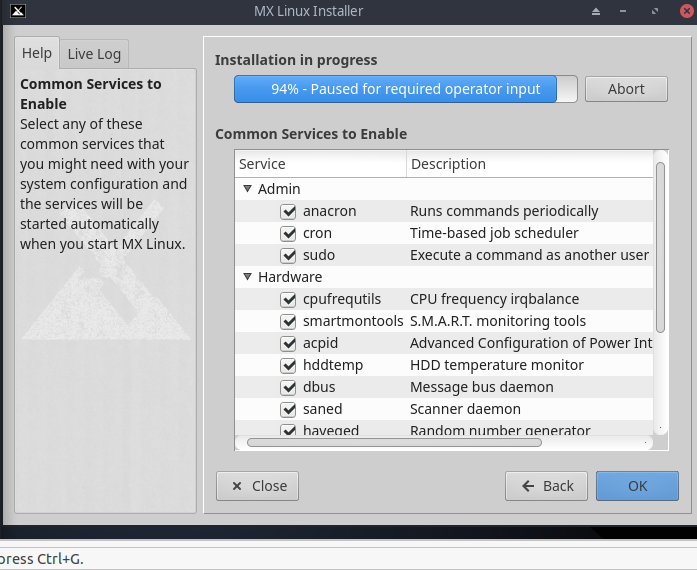
¿Te preguntas qué son los servicios? Los servicios son solo aplicaciones y funciones asociadas con el kernel y proporcionan capacidades para procesos de nivel superior. En caso de que no esté familiarizado con un servicio, le recomendamos que lo deje con los valores predeterminados.
Paso 15: cuenta de usuario
En la sección Configuración de usuario, que es la siguiente, se le permitirá establecer las contraseñas de su PC. La seguridad de su PC depende del tipo de contraseña que establezca aquí. Si marca la opción Inicio de sesión automático, puede omitir la pantalla de inicio de sesión e incluso acelerar el proceso de inicio.
El defecto de esta elección es que cualquier persona que pueda acceder a su PC iniciará sesión directamente en su cuenta sin que se le solicite que ingrese ninguna información de autenticación, lo cual no es bueno. No obstante, puede cambiar esta opción si la utilizó en la configuración yendo a la pestaña "Opciones" del Administrador de usuarios MX.
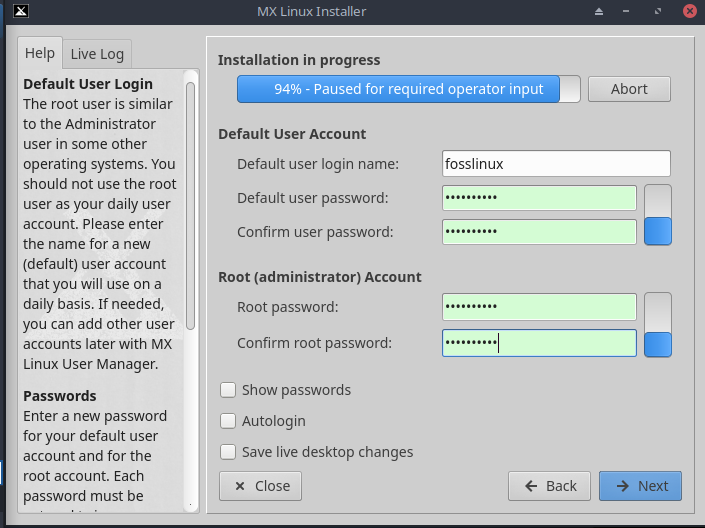
También puede transferir cualquiera de los cambios que realice a su escritorio en vivo. Puede obtenerlo marcando la última casilla denominada "Guardar cambios de escritorio en vivo".
Recomendado: ¿Tiene problemas con cómo instalar Google Chrome en su sistema operativo Linux MX? No luche más, ya que nuestro otro artículo sobre cómo instalar Google Chrome en MX Linux tiene todo lo que desea.
Paso 16: instalación completa
Una vez que el sistema complete la copia de toda la información requerida, aparecerá una pantalla de instalación con "Instalación completa" y estará listo para comenzar.
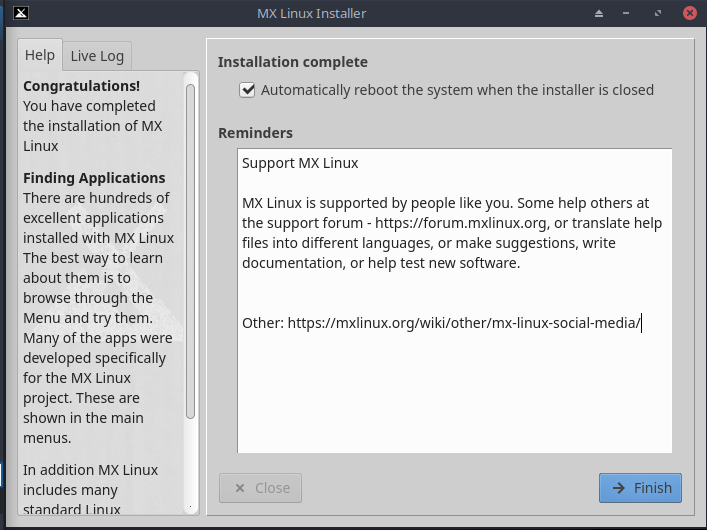
Paso 17: omitir la opción de reinicio
Otro procedimiento que a muchas personas les gusta omitir es el proceso de reinicio después de completar la instalación. Para aquellos que no quieren reiniciar su sistema después de completar la instalación, pueden desmarcar la opción de reinicio automático antes de hacer clic en el botón "Finalizar".
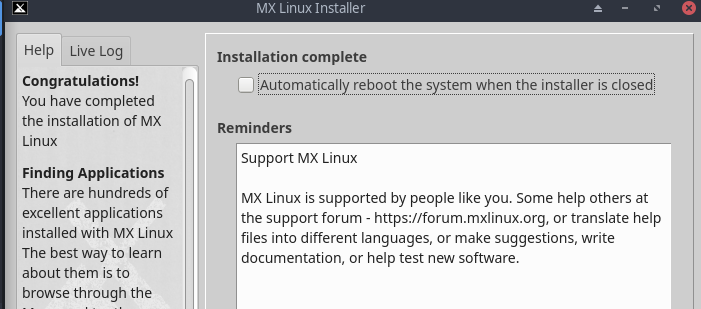
Paso 18: El inicio de sesión MX Linux
Al abrir el sistema, se mostrará una ventana de inicio de sesión; aquí, ingresará la contraseña de usuario predeterminada que creó al configurar MX Linux, y ahora puede comenzar a usar esta increíble distribución de Linux encriptada.
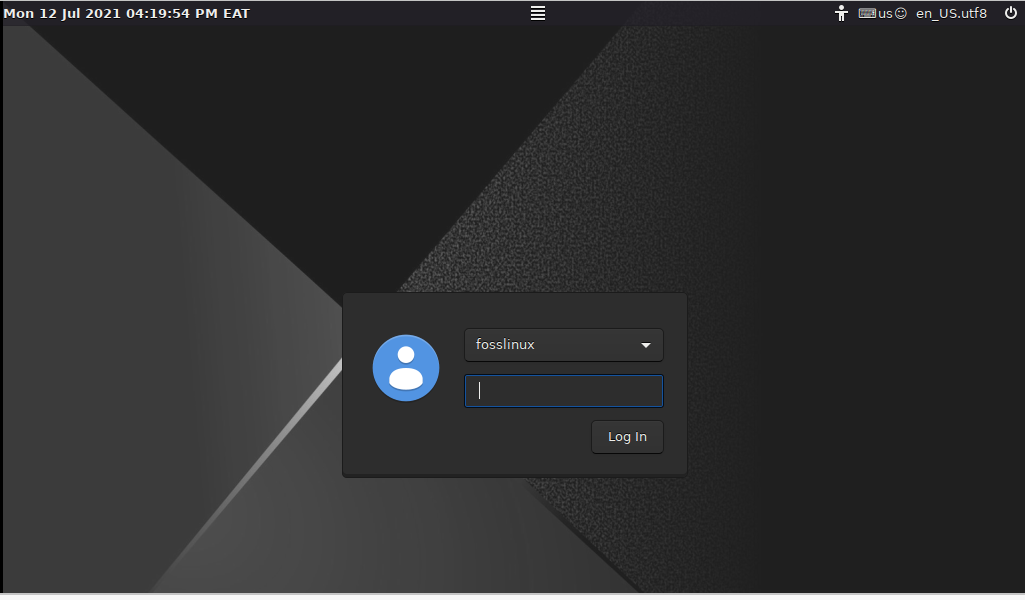
Después de escribir su contraseña, se mostrará un entorno de escritorio activo interactivo, como la pantalla que se muestra a continuación.
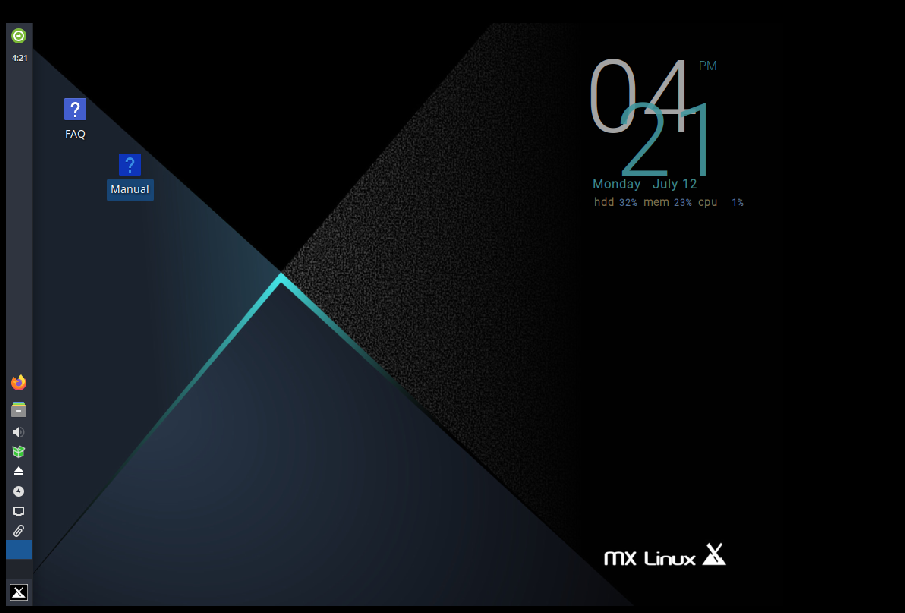
Nota: Después de iniciar sesión, puede consultar nuestro otro artículo sobre cómo actualizar MX Linux usando la línea de comando para facilitar el proceso de actualización.
Pensamiento final
El artículo ha pasado por muchas secciones que ayudarán en la instalación del sistema operativo con cifrado de disco. Primero, hicimos una descripción general rápida de qué es el sistema operativo MX Linux. Después de eso, miramos el proceso de instalación más el cifrado del disco, que era el punto clave del artículo. Hasta ahora, esperamos que el artículo haya cubierto mucho en términos de instalación de este software con cifrado de disco que ya debería conocer.
¿Ha intentado instalar este sistema operativo con cifrado de disco? Si es así, ¿cómo te va? No dude en compartir con nosotros en la sección de comentarios a continuación.
Nota: ¿Está buscando cosas que hacer después de instalar MX Linux? No se preocupe más, ya que 15 cosas que hacer después de instalar MX Linux tiene todo lo que necesita. ¡Gracias por leer!

Deja una respuesta