Cómo instalar LibreOffice en Fedora
ISi está buscando una suite de Office confiable y rica en funciones para su PC Fedora, entonces tiene una excelente opción a mano. LibreOffice, una aplicación gratuita y de código abierto, ha resistido la prueba del tiempo y se ha convertido en una hermosa alternativa a la suite de Microsoft Office.
En este artículo, hemos elaborado una guía detallada y detallada sobre cómo instalar LibreOffice en Fedora. Pero antes de sumergirnos de lleno en el proceso de instalación, analicemos rápidamente qué es LibreOffice y algunas de sus mejores características y funcionalidades.
¿Qué es LibreOffice?
LibreOffice es una suite de Office de código abierto, gratuita y rica en funciones que es la sucesora de OpenOffice y una alternativa viable a Microsoft Office. Es extremadamente popular entre una amplia base de usuarios que consta de millones de personas en todo el mundo. Con LibreOffice, obtiene acceso a varias aplicaciones que lo ayudarán a ser más creativo y productivo en el espacio de la oficina. Esto incluye:
- Escritor - Es el procesador de textos. Alternativa a MS Word.
- Calc - Es el software de hoja de cálculo. Similar a MS Excel.
- Impresionar - Te ayuda a crear presentaciones. Alternativa a MS Powerpoint.
- Dibujar - Se utiliza para crear gráficos vectoriales y diagramas de flujo.
- Base - Un sistema de gestión de bases de datos. Puede considerarse como una alternativa a MS Access pero con una funcionalidad limitada.
- Matemáticas - Le ayuda a crear y editar fórmulas matemáticas.
Las mejores funciones de LibreOffice
A pesar de ser una alternativa gratuita a Microsoft Office, puede ir cara a cara con la suite ofimática premium en términos de funcionalidad y usabilidad. Viene con todas las características básicas y necesarias que espera de las aplicaciones de oficina y productividad. Pero al mismo tiempo, agrega muchas más campanas y silbidos increíbles, lo que hace que LibreOffice sea mucho más poderoso y atractivo.
Aquí hay un vistazo rápido a algunas de las mejores características de LibreOffice para que pueda enamorarse de él.
Gratis y de código abierto
LibreOffice es completamente gratuito y de código abierto por ahora y siempre. Permite a cualquier persona utilizar el software y modificarlo para adaptarlo a sus preferencias.
Además, LibreOffice está respaldado por una gran comunidad que consta de cientos de desarrolladores talentosos, lo que lo mantiene fresco y emocionante para todos sus usuarios. La comunidad también prueba el software todos los días para encontrar y corregir cualquier vulnerabilidad o error que pueda estar presente en el código.
Soporte multiplataforma
LibreOffice está diseñado y desarrollado para funcionar en los principales sistemas operativos. Esto incluye todo, desde Windows, Mac y, sobre todo, todos los sabores populares de Linux.
Esto significa que si se está moviendo de una plataforma a otra, no tendrá que habituarse a una nueva suite ofimática con una nueva interfaz de usuario y diferentes teclas de acceso rápido. Puede tener un LibreOffice configurado de manera similar en todos sus sistemas operativos.
Compatible con una amplia variedad de formatos de documentos
Además de ser compatible con los principales sistemas operativos, también admite una amplia variedad de formatos de documentos. Esto incluye formatos de uso popular como .docx (utilizado por MS Word), .xlsx (utilizado por MS Excel), .pptx (utilizado por MS PowerPoint), etc.
Además de eso, también obtienes soporte para todo su formato de documento abierto nativo (ODF). Puede visitar su página oficial para obtener más información sobre ODF. En general, LibreOffice le brinda una cantidad increíble de control sobre todos sus datos y contenido, lo que le permite crear y reenviar documentos en casi cualquier formato que desee, incluidos los PDF.
Interfaz de usuario de excelente apariencia
Una de las mayores quejas del software libre es que tienen una interfaz de usuario aburrida y antigua. Pero ese no es el caso de LibreOffice. Aquí, el desarrollador ha prestado suficiente atención tanto a la funcionalidad como a la apariencia.
Con LibreOffice, obtendrá una interfaz de usuario súper limpia y profesional que se ve excepcionalmente moderna. Todas las configuraciones y opciones también están ordenadamente categorizadas para que pueda encontrar todo de manera casi intuitiva. También tienes la opción de jugar con la interfaz de usuario y personalizarla a tu gusto, dándote espacio para la personalización.
Rendimiento súper rápido
Si está utilizando demasiados objetos OLE (vinculación e incrustación de objetos), es posible que LibreOffice se vuelva un poco lento y lento. Pero no temas, ya que puedes acelerarlo rápidamente asignando más RAM a la aplicación, siempre que tu sistema tenga memoria adicional de sobra.
Para hacer esto, deberá ir a Herramientas> Opciones> LibreOffice> Avanzado> Abrir configuración experta. Desde aquí, navegue hasta org.openoffice.Office.Common. Encontrarás la opción de caché aquí. Simplemente cambie "Usar para LibreOffice" a una cantidad mayor como 200 MB y "Memoria por objeto" a 10 MB o 20 MB.
También encontrará la opción Inicio rápido aquí. Habilítelo para un rendimiento aún más suave. Además, si no utiliza la herramienta de base de datos en LibreOffice, no necesita el tiempo de ejecución de Java. Por lo tanto, puede desactivarlo desde Herramientas> Opciones> Avanzadas. Esto acelerará LibreOffice aún más.
Potentes extensiones
LibreOffice ya está cargado de toneladas de características y funcionalidades. Pero puede extenderlo aún más instalando una de las muchas extensiones poderosas a través del Administrador de extensiones ubicado en la pestaña Herramientas.
Nota: Se recomienda instalar cualquier extensión de LibreOffice de terceros bajo su propio riesgo. Para evitar problemas críticos, se recomienda que revise las revisiones de lo que dicen otras personas que han utilizado la extensión que planea instalar.
Modo seguro
Desde LibreOffice 5.3, la suite ofimática viene con un modo seguro incorporado. Puede usarlo para deshabilitar temporalmente todas las configuraciones y extensiones de usuario y luego iniciar LibreOffice. Esto le permitirá solucionar los problemas que están causando (si los hay) en su sistema.
Excelente documentación
LibreOffice viene con una excelente documentación para ayudarlo a comenzar y conocer todas las características y funcionalidades incluidas en la suite ofimática. Cada nueva versión de LibreOffice se mejora aún más con potentes características y funcionalidades. Le recomendamos que consulte su página de características oficiales para mantenerse actualizado.
Instalación de LibreOffice en Fedora
Ahora que tiene una comprensión básica y una apreciación de todo lo que hace de LibreOffice una gran suite ofimática, es hora de instalarla en su sistema Fedora. Hay una manera fácil de hacerlo usando paquetes instantáneos. Sin embargo, si no tiene snapd, o no puede usarlo en su sistema, también hemos discutido una forma manual de instalar LibreOffice en Fedora descargando el paquete RPM.
Nota: Estamos usando Fedora 32 para este tutorial.
Instalación de LibreOffice usando Snap Packages
Los Snaps son básicamente la aplicación completa, empaquetada con todas las dependencias necesarias para que se ejecuten en todas las distribuciones populares de Linux, incluido Fedora.
Una de las mejores cosas de las instantáneas es que se pueden actualizar automáticamente e incluso revertir sin ningún problema. Obtenga más información sobre snap aquí. Tiene una tienda de aplicaciones dedicada: Snap Store, donde millones de usuarios visitan para descubrir y descargar instantáneas.
Para instalar LibreOffice usando la tienda snap, primero deberá instalar y habilitar snapd en su sistema Fedora, asumiendo que aún no está habilitado.
Habilitando Snapd
Para instalar snapd en Fedora, deberá ingresar el siguiente comando en su terminal:
$ sudo dnf install snapd
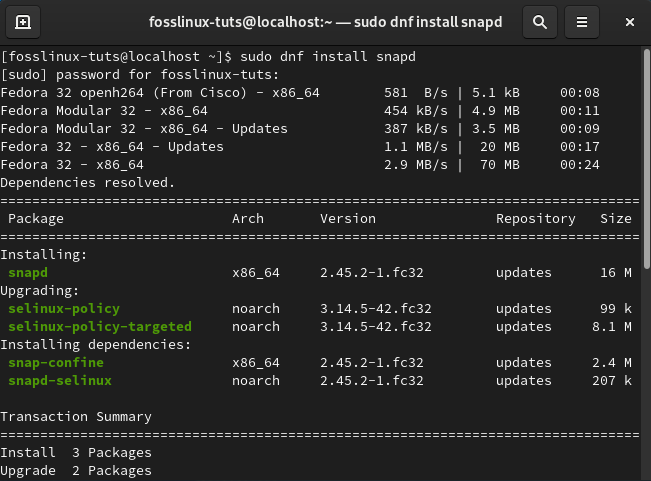
Una vez hecho esto, recuerde reiniciar su sistema o cierre la sesión e inicie sesión para asegurarse de que todas las rutas del complemento se actualicen correctamente. Sin reiniciar, es posible que se produzcan errores si intenta instalar algo utilizando la tienda instantánea.
Además, si tiene la intención de habilitar el soporte de snap clásico, deberá ingresar el siguiente comando en la terminal. Esto creará un vínculo simbólico entre / var / lib / snapd / snap y / snap.
$ sudo ln -s /var/lib/snapd/snap /snap
Una vez que haya configurado todo, simplemente ingrese el siguiente comando para instalar LibreOffice.
$ sudo snap install libreoffice
Y eso es todo, LibreOffice se instaló con éxito en su sistema Fedora.
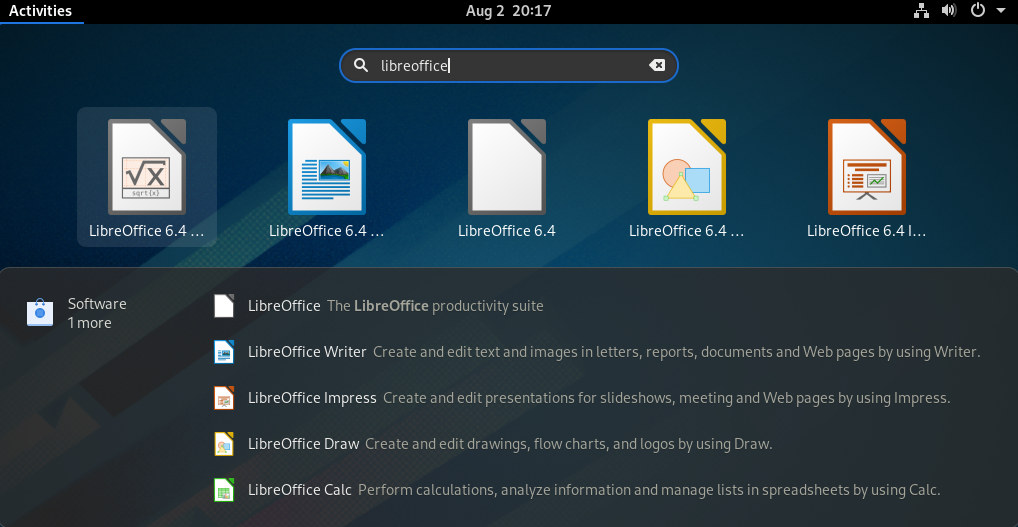
Instalación de LibreOffice descargando el paquete RPM
Primero, deberá descargar el paquete RPM de LibreOffice. Para hacer esto, diríjase a su sitio web oficial y descargue el que se muestra en la imagen a continuación.
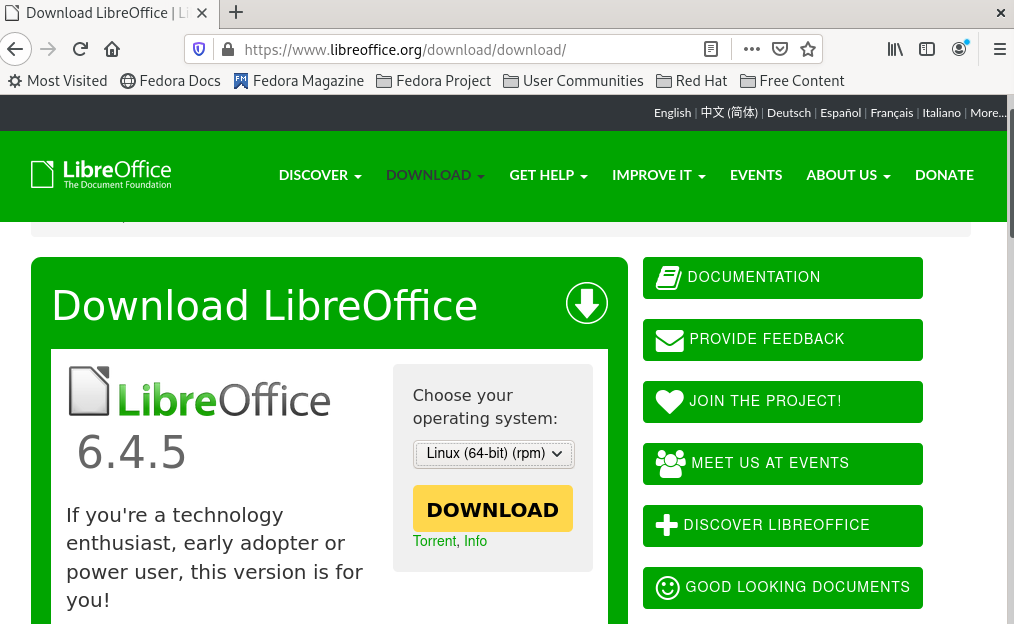
Alternativamente, si está buscando descargar LibreOffice v. 6.4.5 (que es la última versión estable en el momento de escribir este artículo), puede ingresar el siguiente comando en su terminal:
$ wget https://download.documentfoundation.org/libreoffice/stable/6.4.5/rpm/x86_64/LibreOffice_6.4.5_Linux_x86-64_rpm.tar.gz
Una vez que haya descargado el archivo RPM, deberá extraerlo con el siguiente comando:
$ tar -xvf LibreOffice_6.4.5_Linux_x86-64_rpm.tar.gz
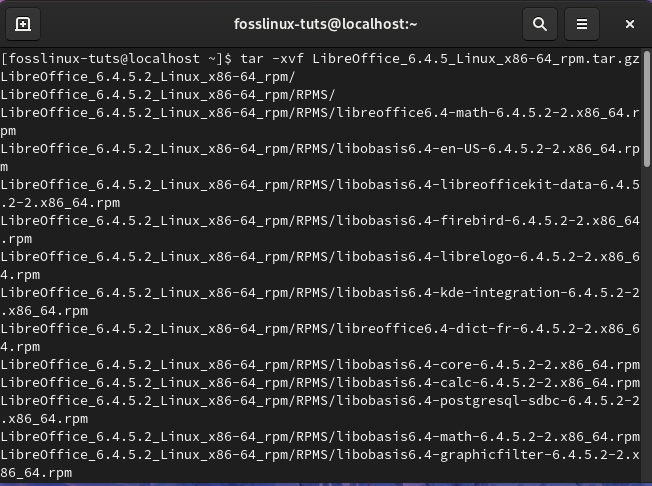
Luego, use este comando para instalar todos los archivos RPM usando el administrador de paquetes DNF:
$ cd LibreOffice_6.4.5.2_Linux_x86-64_rpm $ sudo dnf install RPMS/*.rpm
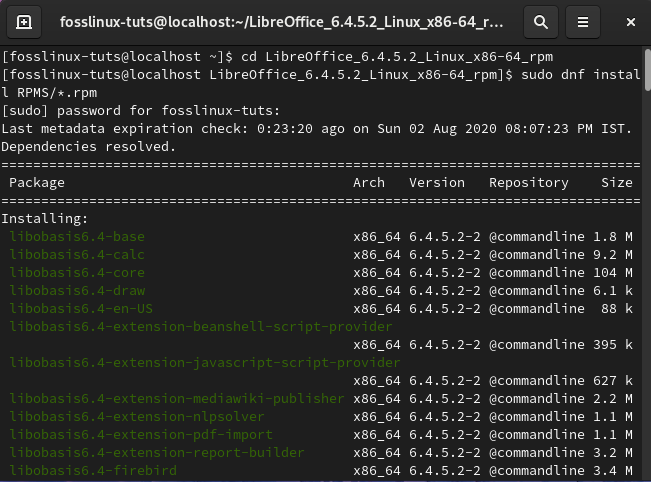
¡Y eso es! Ha instalado LibreOffice con éxito en su sistema Fedora.
Cómo desinstalar LibreOffice en Fedora
Digamos que no le gusta LibreOffice, o que ha estropeado algunos ajustes o configuraciones y desea una instalación nueva. De cualquier manera, deberá eliminar LibreOffice de su sistema. Como tal, para completar el tutorial aquí hay una guía rápida sobre cómo desinstalar LibreOffice de Fedora.
Todo lo que necesita hacer es abrir su terminal y escribir el siguiente comando:
$ sudo dnf remove libreoffice*
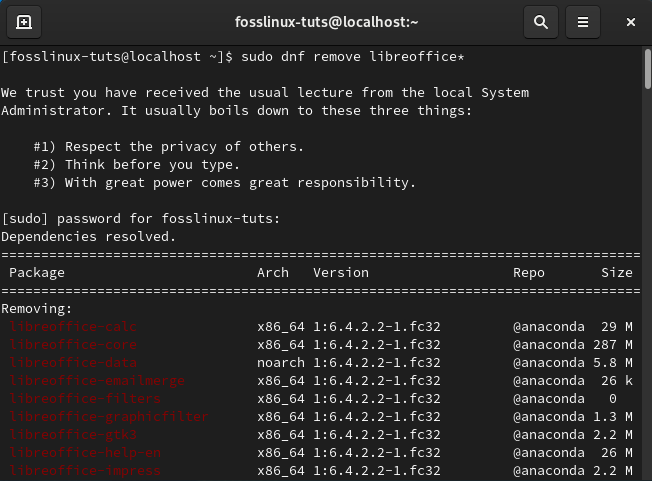
Espere unos segundos para que el proceso se ejecute solo y LibreOffice se eliminará por completo de su sistema.

Deja una respuesta