Cómo instalar Flutter en Linux
D¿Quieres instalar Flutter y empezar a crear increíbles aplicaciones para Android e iOS? Entonces has venido al lugar correcto. Aquí hay un tutorial completo sobre cómo instalar Flutter en Linux. Si eres nuevo en Flutter, no te preocupes, también lo cubrimos ya que profundizaremos en la comprensión de Flutter y lo que aporta.
¿Qué es Flutter?
Flutter es un conjunto de herramientas de interfaz de usuario de Google que puede ayudarlo a crear aplicaciones bellamente diseñadas y compiladas de forma nativa para la web, el escritorio y los dispositivos móviles (tanto Android como iOS).
La mejor parte de Flutter es que usa una única base de código. Como tal, con el mismo esfuerzo, podrá desarrollar aplicaciones para múltiples plataformas, tanto Android como iOS.
Instalar y configurar Flutter en Linux
Por el bien de este tutorial, nos centraremos en instalar Flutter para ayudarnos a crear aplicaciones de Android. Para hacer esto, primero necesitamos descargar e instalar Flutter en nuestra PC con Linux. Una vez hecho esto, necesitaremos instalar un editor. En este caso, instalaremos Android Studio para crear nuestras aplicaciones de Android. Además, estamos usando Ubuntu 20.04 (Focal Fossa) para esta guía. Si estás en cualquier otra distribución, el proceso de instalación debería ser similar, con pequeñas diferencias específicas de la distribución.
Entonces, sin más preámbulos, comencemos:
Descarga e instala el SDK de Flutter
Antes de descargar e instalar Flutter SDK, asegúrese de que su PC con Linux cumpla con los requisitos mínimos del sistema:
- Sistema operativo: Linux (64 bits)
- Espacio en disco: 600 MB (excluyendo el espacio en disco requerido por el IDE / herramientas)
Si su sistema cumple con los requisitos mínimos del sistema, puede comenzar a instalar Flutter. Hay dos maneras de hacer esto.
Instalación de Flutter usando Snap Store
Esta es una opción más cómoda. Si tiene Snap Store habilitado, todo lo que tiene que hacer es ingresar el siguiente comando en su terminal y Flutter se instalará en su sistema:
$ sudo snap install flutter --classic
Para obtener más información sobre los paquetes instantáneos y cómo habilitarlos en su PC con Linux, lea esta guía.
Digamos que no tiene snapd, o por alguna razón, no puede usarlo. En ese caso, deberá instalar el SDK de Flutter manualmente. Aquí hay una guía completa paso a paso para ayudarlo con el proceso.
Nota: Flutter utiliza Google Analytics para recopilar e informar de forma anónima estadísticas de uso de funciones, así como informes de fallos de bash. Al descargar el SDK de Flutter, automáticamente acepta los Términos de servicio de Google.
Instalación de Flutter SDK manualmente, sin Snap Store
Paso 1: Descarga el paquete de instalación de Flutter.
Debe dirigirse a su sitio web oficial y descargar este paquete de instalación, como se muestra en la imagen a continuación. El botón en la imagen de abajo es solo para su referencia. ¡No se puede hacer clic!
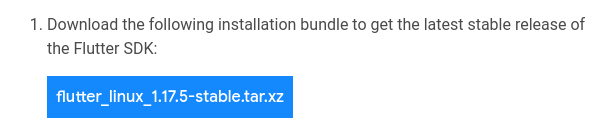
Paso 2: extraiga el archivo de almacenamiento.
Después de descargar el archivo de almacenamiento, deberá extraerlo a la ubicación deseada. Usando el siguiente comando, lo hemos extraído a nuestra carpeta Documentos.
$ cd ~/Documents $ tar xf ~/Downloads/flutter_linux_v1.17.5-stable.tar.xz

Paso 3: Actualiza la ruta para agregar el SDK de Flutter
Para hacer esto, necesitará abrir el archivo rc para su shell. Dado que nuestro sistema y la mayoría de las otras distribuciones de Linux usan el shell Bash de forma predeterminada, editaremos $ HOME / .bashrc. Para hacer esto, abra su terminal e ingrese el siguiente comando:
$ cd /home/{current-user}
gedit .bashrcNota: reemplace {current-user} con el nombre de usuario real.
Esto abrirá el siguiente archivo para editarlo.
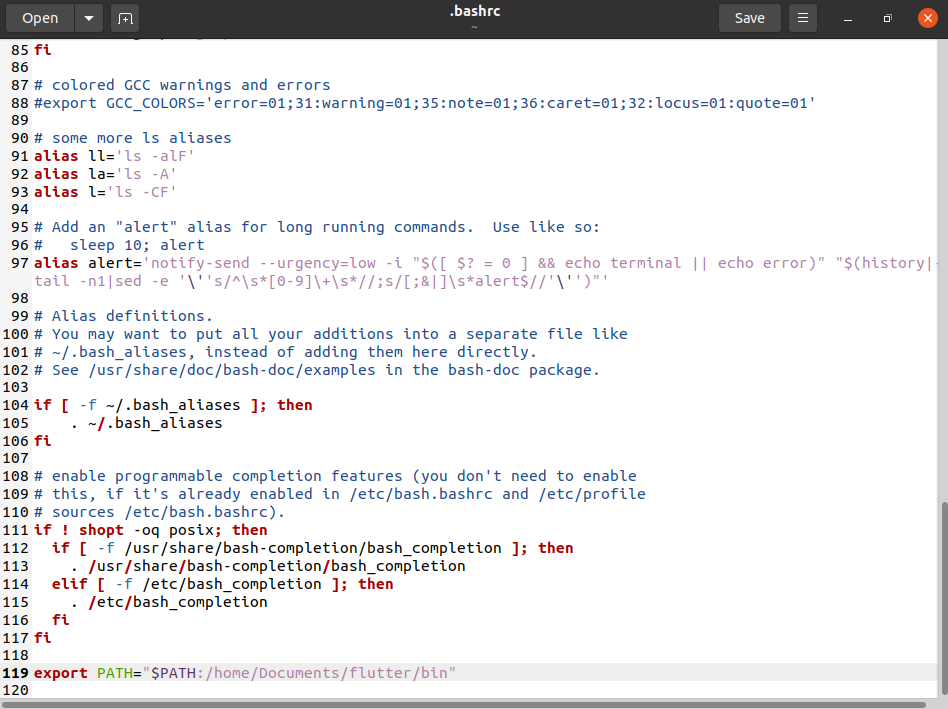
Precaución: tenga cuidado con realizar cambios accidentales en el archivo, ya que contiene todas las configuraciones de su sistema.
Simplemente desplácese hacia abajo hasta la parte inferior del archivo y agregue la RUTA como se muestra en la imagen:
export PATH="$PATH:{Path-To-Flutter-Git-Directory}/flutter/bin"Nota: Reemplace {Path-To-Flutter-Git-Directory} con la ruta real. Dado que nuestro SDK de Flutter se encuentra en / home / Documents, hemos ingresado esta línea (119), como se muestra en la imagen de arriba: export PATH = ”$ PATH: / home / Documents / flutter / bin.”
Después de ingresar la RUTA, guarde y cierre el archivo. Después de eso, cierra la terminal.
Paso 4: compruebe si todo funciona correctamente
A continuación, deberá abrir una nueva terminal y verificar si se muestra la ruta actualizada al SDK de Flutter. Para hacer esto, ingrese el siguiente comando:
$ echo $PATH
A continuación, ingrese el siguiente comando para ver si Flutter está funcionando correctamente:
flutter doctor
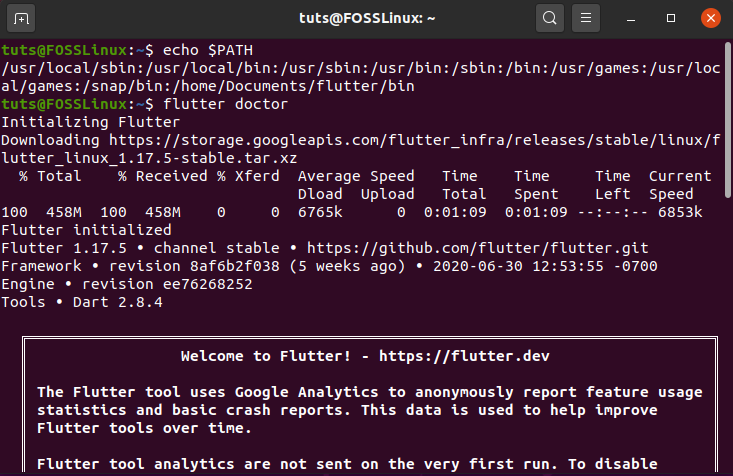
Como puede ver, la RUTA se ha actualizado correctamente y se muestra en el comando echo. El comando Flutter Doctor también se está ejecutando correctamente. Sin embargo, todavía hay algunos problemas que deben resolverse:
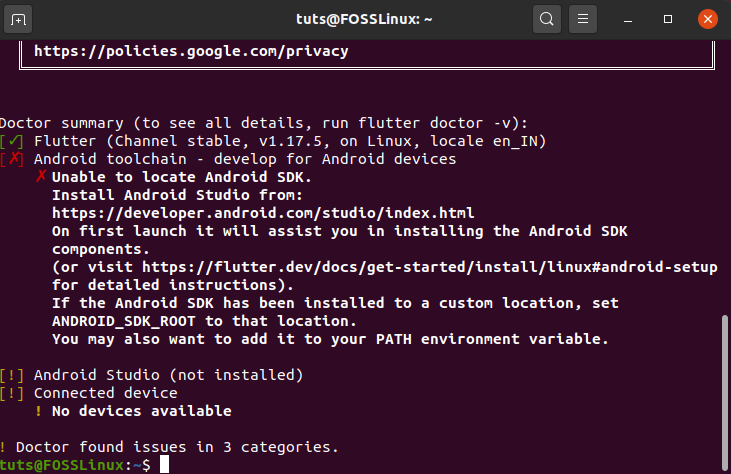
Para ejecutar y desarrollar aplicaciones de Android, necesitamos tener Android Studio instalado en nuestro sistema, que es a lo que se refiere la mensajería. Dicho esto, es hora de instalar Android Studio en su PC con Linux.
Descargue e instale Android Studio
Al igual que antes, primero debe verificar si su sistema es compatible con los requisitos mínimos para Android Studio.
- Sistema operativo: Linux (64 bits), capaz de ejecutar aplicaciones de 32 bits
- Memoria: mínimo 3 GB de RAM y 1 GB adicional para el emulador de Android
- Espacio en disco: 4 GB (incluidos 500 MB para el IDE y 1,5 GB para el SDK de Android y la imagen del sistema del emulador)
- Pantalla: resolución de pantalla de 1280 x 800
Una vez que se asegure de que su sistema verifique los requisitos mínimos, es hora de descargar e instalar Android Studio en su sistema.
Paso 1: Descarga Android Studio
Deberá dirigirse a la página de descarga de Android Studio y descargarlo presionando el botón verde grande, como se muestra en la imagen.

Paso 2: extraerlo
Una vez finalizada la descarga, extráigala a la ubicación indicada. Por el bien de este tutorial, lo hemos extraído directamente al directorio de inicio.

Paso 3: Ejecute studio.sh
A continuación, abra su terminal, vaya al directorio android-studio / bin / y ejecute el archivo studio.sh. Para hacer esto, ingrese el siguiente comando:
$ cd android-studio/bin $ ./studio.sh
Nota: El comando cd android-studio / bin solo funciona porque lo hemos extraído en el directorio de inicio. Si lo ha extraído en otro lugar, ajuste la ruta de su directorio en consecuencia.
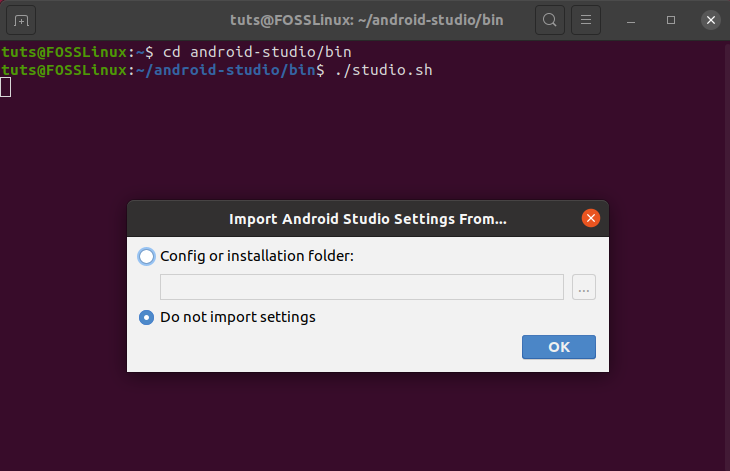
Como puede ver en la imagen, después de ejecutar el comando, aparecerá un mensaje emergente que le preguntará si desea importar alguna configuración anterior de Android Studio o no. Después de seleccionar su opción preferida, haga clic en Aceptar y comenzará el proceso de instalación.
Nota: El proceso de instalación de Android Studio lo obligará a descargar el último SDK de Android, por lo que debe descargarlo.
Paso 4: Asistente de configuración de Android Studio
Android Studio viene con un asistente de configuración dedicado para ayudarlo a instalar la aplicación correctamente.
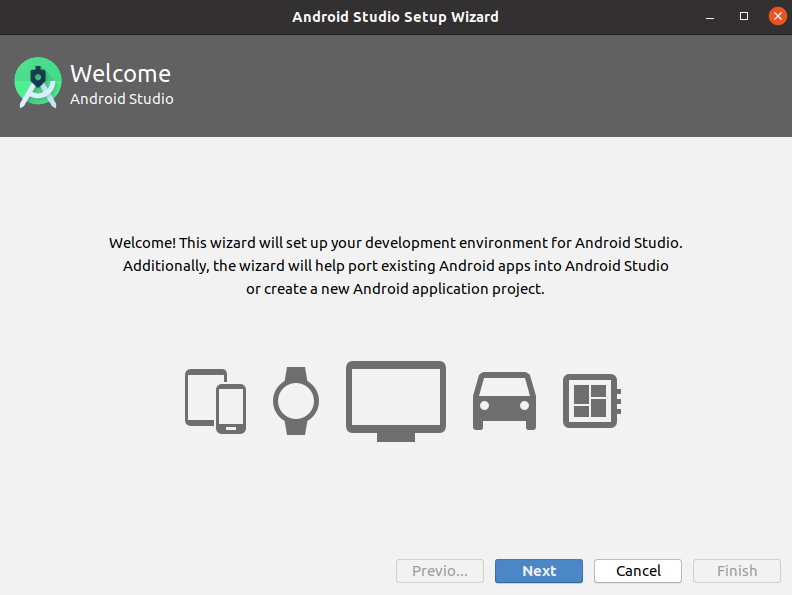
Simplemente siga los pasos dados y Android Studio comenzará a instalarse en su sistema.

Paso 5: Inicie Android Studio
Una vez que se complete el proceso de instalación, Android Studio se iniciará automáticamente.
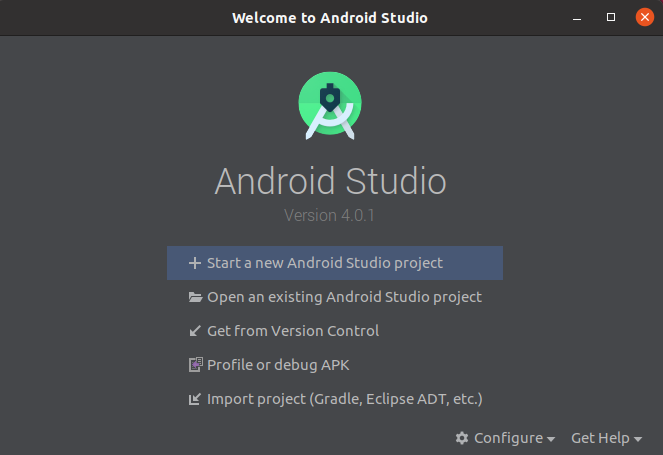
Haga clic en 'Iniciar un nuevo proyecto de Android Studio' para crear un proyecto de Android de muestra y ver si todo funciona correctamente.
Paso 6: cree una entrada de escritorio
Si desea configurar una entrada de escritorio para Android Studio, todo lo que necesita hacer es hacer clic en Herramientas> Crear entrada de escritorio, como se muestra en la imagen de abajo.

Debería poder abrir Android Studio directamente desde el lanzador y anclarlo a sus Favoritos.
Paso 7: instala el complemento Flutter
Todo lo que queda es instalar el complemento Flutter en Android Studio. Para hacer esto, navegue hasta Archivo> Configuración> Complemento. A continuación, busque Flutter en el campo de búsqueda proporcionado.
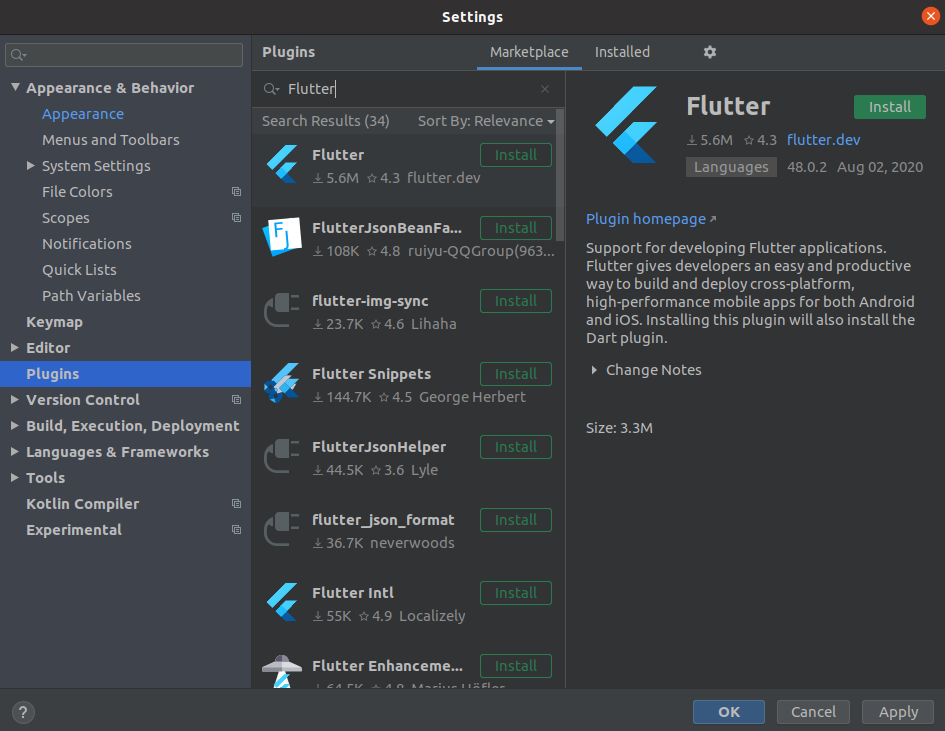
Instálelo y estará listo para comenzar a desarrollar aplicaciones con Flutter usando Android Studio en Linux.
Terminando
Así que esta fue nuestra guía completa sobre cómo instalar Flutter en Linux. Como puede ver, instalar Flutter es un proceso bastante simple y directo, aunque largo. El mejor enfoque menos propenso a errores sería instalarlo a través de Snap Store en lugar de tomar la ruta manual, ya que implica editar .bashrc, lo que puede causar problemas si no tiene cuidado.
Dicho esto, si encuentra algún error o problema durante el proceso de instalación, no dude en hacérnoslo saber en los comentarios a continuación. Nuestra comunidad de lectores y haremos todo lo posible para resolver su problema lo antes posible.

Deja una respuesta