Cómo instalar Android Studio en Ubuntu
Android Studio, como su nombre indica, es un IDE multiplataforma con todas las funciones que le permite desarrollar aplicaciones de Android para que se ejecuten en cualquier dispositivo Android. Basado en IntelliJ IDEA de JetBrains, Android Studio viene instalado con todas las características necesarias para el desarrollo de Android.
El sistema de compilación de Android Studio funciona con Gradle, un conjunto de herramientas avanzado que se utiliza para automatizar y administrar todo el proceso de compilación y, al mismo tiempo, permite la provisión de configuraciones de compilación personalizadas y flexibles.
Funciones de Android Studio
Veamos algunas de las mejores funciones de Android Studio.
1. Ejecución instantánea de la aplicación
Es una tecnología avanzada en el desarrollo de Android que entrega instantáneamente transformaciones realizadas en las aplicaciones sin la necesidad de volver a compilar el APK de la aplicación. Las transformaciones tienen lugar tan rápido que puede ver los cambios en tiempo real. Esta función es posible mediante la instalación de las bibliotecas nativas necesarias con las aplicaciones instantáneas de Android y el lanzamiento de la URL en la aplicación de Android.
2. Editor de diseño visual
Es una de las características notables que experimentará en Android Studio. Presenta a los desarrolladores un editor visual que le permite desarrollar aplicaciones mediante la codificación o el método de arrastrar y soltar. Esta característica hace que el desarrollo general sea exitoso, ya que ya tiene un prototipo del producto final.
3. Editor de código de inteligencia
El editor de código de Android Studio viene con varias funciones y herramientas sorprendentes que guían el desarrollo de su aplicación. Características como la finalización de código y la detección de errores hacen que el desarrollo general sea rápido y fácil. También incluye el desarrollo del código mediante una lista desplegable que le brinda sugerencias de código que puede integrar.
4. Emulador rápido
Android Studio tiene la provisión de un emulador, que permite a los desarrolladores probar cómo se vería la aplicación en un dispositivo físico. Permite la experiencia y las pruebas en tiempo real en diferentes dispositivos de configuración como teléfonos Android, tabletas, relojes inteligentes, televisores inteligentes y mucho más.
5. Apoyar el desarrollo de aplicaciones para todos los dispositivos.
Con Android Studio, puede desarrollar aplicaciones para cualquier dispositivo que funcione con Android. Eso incluye diferentes teléfonos Android, dispositivos portátiles como relojes inteligentes, televisores inteligentes y dispositivos de engranajes. También puede simular funciones de hardware como rastreador de ubicación GPS y multitáctil.
6. Soporte para la conexión con Firebase
La provisión de conectividad de Firebase permite a los usuarios crear actualizaciones directas y proporcionar conectividad de base de datos. Para los desarrolladores que manejan proyectos de IoT (Internet de las cosas), la función Firebase permite una experiencia en tiempo real y actualizaciones dinámicas en el desarrollo de aplicaciones. Además, para desarrollar aplicaciones de Android de alta calidad, la conectividad de Firebase es esencial, ya que proporciona una infraestructura escalable para el desarrollo.
7. Apoyo a Kotlin
Durante bastante tiempo, los desarrolladores se han basado principalmente en Java para desarrollar aplicaciones en Android Studio. Google anunció oficialmente Kotlin como un lenguaje compatible y recomendado para el desarrollo de Android. Este nuevo lenguaje ahora está integrado en Android Studio, y los desarrolladores de Java pueden comenzar a utilizarlo rápidamente, ya que se basa en la ejecución de Java.
Instalación de Android Studio en Ubuntu
En esta publicación, cubriremos Cómo instalar Android Studio en Ubuntu. Nuestra versión de Ubuntu preferida es Ubuntu 20.04 LTS. Sin embargo, el tutorial debería funcionar en derivados de Ubuntu como Linux Mint, elementary OS, Pop! _OS y más.
Para comenzar con este tutorial, asegúrese de que su sistema esté actualizado ejecutando los siguientes comandos. También necesitará acceso a sudo para ejecutar todos los comandos en esta publicación.
sudo apt update sudo apt upgrade
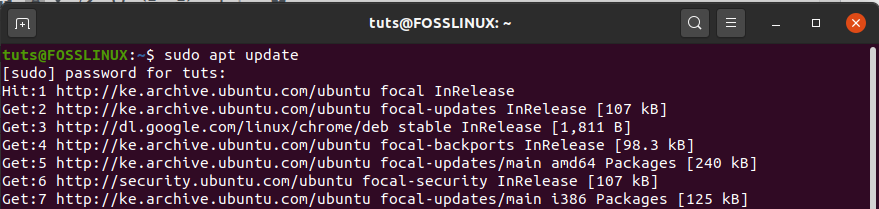
Instalación de Java OpenJDK
Para ejecutar Android Studio en su sistema, debe tener instalada la versión 8 o superior de OpenJDK. En esta publicación, instalaremos OpenJDK 11. El proceso de instalación es bastante simple. Ejecute el siguiente comando en la línea de comandos.
sudo apt install openjdk-11-jre-headless
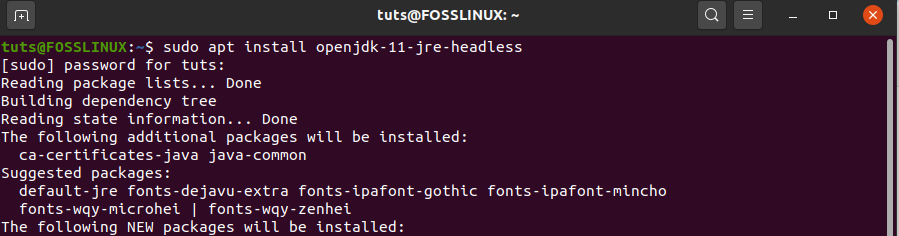
Para confirmar si Java se instaló correctamente, ejecute la '–versión' en la Terminal.
java --version

Descargue e instale Android Studio
Una vez que tengamos Java instalado en nuestro sistema, podemos continuar con la descarga de Android Studio. En esta publicación, le mostraremos dos métodos para descargar e instalar Android Studio.
Método 1: use el Administrador de paquetes Snap
Es la forma más sencilla de descargar e instalar Android Studio en su sistema Ubuntu. No tiene que realizar ninguna configuración. Ejecute el siguiente comando en la línea de comandos para comenzar.
sudo snap install android-studio --classic

Para iniciar Android Studio, navegue hasta el menú de aplicaciones de Ubuntu y haga clic en el icono de Android Studio para comenzar.

Método 2 (usando el tar.gz archivo de instalación)
Con este método, visite el sitio web oficial de Android Studio con el enlace a continuación y descargue el tar.gz expediente.
Descarga Android Studio
Deberá aceptar los Términos y condiciones antes de continuar con la descarga.
Una vez finalizada la descarga, navegue donde descargó el tar.gz empaque y extráigalo. Navegue a la carpeta extraída y abra la carpeta desde allí usando el comando cd. Cambie el directorio al compartimiento directorio e inicie el estudio de Android con el siguiente comando.
./studio.sh

Se iniciará Android Studio y aparecerá una ventana que le preguntará si desea importar alguna configuración. Si lo está ejecutando por primera vez, seleccione la opción "No importar la configuración " y haga clic en 'OK.
A continuación, verá la ventana de bienvenida de Android Studio que muestra los diferentes dispositivos para los que puede desarrollar aplicaciones: haga clic en 'próximo.

En la siguiente ventana, seleccione el tipo de instalación que desea utilizar. Puede seleccionar 'Estándar' o 'Personalizado. Para los usuarios por primera vez, 'Estándar' seria perfecto.
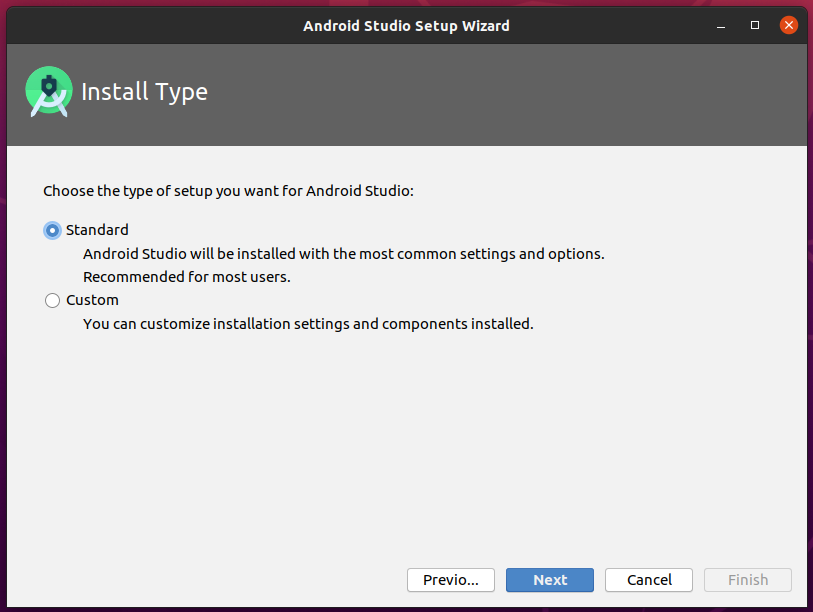
En la siguiente pantalla, deberá seleccionar un 'Tema de interfaz de usuario ' quieres usar. Si eres un gran fanático de los temas oscuros, elige 'Darcula '; de lo contrario, Seleccione 'Luz. y haga clic en 'próximo.

En la siguiente ventana, verá varios paquetes que se descargarán. Haga clic en 'Próximo' Para empezar.

Una vez que se complete la descarga, haga clic en 'Terminar. Eso lo llevará a la ventana principal de Android Studio, donde puede comenzar su nuevo proyecto.

Si está ejecutando Android Studio desde el archivo tar.gz extraído, necesitamos crear un lanzador de aplicaciones. En la ventana principal, haga clic en 'configurar ' botón entonces 'Crear entrada de escritorio. '
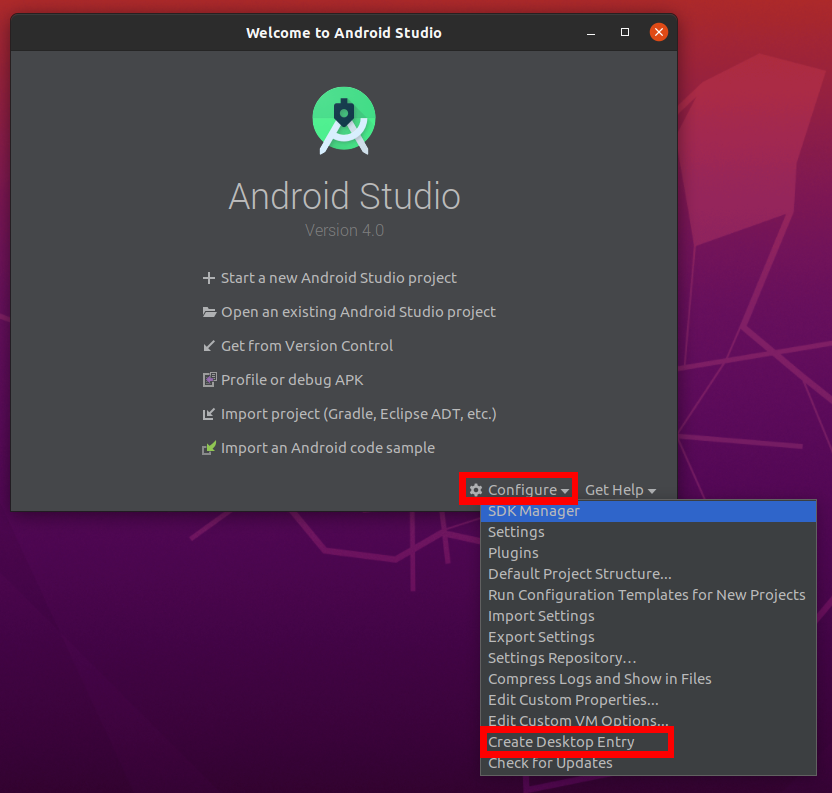
Una vez hecho esto, ahora puede comenzar a crear su nuevo proyecto de estudio de Android.
Desinstalación de Android Studio en Ubuntu
Para eliminar Android Studio de Ubuntu, podemos usar uno de los siguientes dos métodos, y cada uno dependerá de la forma en que instaló el paquete en primer lugar.
Método 1: desinstalar con Snap Package Manager
Si instaló Android Studio con el administrador de paquetes instantáneos, el proceso de desinstalación es mucho más cómodo. Ejecute el siguiente comando en la Terminal.
sudo snap remove android-studio

Método 2: cuando se instala a través del paquete tar.gz
Si instaló Android Studio con el archivo tar.gz, necesitará un poco de información técnica. Ejecute los siguientes comandos en orden.
sudo rm -r .Android* sudo rm -r android/ sudo rm /usr/share/applications/jetbrains-studio.desktop
Para los últimos pasos, a veces el lanzador de iconos puede estar en otros directorios. Ejecutar los siguientes comandos adicionales sería genial.
sudo rm .local/share/applications/jetbrains-android-studio.desktop sudo rm /usr/local/share/applications/jetbrains-android-studio.desktop
Conclusión
Esta publicación le ha brindado una guía clara sobre cómo instalar y comenzar con Android Studio en Ubuntu. Ahora puede explorar su nuevo IDE y desarrollar una aplicación para Android genial. Si está usando un sistema con menos recursos, especialmente RAM, considere usar su teléfono para probar sus APK en lugar del emulador. A veces puede hacer que su PC se retrase o incluso se congele.

Deja una respuesta