Cómo habilitar y deshabilitar la cuenta raíz en Ubuntu
TLa cuenta de administrador principal y predeterminada en Ubuntu y otras distribuciones de Linux es la cuenta raíz. De forma predeterminada, mientras instala algunas distribuciones de Linux (como CentOS y RedHat) en su máquina, el asistente de instalación crea la cuenta raíz automáticamente. También le permite configurar la contraseña de la cuenta raíz.
Sin embargo, en Ubuntu durante la instalación, la cuenta raíz se creará en segundo plano, pero sin brindarle la opción de establecer la contraseña de la cuenta. En general, una cuenta en Linux sin contraseña o con una vacía se considera una cuenta deshabilitada hasta que se habilita manualmente.
En este tutorial, mostraremos cómo habilitar, deshabilitar y establecer una contraseña para la cuenta raíz en Ubuntu. No hace falta decir que con la instalación predeterminada, la cuenta de root está bloqueada y deshabilitada.
Antes de comenzar, puede verificar la información de la contraseña de su cuenta raíz usando los siguientes comandos:
sudo grep root /etc/passwd

Como puede ver en la captura de pantalla anterior, la "x" significa que la cuenta tiene una contraseña vacía.
sudo grep root /etc/shadow

En esta captura de pantalla, el "!" indica que la contraseña está bloqueada. Una cuenta con una contraseña bloqueada significa que el usuario de la cuenta no podrá utilizar la contraseña. En caso de que el usuario escriba una contraseña correcta o incorrecta, el intento de inicio de sesión del usuario fallará.
Ahora, para habilitar la cuenta raíz y establecer una contraseña, puede utilizar uno de los siguientes tres métodos según su uso:
- Método temporal.
- Método de línea de comandos.
- Método de interfaz de usuario gráfica y de línea de comandos.
Primer método: habilitar / deshabilitar temporalmente la cuenta raíz
En este método, la cuenta raíz se habilitará para una tarea específica. Para permitir la cuenta de root en este método, puede usar el siguiente comando:
sudo -i

En caso de que necesite deshabilitar la cuenta de root, todo lo que necesita es cerrar la sesión de esta sesión usando el comando "salir".
exit

Segundo método: habilitar / deshabilitar la cuenta raíz a través de la línea de comandos
En este método, podrá habilitar o deshabilitar la cuenta de root a través del terminal o la línea de comando. Pero no podrá iniciar sesión en la cuenta raíz a través de la interfaz gráfica.
Para habilitar la cuenta raíz, use el siguiente comando:
sudo -i passwd root
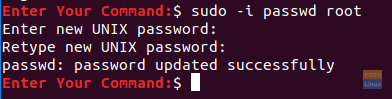
Como puede ver en la captura de pantalla anterior, el comando anterior permitirá la cuenta de root y también le permitirá establecer la contraseña de la cuenta de root.
Ahora puede cambiar a la cuenta raíz a través del terminal de la siguiente manera:
su - root

Para deshabilitar la cuenta de root en este método, use el siguiente comando:
sudo passwd -dl root

Para asegurarse de que ha deshabilitado la cuenta raíz, intentemos cambiar a ella y ver qué sucede:
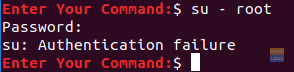
Como puede ver en la captura de pantalla anterior, se enfrentará a un error de autenticación fallida después de deshabilitar la cuenta raíz.
Tercer método: habilitar / deshabilitar la cuenta raíz tanto en la línea de comandos como en la interfaz gráfica de usuario
En este método, podrá cambiar a la cuenta raíz desde la línea de comandos, así como desde la interfaz gráfica de usuario.
Paso 1. Para habilitar la cuenta raíz, use el siguiente comando:
sudo -i passwd root
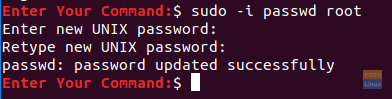
Paso 2. Ahora, si intentemos iniciar sesión a través de la interfaz gráfica de usuario y ver qué sucede:
Ingrese "root" en el cuadro de texto del nombre de usuario.
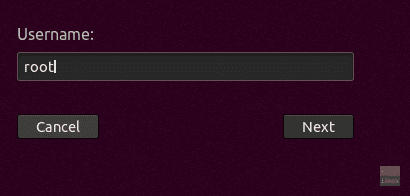
Ingrese la contraseña de la cuenta raíz.
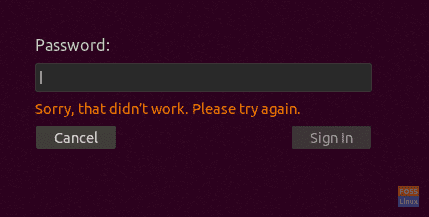
Como puede ver, aparecerá un error durante el inicio de sesión. La interfaz gráfica tiene una capa de seguridad adicional que evita que la cuenta raíz inicie sesión a menos que configure otros archivos de configuración adicionales.
Paso 3. Para habilitar el inicio de sesión de la cuenta raíz a través de la interfaz gráfica de usuario, necesitamos editar los siguientes dos archivos:
/etc/gdm3/custom.conf /etc/pam.d/gdm-password
Pero primero hagamos una copia de seguridad de esos archivos de configuración:
sudo cp /etc/gdm3/custom.conf /etc/gdm3/custom.conf_backup sudo cp /etc/pam.d/gdm-password /etc/pam.d/gdm-password_backup

Paso 4. Ahora abra el archivo de configuración “/etc/gdm3/custom.conf” usando su editor favorito.
sudo vi /etc/gdm3/custom.conf

Debajo de la sección "Seguridad", agregue la siguiente línea, como la siguiente captura de pantalla.
AllowRoot=true
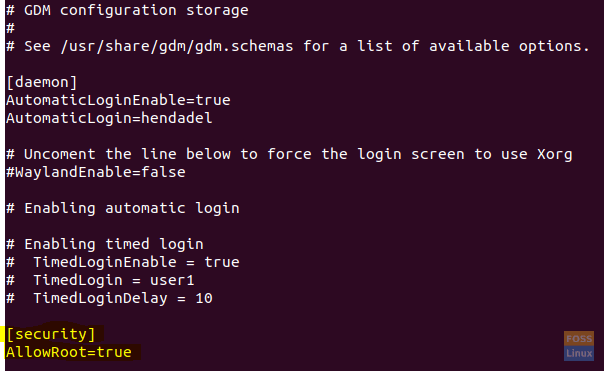
Guarde y salga del archivo de configuración "personalizado".
Paso 5. Abra el archivo de configuración “/etc/pam.d/gdm-password”.

Busque la línea de abajo y agregue un hash "#" al principio de la línea, como la captura de pantalla de abajo.

Guarde y salga del archivo de configuración "gdm".
Paso 6. Para aplicar los cambios anteriores, debe reiniciar su sistema con el siguiente comando.
sudo reboot -f
Paso 7. Después de reiniciar, intente iniciar sesión con la cuenta de root.
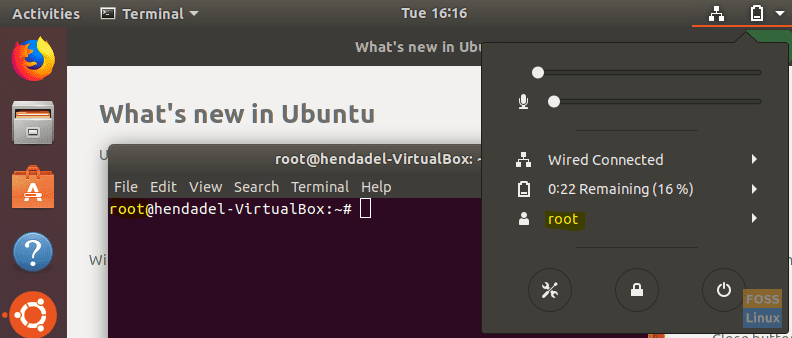
Felicitaciones, ha iniciado sesión en la cuenta raíz utilizando la interfaz gráfica de usuario.
Paso 8. Para deshabilitar la cuenta de root, use el mismo comando que en el método de línea de comando.
sudo passwd -dl root

Paso 9. Deshaga los cambios que ha realizado en los dos archivos de configuración (o puede restaurar los archivos originales desde el de copia de seguridad).
Elimine "AllowRoot = true" del archivo de configuración "/etc/gdm3/custom.conf", como en la siguiente captura de pantalla.

Elimine el signo de almohadilla "#" de "/etc/pam.d/gdm-password" del archivo de configuración, como en la siguiente captura de pantalla.

Eso es todo por ahora. En caso de que tenga alguna duda, deje un comentario y estaremos encantados de ayudarle.

Deja una respuesta