Cómo crear una unidad USB del instalador de Windows en Ubuntu
Wuando los precios de las unidades flash USB bajan constantemente, tiene sentido usar una unidad USB para crear una unidad de instalación a partir de una imagen ISO o un DVD de instalación. Las ventajas son el factor de forma pequeño y la capacidad de reescribir un instalador actualizado cualquier número de veces.
En este artículo, le mostraré cómo crear una unidad USB de instalación del sistema operativo Windows a partir de una imagen ISO descargada de los servidores oficiales de Microsoft o un DVD de Windows existente.
Instalación de WoeUSB en Ubuntu, Linux Mint y SO elemental
WoeUSB es una sencilla utilidad que puede crear el instalador de Windows de su unidad flash USB a partir de una imagen ISO o un DVD de Windows. La utilidad es una bifurcación del WinUSB de Congelli501, que se mantuvo por última vez en 2012.
Paso 1) Inicie 'Terminal' e ingrese el siguiente comando para agregar PPA.
sudo add-apt-repository ppa:nilarimogard/webupd8
Paso 2) Actualice las fuentes en su computadora usando este comando:
sudo apt update
Paso 3) Finalmente, instale WoeUSB. Presta atención a la Terminal. Debe ingresar la contraseña de root y 'Y' cuando se le solicite.
sudo apt install woeusb
¡Eso es todo!
Creación de una unidad flash USB de Windows
Una vez completada la instalación de WoeUSB, continúe e inícielo. Tienes dos opciones para ingresar el instalador de Windows. Puede insertar la copia comercial del DVD o navegador de Windows y seleccionar un archivo de imagen ISO de Windows.
Por lo general, Microsoft proporciona imágenes ISO descargables gratuitas de sus sistemas operativos populares.
Descargar imagen de disco de Windows 10
Descargar imagen de disco de Windows 8.1
WoeUSB es compatible con Windows Vista, Windows 7, Windows 8.xy Windows 10. Todos los idiomas y todas las ediciones y Windows PE también son compatibles.
En mi caso, descargué Windows 10 ISO y lo usé como fuente en WoeUSB. Inserte una unidad flash USB en blanco de al menos 6 GB y haga clic en el botón 'Actualizar' para que WoeUSB reconozca la unidad flash USB como dispositivo de destino. Finalmente, haga clic en 'Instalar'.
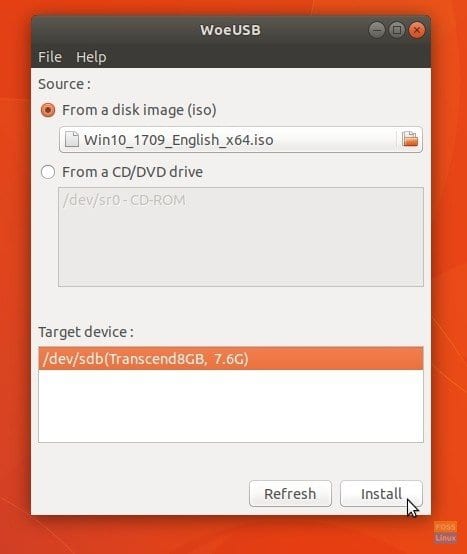
¡Eso es todo! Ahora puede usar la unidad flash USB para instalar Windows.

Deja una respuesta