Cómo clonar el disco duro en Linux usando Clonezilla
DLa clonación de isk se refiere al proceso de copiar datos de un disco a otro, creando así una copia uno a uno de la unidad. Técnicamente, este proceso es posible mediante el método de copiar y pegar.
Sin embargo, no podrá copiar archivos ocultos, carpetas ocultas y archivos actualmente en uso. Con un software de clonación como Clonezilla, puede replicar el sistema operativo, las unidades, el software y los parches de una computadora.
Clonezilla
Es uno de los mejores software de clonación / creación de imágenes de disco y particiones para Linux, Mac OS X, Windows y Minix. Está disponible en tres versiones diferentes;
- Versión en vivo
- Servidor Lite
- Versión SE
Clonezilla Live se encarga de realizar un clon en una sola computadora. Con esta versión se puede realizar una acción como clonar su disco interno en una unidad externa.
Lite o SE es bueno para procesos de clonación grandes y complejos. Incluye la clonación de varias computadoras a la vez o incluso la clonación de máquinas remotas a través de la red.
Con CloneZilla, no solo puede realizar una copia de seguridad completa de un dispositivo en una unidad externa, sino que también puede hacer copias de seguridad en un disco completo o una partición específica. El almacenamiento de los datos clonados se puede realizar de dos formas, incluida una copia de esos datos o un archivo de imagen cifrado.
¿Por qué Clonezilla?
Clonezilla admite muchos sistemas de archivos compatibles con diferentes sistemas operativos y software. Al hacer una copia de seguridad de un sistema de archivos no compatible, la herramienta utiliza el comando dd. Hace una copia sector a sector de la unidad. Con el comando dd, la herramienta no requiere saber el tipo de sistema de archivos utilizado. También admite copias de seguridad remotas mediante SSH, SAMBA o NFS Shares.
Clonación del disco duro con Clonezilla para Linux
En esta publicación en particular, le mostraremos cómo clonar un disco duro, que aloja nuestro Ubuntu Server-18.04 en un disco externo. Asegúrese de que la unidad externa tenga al menos el mismo tamaño que el disco que está clonando; de lo contrario, el proceso no tendrá éxito.
Paso 1) Para comenzar, descargue Clonezilla del sitio web oficial.
Descarga Clonezilla
Paso 2) Asegúrese de que sea una versión estable y cumpla con los requisitos del sistema. A continuación, debe crear una unidad USB de arranque, CD / DVD de esta herramienta. Hay varias herramientas disponibles para realizar esta tarea. Consulte nuestra guía paso a paso sobre cómo crear una unidad USB Live de arranque de Clonezilla y luego continúe con el siguiente paso.
Paso 3) Conecte su disco externo que almacena los datos respaldados. Inserte su dispositivo de arranque de CloneZilla en la computadora y reinicie el sistema. Necesita cambiar el orden de arranque normal y usar el disco de arranque de Clonezilla. Este proceso difiere de una computadora a otra.
Paso 4) Seleccione el disco de arranque de Clonezilla y debería ver la pantalla de bienvenida. Elija la opción Clonezilla Live y presione enter para continuar.

Paso 5) Debería aparecer la pantalla de idioma. Seleccione el idioma que se utilizará para el proceso de clonación. Utilice las teclas de flecha hacia arriba y hacia abajo para navegar por las diferentes opciones.
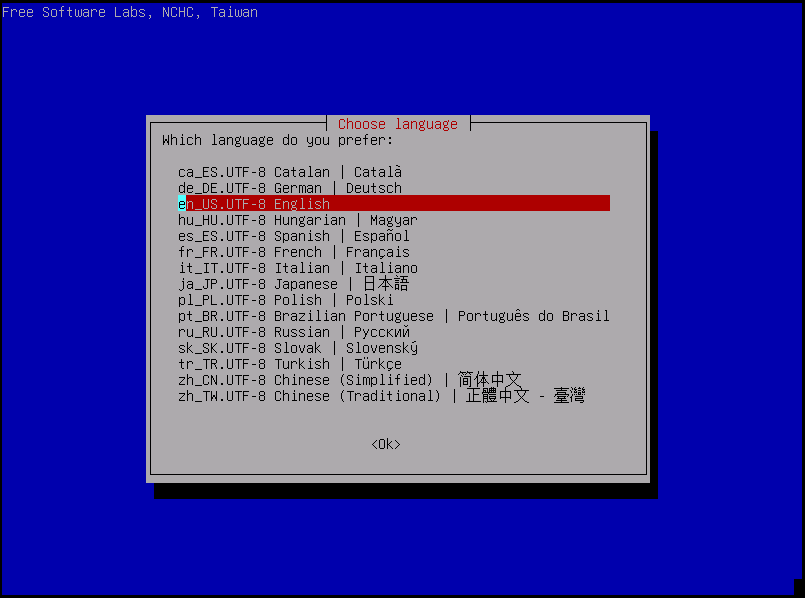
Paso 6) La siguiente pantalla debería darle una opción para configurar su teclado. Las versiones anteriores de Clonezilla le ofrecen cuatro opciones entre las que puede elegir. los No toques el mapa de teclas La opción debería funcionar bien.
Con la última versión de Clonezilla, solo tienes dos opciones. Mantenga la distribución del teclado predeterminada, que es la distribución de EE. UU., O cambie la opción de distribución del teclado. En esta publicación, deberíamos ceñirnos a la distribución del teclado de EE. UU.
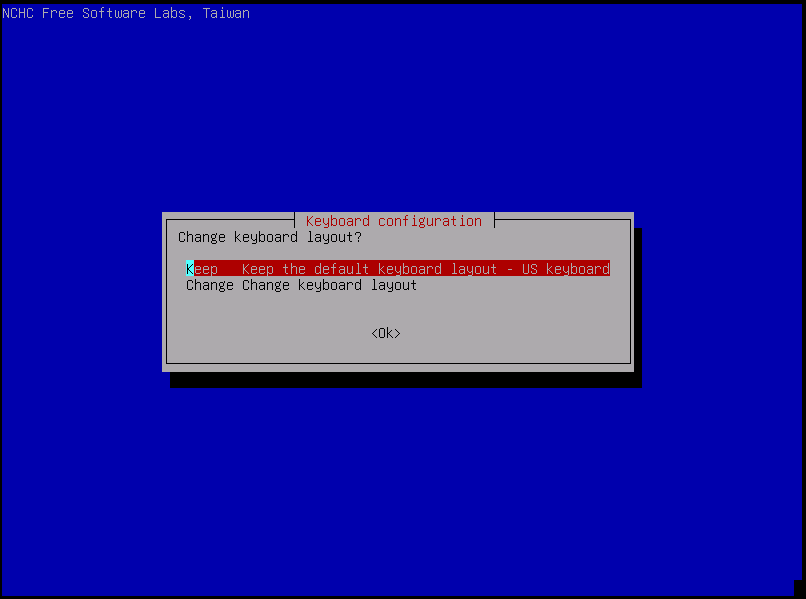
Paso 7) Debería ver la pantalla de inicio. Puede iniciar Clonezilla o colocarlo en el shell interactivo.
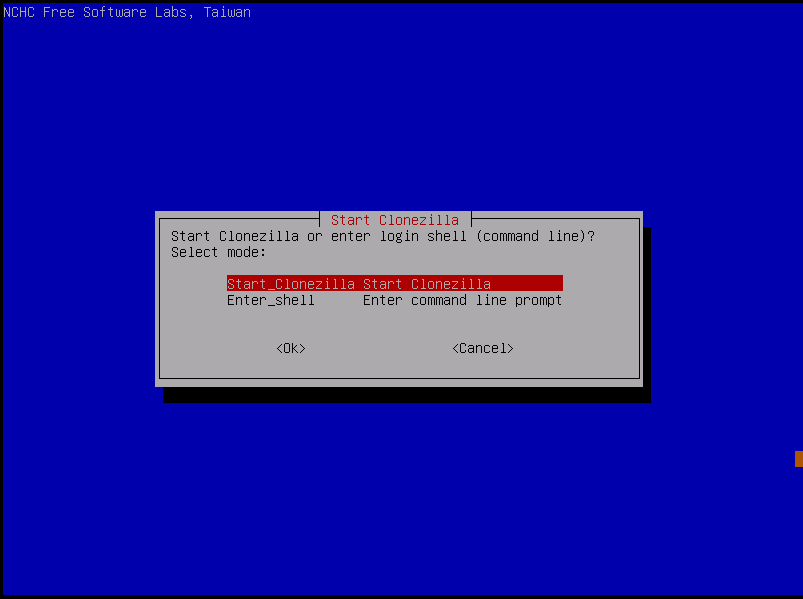
Paso 8) En esta publicación, clonaremos un disco local; por lo tanto, deberíamos usar la opción dispositivo-dispositivo.

Paso 9) El sistema le ofrece la opción de elegir qué modo desea utilizar para ejecutar el asistente. Hay una opción para principiantes y expertos. Si es un principiante en este proceso, haga clic en la opción de principiante.
En situaciones en las que la unidad externa es más grande que el disco que está clonando, sería útil seleccionar la opción de experto. Debería permitirle elegir qué particiones desea utilizar.
El modo experto debe usarse con extrema precaución, ya que puede terminar perdiendo sus datos si no está seguro de lo que está haciendo.
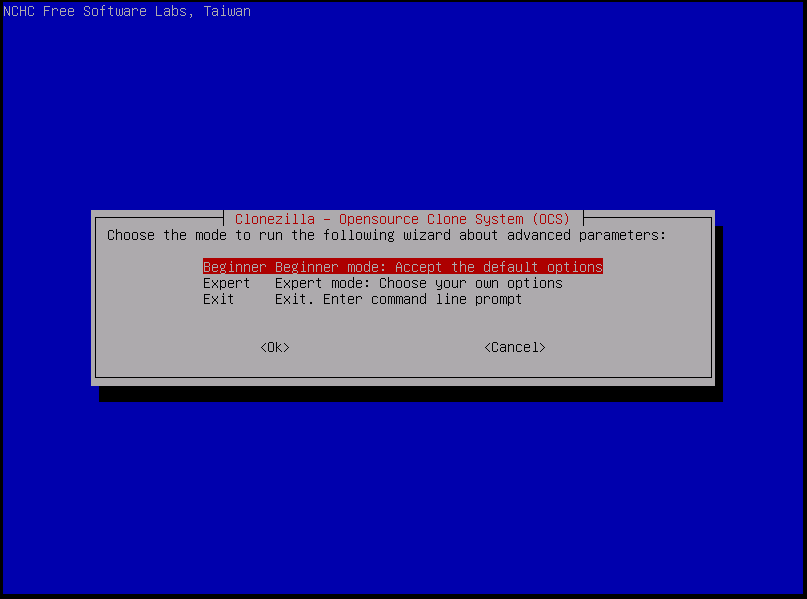
Paso 10) En este paso, debe elegir el tipo de clonación que está realizando, por ejemplo, clonación de disco a disco local, clonación de disco a disco remoto, etc.
Es importante tener en cuenta que cualquier clon que involucre una unidad remota, debe usar herramientas como SSH, SAMBA y direcciones IP.
Deberíamos usar la opción de disco a disco local. Esta opción debe realizar una clonación de disco completo, incluidos MBR, tabla de particiones y datos.
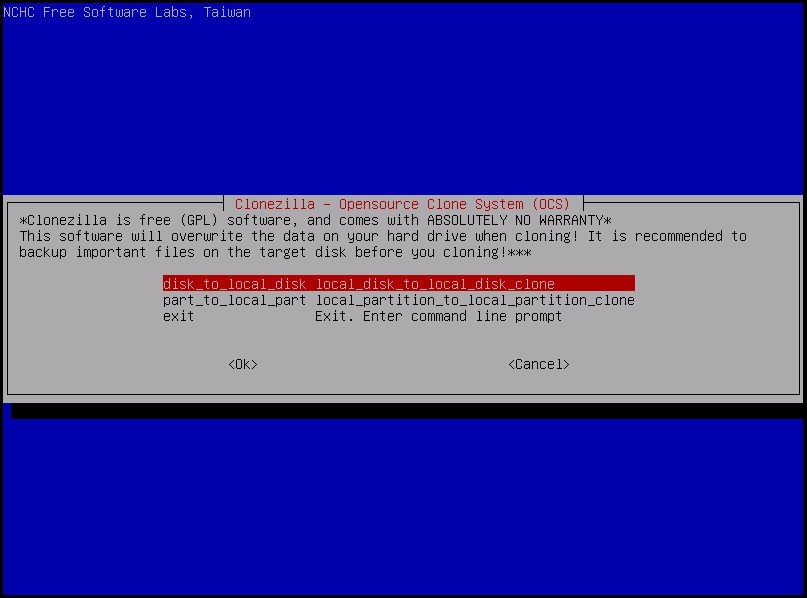
Paso 11) Debe elegir el disco de origen que se utilizará al realizar la clonación. Es importante tener en cuenta que los nombres utilizados aquí pueden ser bastante confusos a veces, es decir, sda, sdb, etc.
También puede utilizar el tamaño del disco si está seguro. En caso de que no tenga idea de cuál es el disco de origen, reinicie la máquina y consulte la BIOS.
Para esta publicación en particular, usaremos el disco virtual Vmware, y sda aquí es el disco de origen.
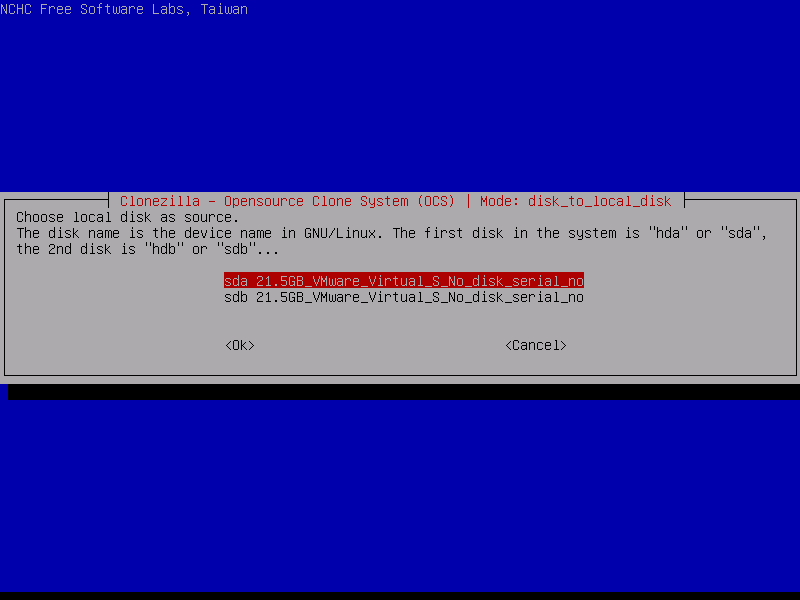
Paso 12) Debe elegir el destino o la unidad de destino. Debe tener mucho cuidado ya que el proceso de clonación es destructivo y borrará todos los datos, incluidas las tablas de particiones y MBR. Aquí, sdb es nuestro disco de destino.
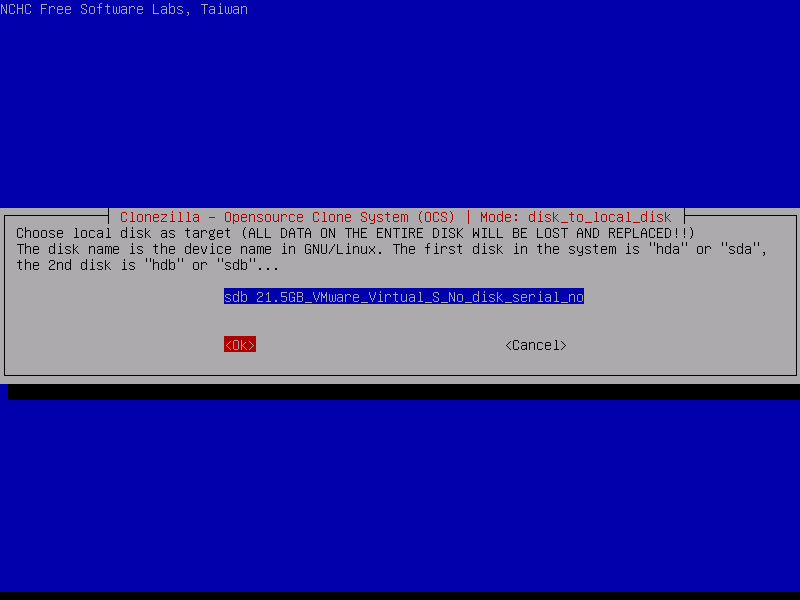
Paso 13) Debería ver una opción para verificar errores e intentar repararlos automáticamente. Si está seguro de que su disco de origen y el sistema de archivos están bien, elija "omitir la verificación / reparación del sistema de archivos de origen".
Luego, debería ver un mensaje en el shell a continuación, pidiéndole que presione Intro para continuar. Presione enter si está listo para comenzar el proceso de clonación.

Paso 14) Ahora, Clonezilla debería tomar el control e iniciar el proceso de clonación. Muestra un informe de la actividad que está teniendo lugar y le advierte si desea continuar con el proceso de clonación.
Debe presionar y para Sí o n para No. La tercera advertencia le dará la opción de clonar el cargador de arranque o no.
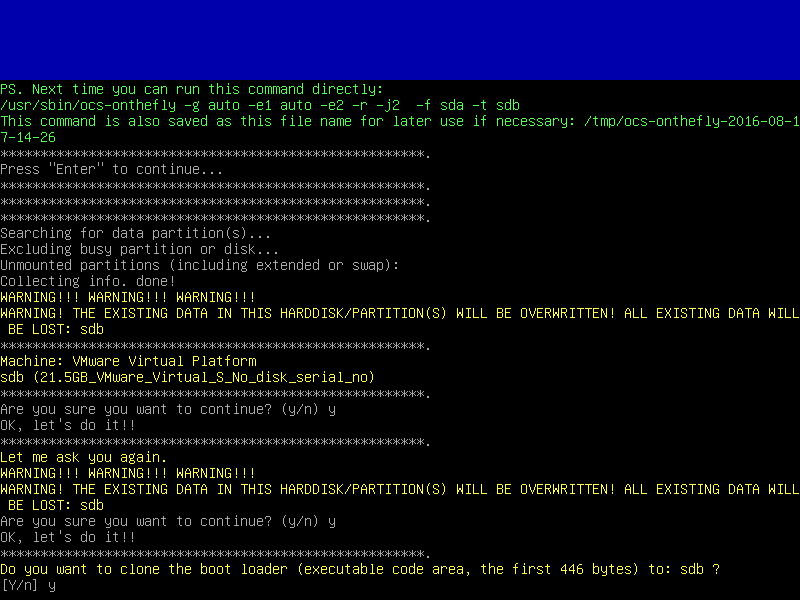
Paso 15) Cuando elige Sí para continuar con el proceso de clonación, Clonezilla primero crea una tabla de particiones en la unidad de destino / destino. A continuación, debería ver una advertencia que le da la opción de clonar el cargador de arranque o no. Presione Y si desea clonar.

Paso 16) Ahora, Clonezilla comienza el proceso de clonación sin ninguna interferencia del usuario. Asegúrese de no apagar su computadora durante este proceso de clonación.
Le brinda un informe gráfico de cada actividad que se lleva a cabo.
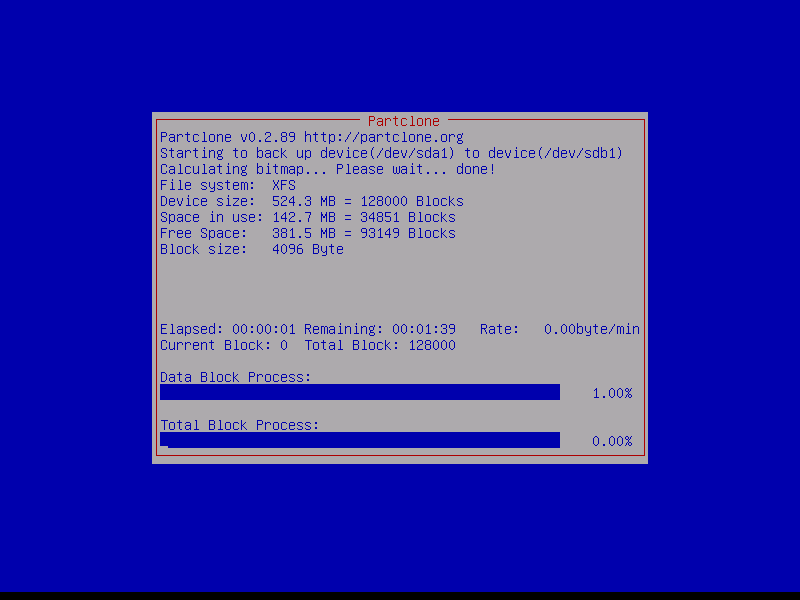
Paso 17) Después de finalizar el proceso de clonación, genera un informe y también le da la opción de usar Clonezilla nuevamente. Presione 1 para permanecer en el modo de consola o 2 para ejecutar el asistente de salida. Presione Entrar para abrir la pantalla de salida.
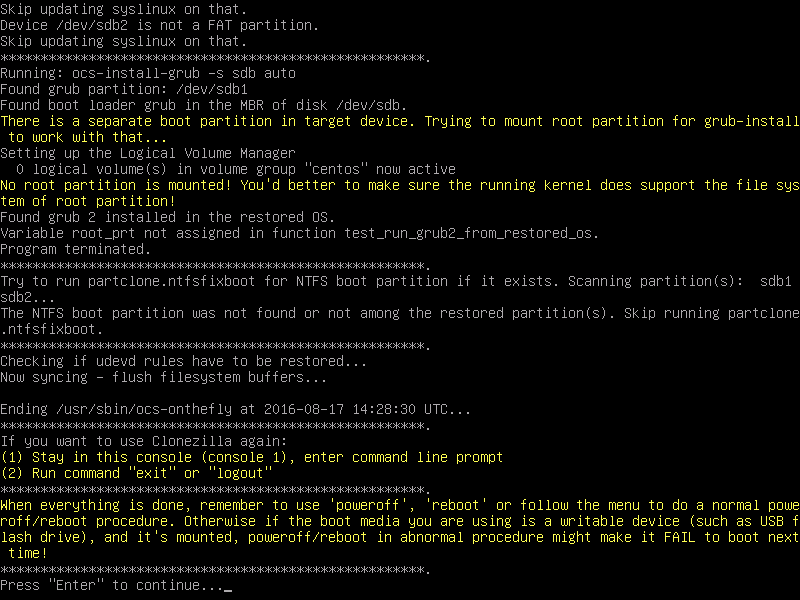
Paso 18) La siguiente pantalla le presenta cuatro opciones.
- "Apagar" para detener
- "Reiniciar" para reiniciar
- "Cmd" para abrir el shell interactivo
- "Rerun1" para iniciar otro proceso de clonación
Aquí, elegiremos la opción de apagado.

El paso final: ¡Eso es! Hemos terminado con el proceso de clonación. Puede desconectar su disco anterior y usar la nueva unidad para iniciar su máquina. Si la unidad antigua aún es adecuada para su uso, puede almacenarla para usarla en el futuro o usarla como un disco de respaldo externo.

Deja una respuesta