Cómo cambiar el orden de arranque del sistema operativo en el cargador de arranque Grub
ISi es un novato en el mundo de Linux, lo más probable es que haya elegido instalar una distribución de Linux de arranque dual con Windows. Esa suposición se debe al hecho de que puede llevar algún tiempo acostumbrarse a Linux y tomar la decisión de cambiar por completo. El cargador de arranque predeterminado en Linux se llama Grub y, por lo general, arrancará en Linux de forma predeterminada.
Entonces, en caso de que prefiera arrancar Windows primero, aquí se explica cómo hacer que esto suceda. En esta guía, lo guiaremos para cambiar el orden de inicio del sistema operativo en el cargador de inicio de Grub mediante el uso del Personalizador de Grub.
Cambiar el orden de arranque del sistema operativo en Grub Bootloader
Personalizador de Grub es una herramienta de interfaz gráfica que se utiliza para configurar algunas opciones de Grub 2. Se puede usar para reorganizar el orden del menú de inicio de Grub sin necesidad de editar los archivos de configuración predeterminados de Grub (como / etc / default / grub) manualmente.
Instalación del paquete Grub Customizer
Grub Customizer se puede instalar desde los repositorios de distribuciones de Linux predeterminados como Fedora y Debian. Para los sistemas Ubuntu anteriores a 19.04, se puede instalar agregando el PPA al repositorio de Ubuntu. Sin embargo, para Ubuntu 19.04, el PPA para Grub Customizer ya está incluido.
En Ubuntu (anterior a 19.04) y Linux Mint
sudo add-apt-repository ppa:danielrichter2007/grub-customizer sudo apt update sudo apt install grub-customizer
En Ubuntu 19.04
sudo apt install grub-customizer
En Debian
sudo apt install grub-customizer
En Fedora
Paso 1. Instale el paquete Grub Customizer usando el siguiente comando.
sudo dnf install grub-customizer
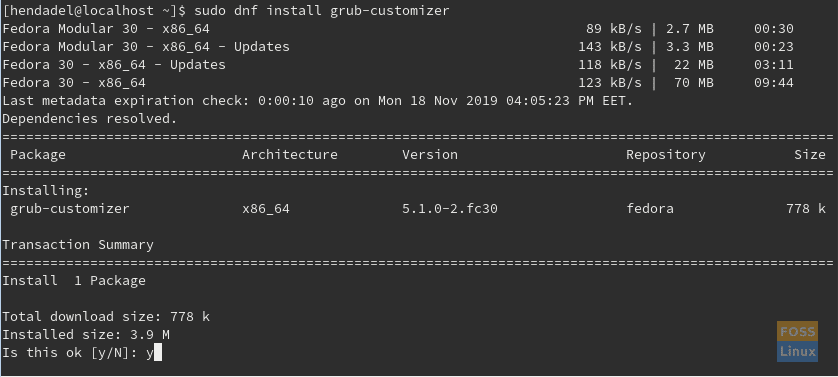
Después de que la instalación de Grub Customizer se complete correctamente, obtendrá algo como la siguiente captura de pantalla.
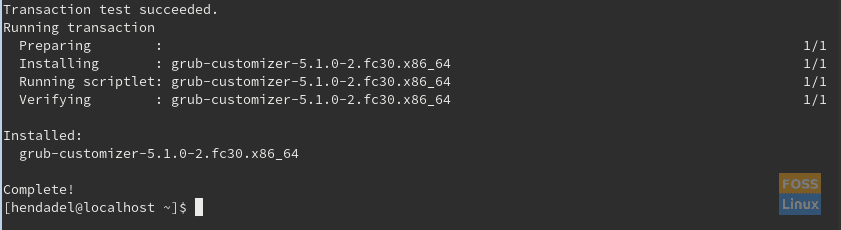
Paso 2. Para abrir la aplicación Grub Customizer, primero, abra el Ocupaciones pestaña de la parte superior izquierda de su escritorio Fedora.

Paso 3. Busque la aplicación Grub Customizer y ábrala.
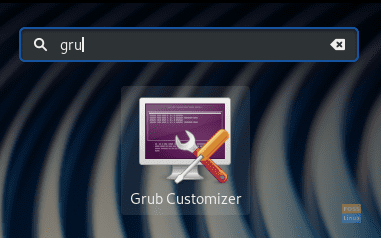
Paso 4. Se le pedirá que ingrese su contraseña de sudo.
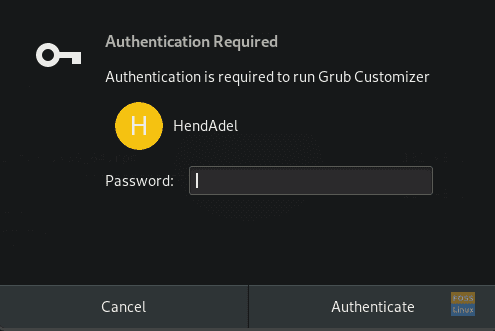
Paso 5. La interfaz de Grub Customizer se verá como la siguiente pantalla. En la pestaña Configuración de lista, encontrará todos los sistemas operativos disponibles.
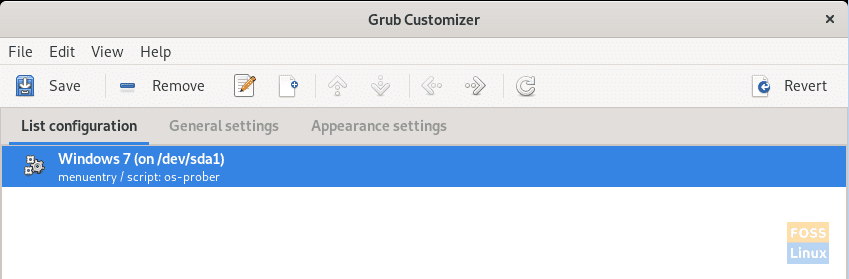
Paso 6. Para cambiar el orden de un sistema operativo específico, seleccione la entrada necesaria, luego presione la flecha hacia arriba o hacia abajo en el panel superior.
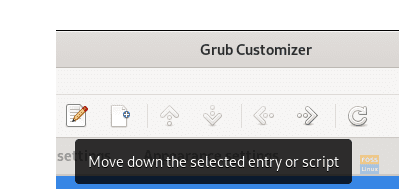
Paso 7. En la pestaña Configuración general, puede seleccionar qué sistema operativo es el predeterminado para arrancar. Además, puede establecer la hora en la opción de inicio predeterminada.

Paso 8. Después de configurar sus cambios, no olvide presionar el Ahorrar para aplicar los cambios a la grub.cfg archivo de configuración.
Eso es todo por ahora.

Deja una respuesta