Cómo cambiar el nombre de host en Ubuntu
GRAMOGeneralmente, un nombre de host es solo un nombre asignado a una computadora, computadora portátil o cualquier otro dispositivo conectado a una red. Puede decir que un nombre de host es el apodo de una computadora y se usa para identificar la máquina en la red de manera única.
A veces es necesario nombrar su computadora con un nuevo nombre de host para que sea fácil de reconocer. Se recomienda no nombrar dos computadoras en la misma red con el mismo nombre de host porque esto podría resultar en un conflicto en la red y causar problemas. El nombre de host se utiliza para identificar de forma única su computadora en una red.
En este tutorial, lo guiaremos para cambiar el nombre de host de su máquina Ubuntu. Hay varias formas de hacerlo y las vamos a discutir todas.
Cambiar el nombre de host de su sistema Ubuntu
Examinaremos la línea de comandos y los métodos de la GUI.
Verifique el nombre de host actual de la computadora
Antes de que podamos comenzar, puede verificar el nombre de host actual usando el siguiente comando en la terminal.
hostname
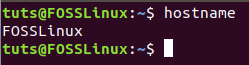
Como puede notar, el nombre de host actual de mi computadora es FOSSLinux. En los próximos pasos, cambiaremos esto por uno nuevo.
Cambiar el nombre de host a través de la línea de comandos
En esta sección, aprenderá cómo cambiar el nombre de host de su máquina usando el método de línea de comando usando la terminal. Hay varios comandos que puede usar, como:
- comando de nombre de host
- comando hostnamectl
Cambiar el nombre de host de la computadora usando el comando hostname
Con este método, podrá cambiar el nombre de host de su computadora de forma permanente sin necesidad de reiniciar el sistema.
Paso 1. Inicie el terminal usando estas teclas de atajo Ctrl + ALT + T.
Paso 2. Utilice el siguiente comando de nombre de host con el nuevo nombre de host que necesita:
sudo hostname FossLinux1

Paso 3. Abra el archivo de configuración del nombre de host con su editor favorito.
sudo vi /etc/hostname

Paso 4. Edite el archivo de configuración del nombre de host y agregue el nuevo nombre de host:
FossLinux1
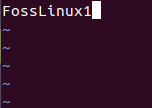
Paso 5. Abra el archivo de configuración "hosts" usando su editor favorito.
sudo vi /etc/hosts

Ahora debe asegurarse de haber comentado todos los nombres de host antiguos con el símbolo "#". Luego agregue el nuevo nombre de host de la siguiente manera:
127.0.0.1 FossLinux1

Paso 6. Vaya y verifique su nombre de host ahora.
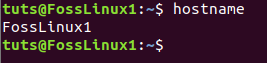
Cambiar el nombre de host de la computadora mediante el comando hostnamectl
Paso 1. Verifique el nombre de host de la computadora actual usando el comando:
hostnamectl

Como puede observar, el nombre de la computadora actual es FossLinux1, y lo vamos a cambiar.
Paso 2. Utilice hostnamectl para establecer el nombre de su computadora.
sudo hostnamectl set-hostname FossLinux2

Paso 3. Edite el archivo / etc / hosts con su editor favorito.
sudo vi /etc/hosts

Asegúrese de haber comentado el antiguo nombre de host y agregue su nuevo nombre de host de la siguiente manera:
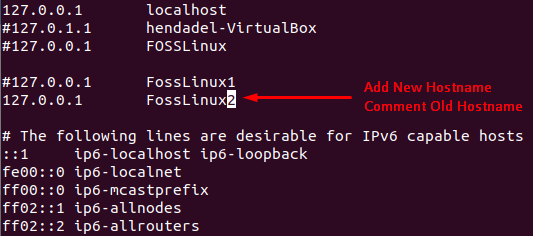
Paso 4. Verifique su nombre de host actual.
hostname
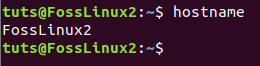
Cambiar el nombre de host a través de la interfaz gráfica de usuario
El método más sencillo para cambiar el nombre de host de su computadora es a través del menú de configuración gráfica del sistema.
Paso 1. Abra la flecha desplegable de la parte superior de la pantalla.

Paso 2. Seleccione el botón de configuración.

Paso 3. En el menú de la izquierda, seleccione el menú Detalles.
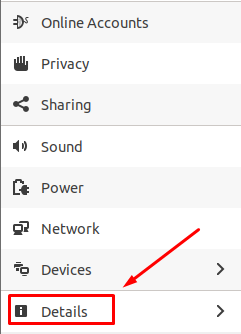
Paso 4. A continuación, abra la opción Acerca de.

Paso 5. Desde el lado derecho, encontrará la información de su computadora. El nombre de host se puede encontrar debajo del nombre del dispositivo.

Paso 6. Puede cambiar fácilmente el nombre de host del dispositivo por uno nuevo.

Paso 7. Reinicie su sistema.
Paso 8. Verifique su nombre de host actual.

Felicidades; acaba de aprender a cambiar el nombre de host de su computadora utilizando varios métodos. ¡Eso es todo!

Deja una respuesta