Cómo actualizar a Linux Mint 20.2 "Uma"
ISi es un entusiasta de Linux Mint, entonces probablemente sepa que la versión estable de Linux Mint 20.2 “Uma” está oficialmente disponible. Sin embargo, independientemente de la versión del sistema operativo Linux Mint que estaba usando antes, o que todavía está usando, ahora es posible realizar una actualización o actualizar a Mint 20.2 "Uma".
Actualización a Linux Mint 20.2 "Uma"
Para completar el objetivo de este artículo tutorial, debemos guiarlo a través de algunos pasos importantes para que su actualización / mejora de Mint 20.2 sea exitosa. Empecemos.
Paso 1: crear una instantánea del sistema
En su sistema operativo Linux Mint, ya tiene Timeshift preinstalado. Esta aplicación es eficaz para crear o realizar una instantánea del sistema. Es un paso importante para cualquiera que use Linux Mint y es bueno usarlo antes de una actualización a una versión más reciente del sistema operativo. Le ahorra tiempo para encontrar alternativas cuando su proceso de actualización falla, ya que podría obligarlo a iniciar una nueva instalación del sistema operativo Linux Mint.
Una instantánea lleva su sistema operativo al estado del SO guardado anteriormente en caso de que se produzca una falla en la actualización. Le brinda la flexibilidad de no tener que arriesgarlo todo durante un proceso de actualización del sistema operativo. Para iniciar Timeshift, navegue hasta el menú de la aplicación del sistema operativo y ejecútelo desde allí. Se iniciará y mostrará algunas instrucciones en pantalla que son fáciles de seguir. Utilice estas instrucciones para realizar las configuraciones necesarias que crearán correctamente la instantánea de su sistema. Consulte nuestras instrucciones detalladas aquí. Ese artículo fue para Ubuntu, pero el método es similar para Linux Mint.
Paso 2: preparación para la actualización
En este paso, debe considerar dos puntos importantes que actúan como medidas de precaución:
- Primero, asegúrese de que el protector de pantalla del sistema operativo esté desactivado. Esta medida evita que la pantalla del sistema operativo se bloquee durante el tiempo de inactividad, ya que podría interrumpir el proceso de actualización del sistema operativo.
- Si ya tiene las especias Cinnamon instaladas, es posible que desee utilizar la Configuración del sistema para ejecutar sus actualizaciones. Estas especias de canela incluyen temas, desklets, extensiones y applets.
Paso 3: Actualización de la versión del sistema operativo Linux Mint
Ahora hemos llegado a la parte divertida del artículo. Actualizar / actualizar su sistema operativo Linux Mint actual al nuevo Linux Mint 20.2 "Uma" es sencillo. Primero, inicie el Administrador de actualizaciones de su sistema. A continuación, verifique la disponibilidad de las nuevas versiones "mint-upgrade-info" o "mintupdate" haciendo clic en el botón de actualización del Administrador de actualizaciones.
En la misma interfaz de Update Manager, puede iniciar el proceso de actualización del sistema a través de sus menús de encabezado. Haga clic en "Editar" y luego haga clic en "Actualizar a Linux Mint 20.2 Uma".
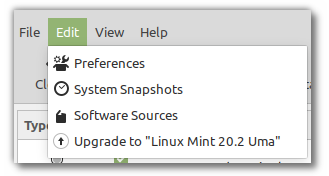
Debería aparecer una ventana / pantalla de visualización con algunas guías de instrucciones de actualización, que debe seguir cuidadosamente.
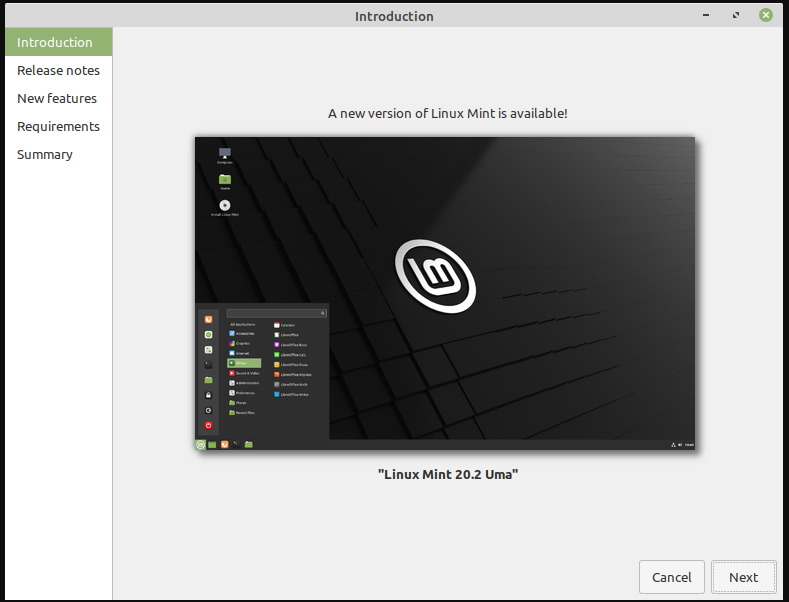
A medida que continúe con estas guías de instrucciones, se enfrentará a la opción de mantener o reemplazar los archivos de configuración del sistema actuales. Elija la opción de reemplazarlos.
Paso 4: Conversión de su sistema Linux Mint con "usrmerge"
Se recomienda encarecidamente que utilice "usrmerge" para convertir su sistema Linux Mint. La conversión del sistema ya se llevó a cabo para usuarios con instalaciones nuevas de Linux Mint (versiones 20.1 y 20.2). En nuestro caso, la conversión del sistema Linux Mint se puede lograr a través del terminal del sistema o la línea de comandos. Ábralo y ejecute el siguiente comando.
$ apt install usrmerge
Paso 5: reiniciando su máquina
El último paso que completa nuestra actualización / actualización Linux Mint 20.2 "Uma" es reiniciar nuestra máquina después de que todos los procesos relacionados con la actualización hayan terminado de ejecutarse.
Nota final
En algunos casos, la actualización de Mint Linux 20.2 “Uma” podría no ser rastreable en el Administrador de actualizaciones debido a las versiones mintupdate y mint-upgrade-info. Deben ser 5.7.3 o superior y 1.1.8 o superior, respectivamente. Otro enfoque de solución de problemas sería cerrar OS Update Manager y volver a iniciarlo desde el menú de aplicaciones.
Para obtener las versiones mintupdate y mint-upgrade-info recomendadas, es posible que deba volver a los repositorios predeterminados del sistema operativo y descartar su disponibilidad en sus espejos habituales. Sin embargo, si ejecuta el proceso de actualización de Linux Mint sin deshabilitar el protector de pantalla del sistema operativo y finalmente se bloquea, puede usar las combinaciones de teclas del teclado “Ctrl + Alt + F1” para iniciar sesión en una ventana emergente de la consola. A continuación, ejecute el comando:
killall cinnamon-screensaver
Si está en MATE, puede usar el comando:
killall mate-screensaver
Para volver a la interfaz de visualización normal del sistema operativo Mint, utilice las combinaciones de teclas del teclado “Ctrl + Alt + F8” o “Ctrl + Alt + F7”.
Ahora se ha actualizado / actualizado correctamente a Linux Mint 20.2 "Uma".

Deja una respuesta